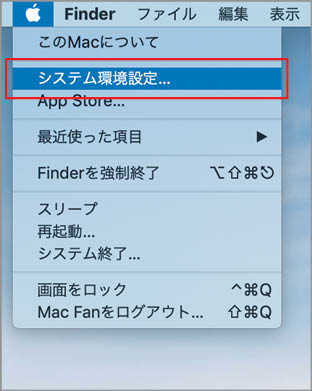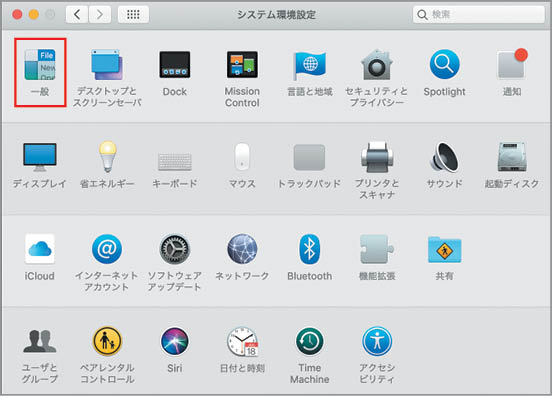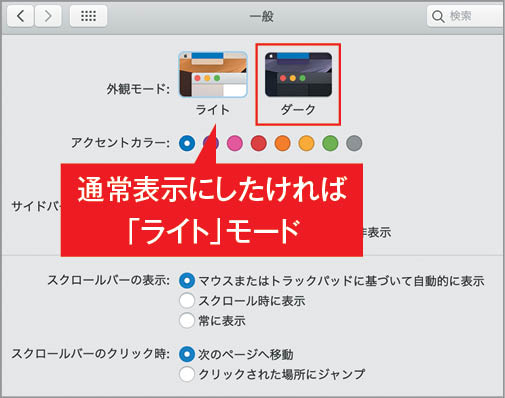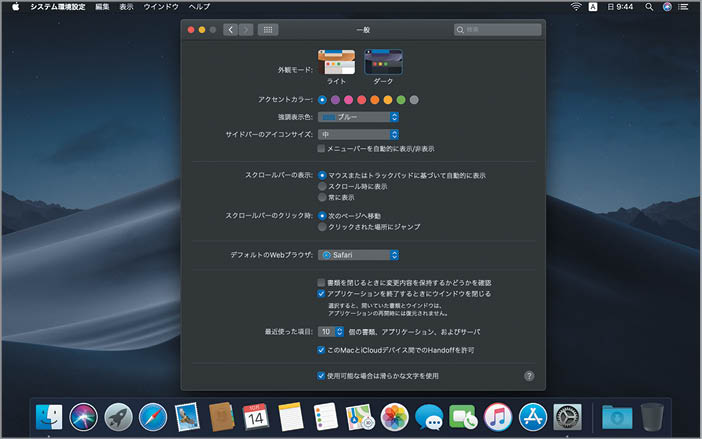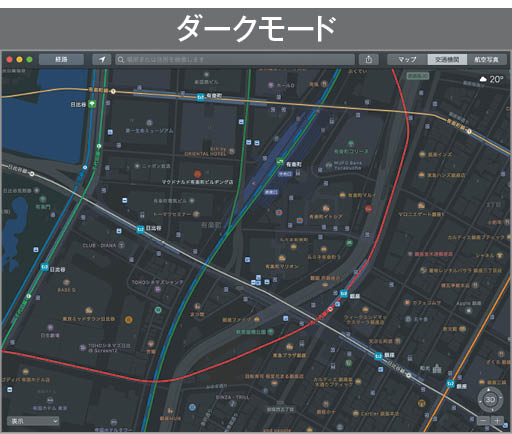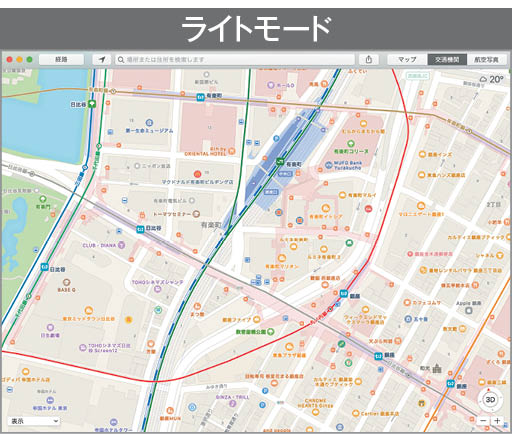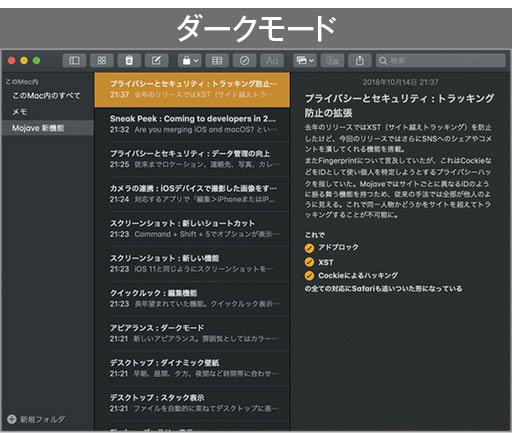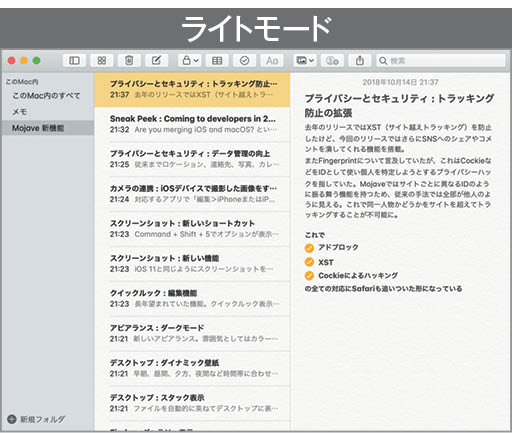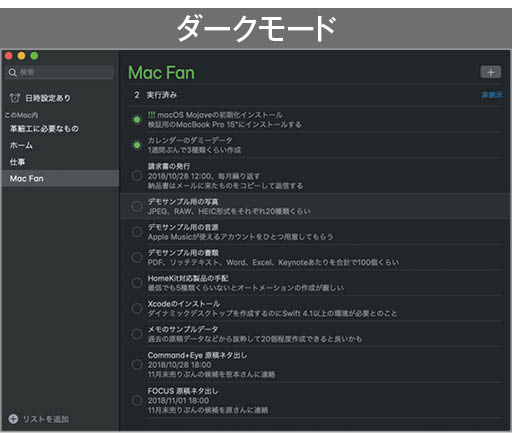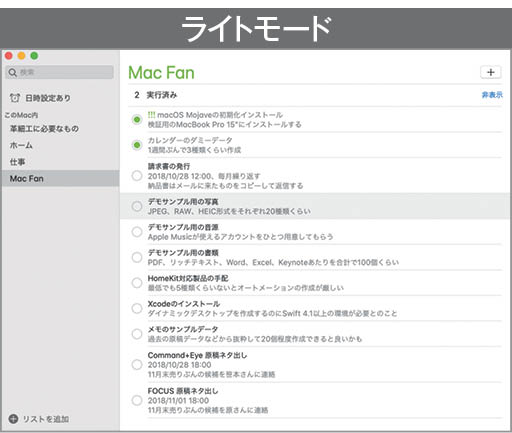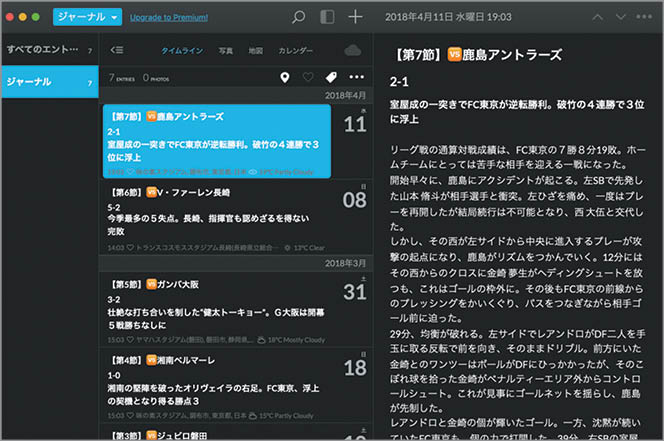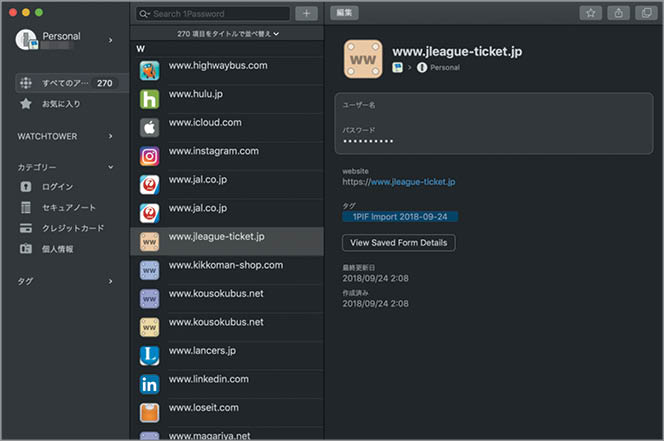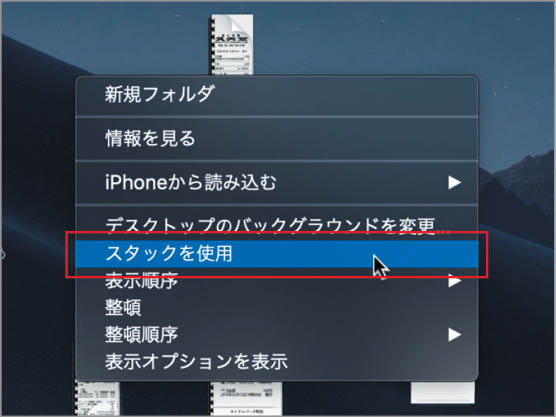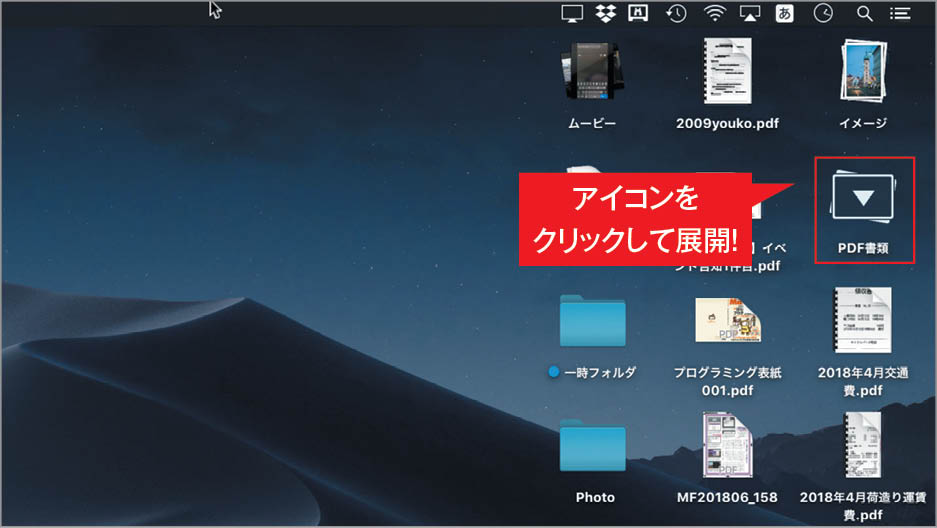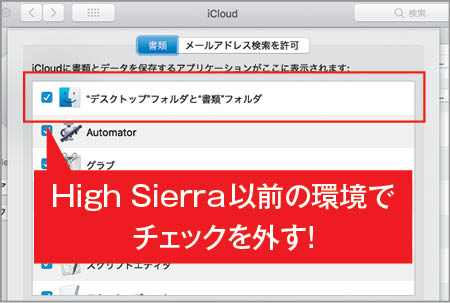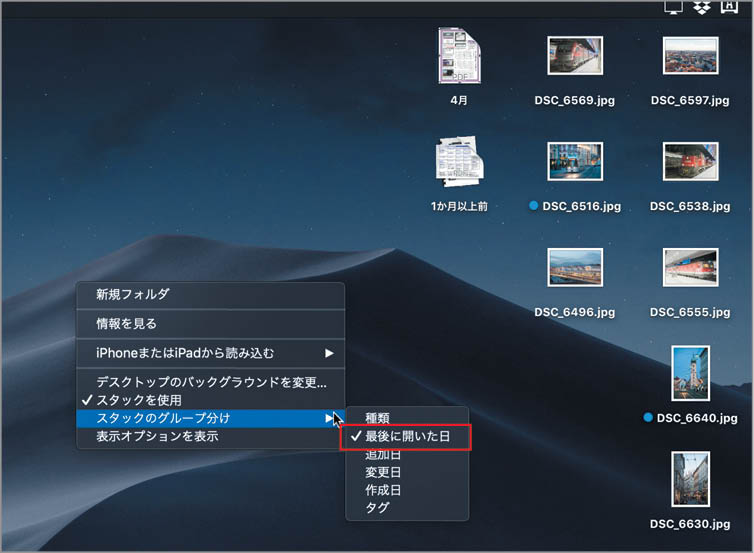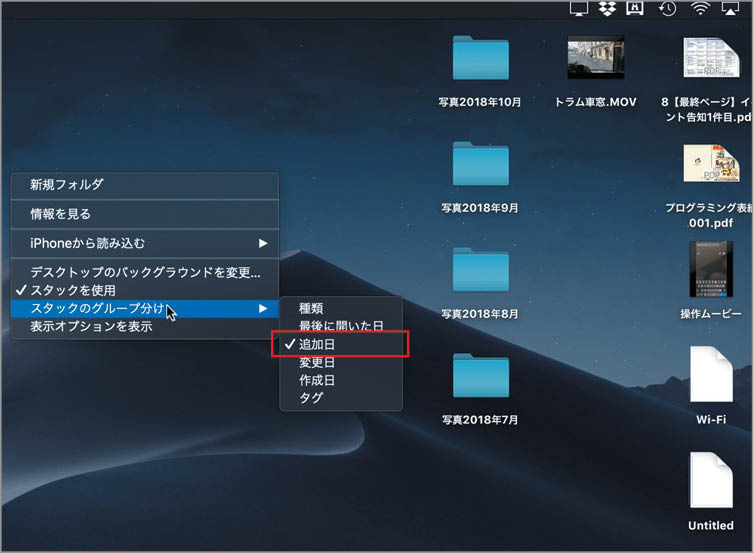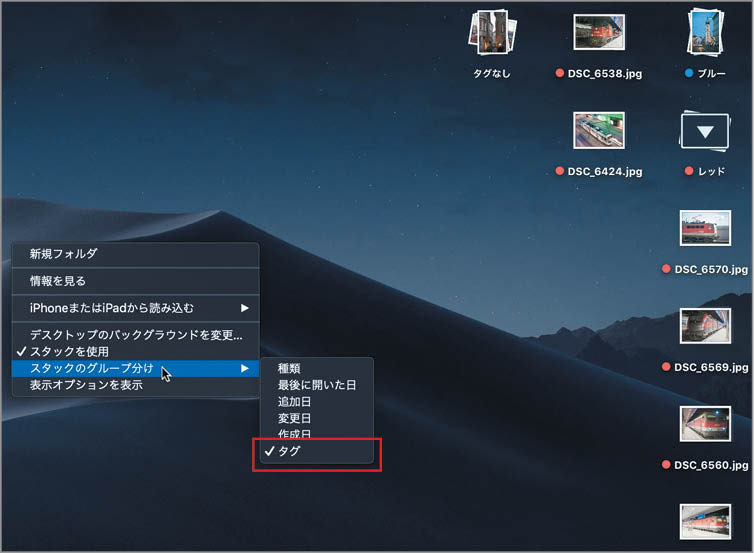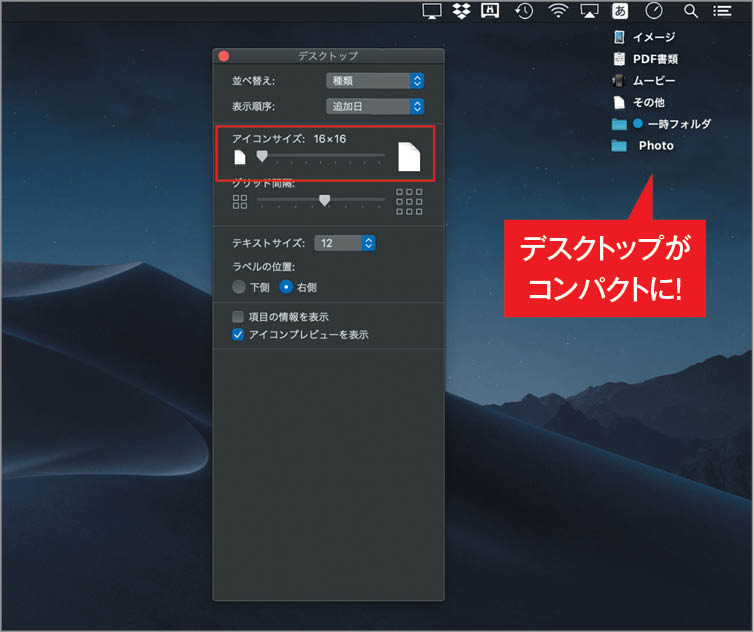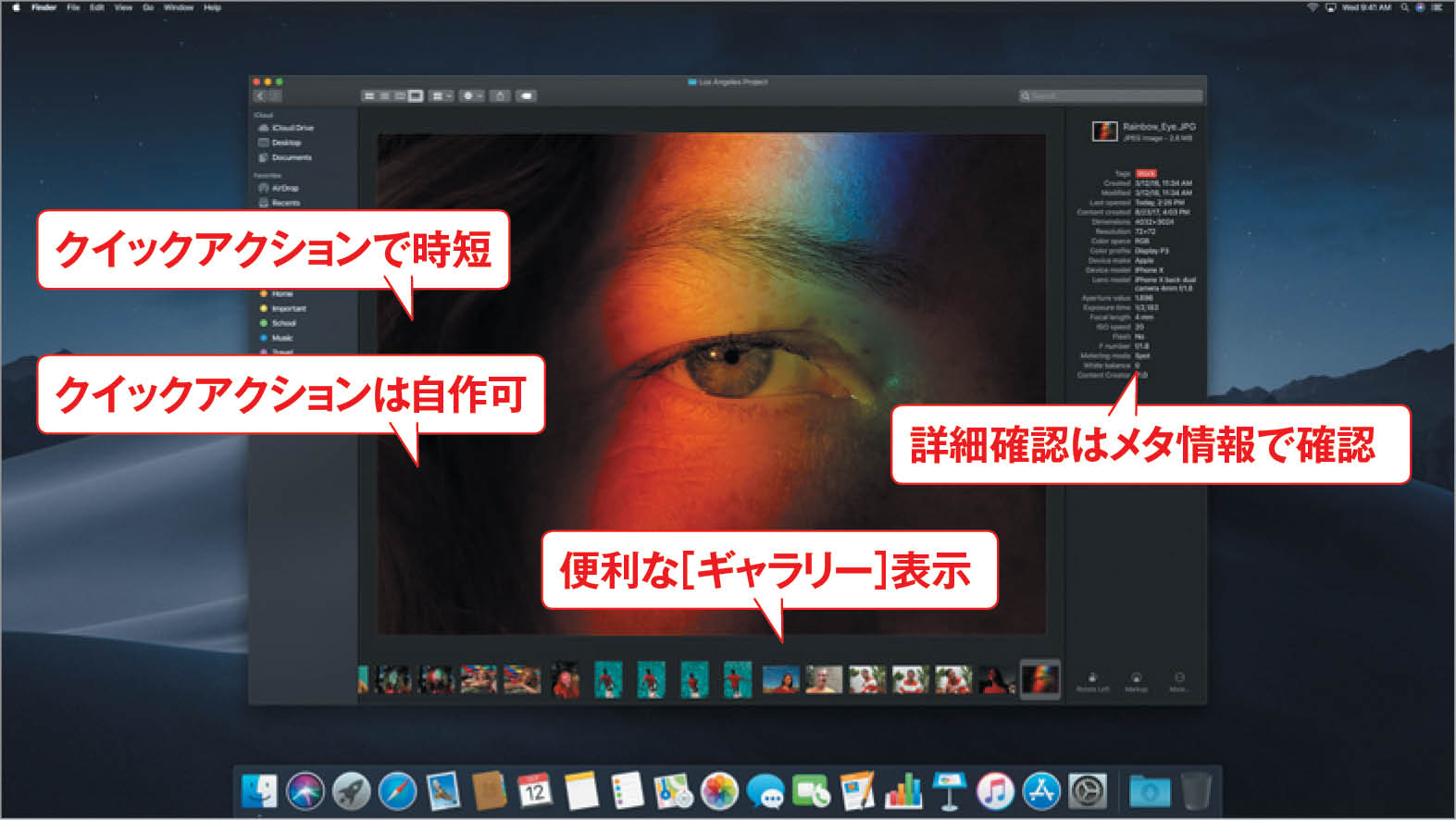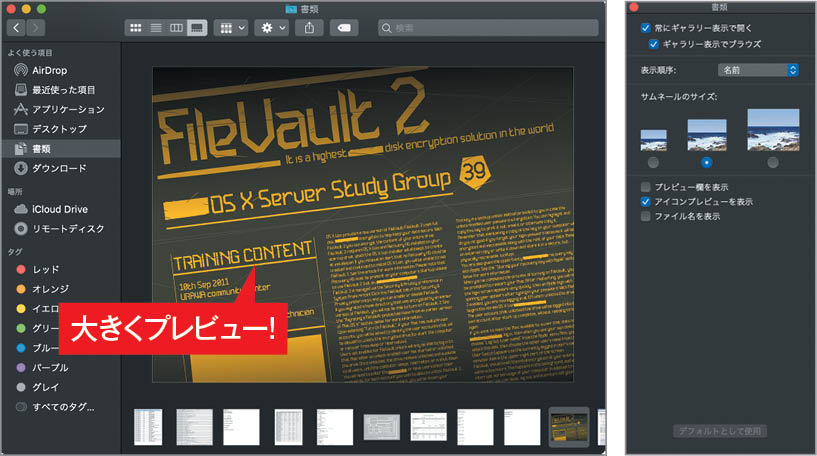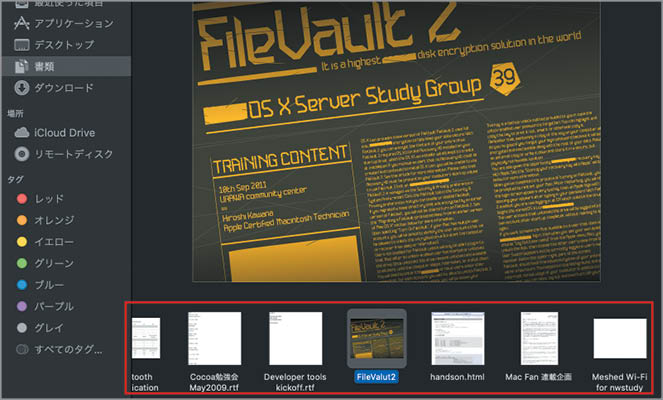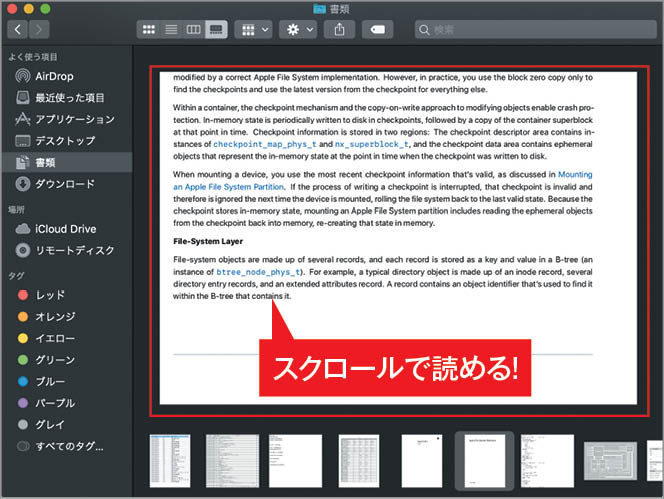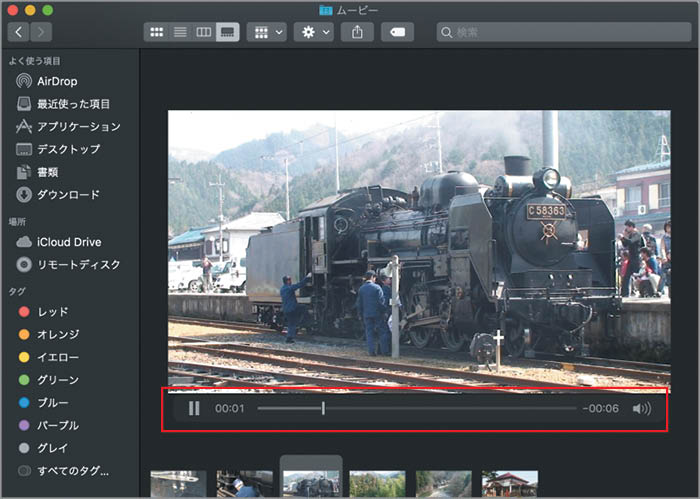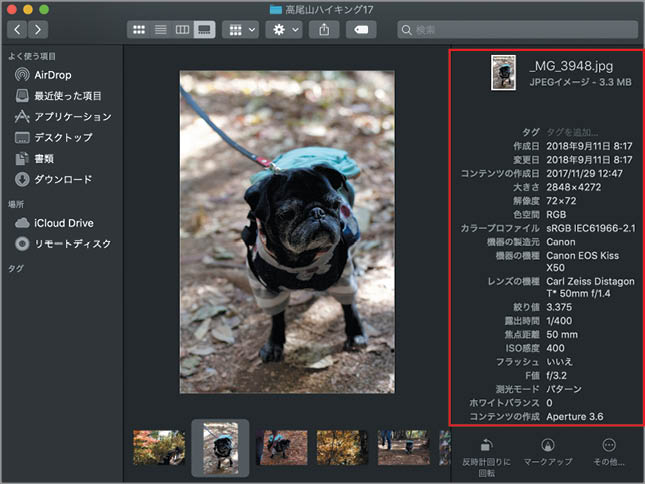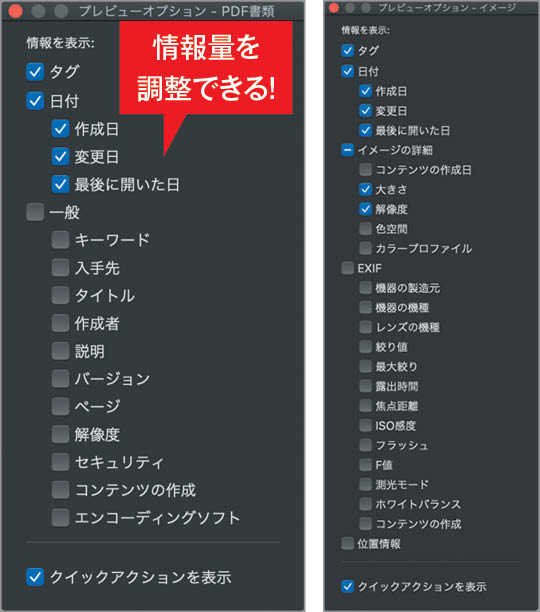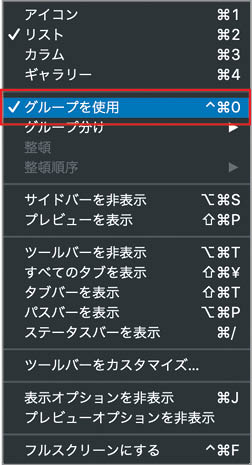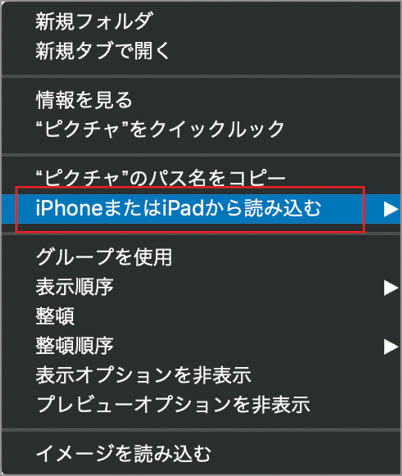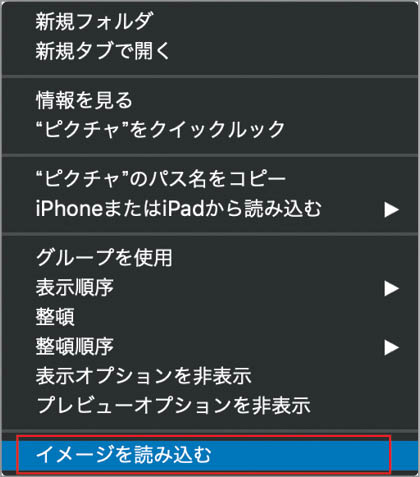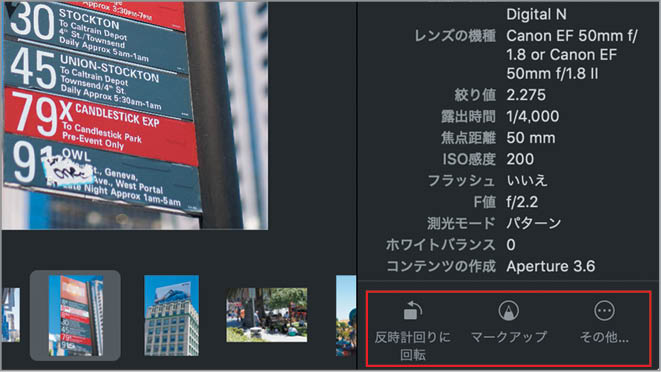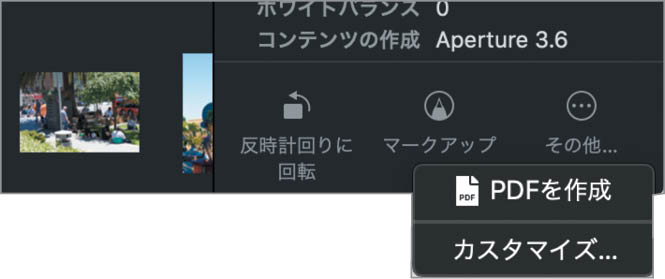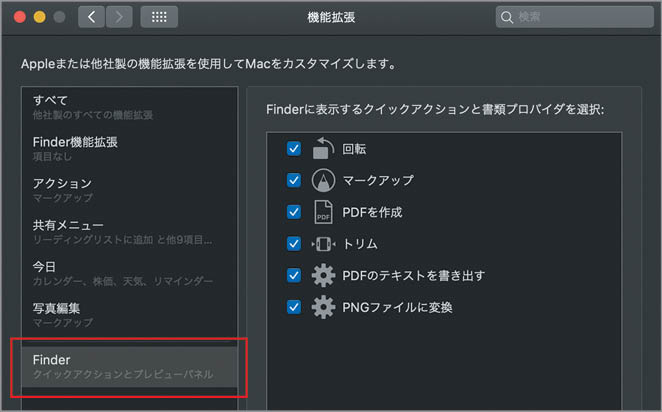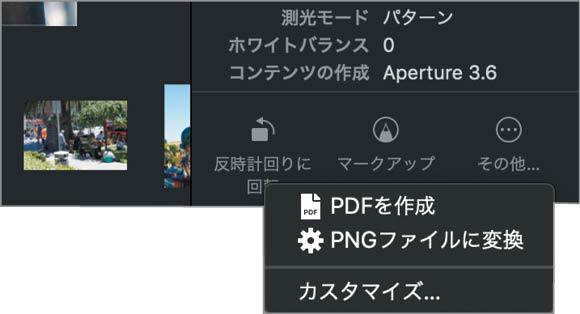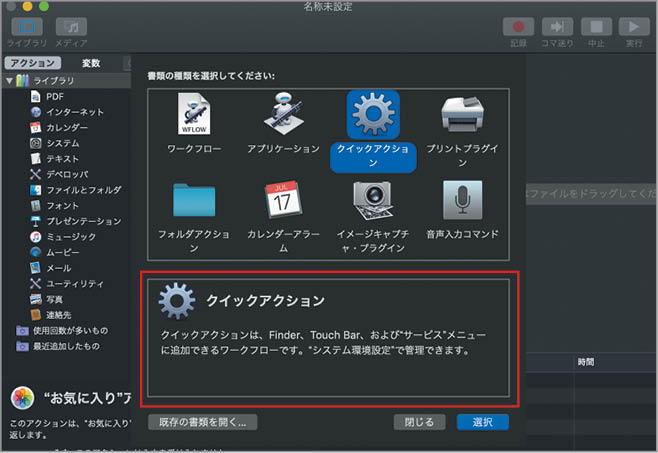「見た目だけ」ではない実用性の高い新機能
ダークモードでより“見やすい”環境にしよう!
最新のディスプレイ事情を考慮した新UI
Mojaveを象徴する新機能「ダークモード」は、メニューバーやウインドウなどの配色を、白基調から黒基調に変更させることで、ユーザが作業に集中できるようにサポートする新しいインターフェイス表示です。というのも、昨今のディスプレイは非常に豊かな色彩が出力可能になり、リアルな画像を表現することができるようになりました。その反面、輝度やコントラスト比が高まったことで、従来までの白主体のインターフェイスでは画面全体が眩しすぎて長時間の作業に向かないという問題があったのです。ダークモードはこれを解消し、目に優しく、気を散らす要素がありません。
STEP 1 ?[基本?] ダークモードはシステム環境設定から設定
ダークモード用の特別な設定
ダークモードはインターフェイスデザインを大きく変更するだけでなく、その操作性や環境にも大きく影響を与えるものです。そのため、ソフトウェアの中にはダークモードによる変更に対応する特別な設定を持つものがあります。たとえば「メール」で、ダークモードが有効時でもメッセージの背景部分を明るくしたい場合、メールの[環境設定]から[表示]タブにある[メッセージの背景を暗くする]のチェックボックスを外すことで、背景を明るくすることができます。
(1)ダークモードに切り替えるにはまず、AppleメニューやDockなどから「システム環境設定」を起動します。
(2)次に、表示される[環境設定]パネルの一覧から[一般]の項目を選んでクリックします。
(3)表示される設定オプションの一番上にある[外観モード]から[ダーク]をクリックします。
(4)すると、ウインドウやメニューバー、Dock、デスクトップなどがすべてダークモードに切り替わります。
STEP 2 ?[実践]比較してわかったダークモードの実用性
ダークモードは黒色を基調とすることで、白色基調のときと比べて、画面の眩しさを抑えることができます。といっても、単に白と黒を反転させただけの簡易的なユーザインターフェイスではありません。ダークモードを適応した際に、文字の輝度も抑えられるようにややグレーのトーンを加えたり、文字の輪郭にドロップシャドウ(もしくはぼかし)の処理がかけられている場合にはそれをオフにし、クリアに見えるように調整しているのです。
またFinderのタグなど、複数のカラーを使うような表示の際には、強調色のほうをより明るくするようにして、ダークモードの中でも色の視認性が高まるような工夫を加えています。ダークモードはシステム全体で統一が図られており、それぞれのソフトごとにきちんと調整されているのです。
カレンダー
全体的にトーンが落ち着いただけでなく、強調部分だけが明るく表示されるため、より視認性が高まっています。
マップ
ダークモードを有効にすることで文字や路線図がより識別しやすくなっています。路線図の色はダークモードのほうが見やすく感じるほどです。
メモ
ダークモードは、配色などをソフトに応じて適切に引き継いでおり、単純に白基調を反転しているだけではありません。
リマインダー
実行済みの項目と、そのほかの項目との違いも、ダークモードの基調に合わせてグレーのトーンによって、差別化が図られています。
STEP 3 ?応用 サードパーティ製品もダークモードで統一
これまでもソフトウェア単位では「ナイトモード」や「ダークテーマ」といった機能で、Apple以外のベンダーも独自に暗色基調のインターフェイスを提供してきた例はあります。しかし、今回搭載されたダークモードはシステムのフレームワークとして提供されるため、macOS Mojaveに対応するソフトウェアであればApple純正以外のものでもすぐに適応することができます。
そのためサードパーティ製品でも続々とダークモードへの対応が進められています。Mac App Storeではすでに「ダークモードで美しく映えるApp」というコレクション(特集)も組まれているので、そちらもチェックしてみると良いでしょう。
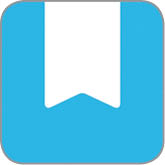 Day One
Day One
【開発】Bloom Built Inc 【価格】無料(App内課金あり)
 Ulysses
Ulysses
【開発】Ulysses GmbH & Co. KG 【価格】無料(App内課金あり)
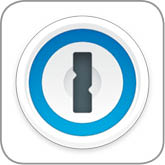 1Password
1Password
【開発】AgileBits Inc. 【価格】無料(App内課金あり)
ダークモードにいち早く対応した例が、これら3つのソフトウェアです。Apple純正ソフトウェアと同様にインターフェイスデザインが黒を基調としたものに変更されています。
デスクトップ整理の革新的機能が登場
スタックでファイルを美しく管理しよう!
ファイルをまとめて超効率アップ
「スタック」はその名のとおりファイルを“積み重ねる”、デスクトップの新しい表示機能です。散乱したファイルやフォルダの中から必要な書類を探し回らなくても、同じ種類のファイルでまとめられたスタックの中から選べばよいのです。このスタックの分類の仕方や表示方法はカスタマイズできます。デスクトップの使いやすさは作業効率に直結しますので、これを機に作業のシチュエーションに合わせた設定方法を覚えておきましょう。
STEP 1 ?基本?スタックはFinderから2クリックで設定
(1)スタックを有効にするためには、デスクトップを副ボタンクリックしてコンテキストメニューから[スタックを使用]を選択します。
(2)デスクトップに散乱していたファイルが、種類ごとに分類されました。写真や画像は[イメージ]、ビデオは[ムービー]のように整理されます。
(3)スタックのアイコンをクリックすると、まとめられていたファイルの一覧が表示されます。もう1度クリックするとスタックに戻ります。
(4)コンテキストメニューの[スタックのグループ分け]から、スタックとしてまとめる分類方法を6種類から選択できます。また、同じFinder設定項目の[表示オプション]と組み合わせるとより細かなルールで整理できます。
異なるバージョンのmacOSとの同期は?
iCloud Driveにはデスクトップのファイルを同期する機能があります。しかし、スタックによるデスクトップ整理はHigh Sierra以前のmacOSには適用されません。そのため、macOSのバージョンが複数台混在する環境ですと、同じファイルでも散らかっているデスクトップと整理されているデスクトップになってしまいます。その場合、High Sierra以前の側だけ「システム環境設定」の[iCloud]パネルからデスクトップの同期をオフにして、同期したいファイルは「Dropbox」など外部のサービスを利用するのがよいでしょう。
STEP 2 ?実践 ファイル整理に超役立つ「グループ分け」を使う
スタックは、Finderの[表示]メニューにある[整理順序]と共通のグループ分け機能があります。これを利用することで、ファイルの種類ごとにスタックするだけでなく、[最後に開いた日][追加日][タグ]などでまとめられます。
とはいえ、その使いどころは人の好みや作業内容によってさまざまです。たとえば、その日に行うべき作業のファイルだけをまとめたい場合は[最後に開いた日]でスタックを作るとよいですし、写真など多くのファイルをラベル分け作業するといった作業では[タグ]で整理するとデスクトップを有効に利用できます。
そのほか、時系列で作業するファイルを整理したい場合は[追加日]や[作成日]によるグループ分けが適していますし、同じファイルを更新する頻度が高い場合は[変更日]でグループ分けしておくと、どのファイルを更新したのかがすぐにわかります。以下を参考に用途によってスタックのグループを使い分けてみましょう。
(1)コンテキストメニューから[スタックのグループ分け]→[最後に開いた日]にすると、直近で作業したファイルを手早くまとめられます。1日単位でこなしたいタスクがある場合に利用すると便利です。
(2)メールで送られてきたさまざまな種類の添付ファイルなどをプロジェクト単位で整理したい場合は、[追加日]でスタックをまとめると効率的です。
(3)多くの写真の中から必要な候補をピックアップするような作業では、あらかじめファイルにカラーのタグを付けておき、それをスタックの[タグ]でまとめられます。
その他の整理方法
●種類:ファイルの種類ごとにまとめられます。画像やテキストなどさまざまな要素をまとめた資料を作成する際に便利です。
●作成日:作成したファイルを更新しなければ作成日と変更日は共通となりますが、外付けストレージなどからファイルを移動した際に日付がずれてしまった場合に使います。
●変更日:変更が加えられたタイミングによって分類する方法です。名簿など情報がアップデートされるファイルを整理する際に用いると便利です。
STEP 3 ?応用 極限まで整頓するには「表示オプション」と組み合わせる
スタックはデスクトップ整理に大きな効果を発揮します。ここにmacOSに元から備わっている[表示オプション]の機能を組み合わせることで、さらに項目を柔軟に整理できます。たとえば、デスクトップに表示するファイルのアイコンサイズは最小で16ピクセル角から最大128ピクセル角の間で変更できます。デスクトップのサイズに合わせて使いやすいアイコンサイズに調整しましょう。
スタックを利用してもデスクトップ上の項目数が多くて散らかって見えてしまう場合、アイコンサイズを小さめにしてラベルの位置を右側にすることで、より少ないエリアにまとめることが可能です。その逆に、27インチのiMacなど広いデスクトップでは、表示解像度はそのままに、アイコンを大きくして視認性をアップさせる設定にしてみるのもよいでしょう。
(1)コンテキストメニューの[表示オプション]から[ラベルの位置]を[右側]に、[項目の情報を表示]すると、スタックやフォルダに含まれる項目数も確認できます。
(2)さらに[アイコンサイズ]を小さくしたり、[グリッド間隔]を調整することでコンパクトにデスクトップの項目を整理できます。
macOSを司る存在がさらに進化
Finderの新機能を徹底的に使いこなそう!
ワンストップの操作体系へと進化
Finderはその名前のとおり「覗き窓」としてMacの中にあるデータ(ファイル)を見つけて、ソフトウェアに渡すことが主な仕事です。しかし、コンピュータの使われ方が時代とともに洗練されるにつれ「もっと簡単に、手早く目的をこなしたい」というニーズも高まってきています。macOS MojaveのFinderでは、こうしたニーズに応えるためのさまざまな改良が組み込まれており、その使われ方も大きく進化することでしょう。
STEP 1 ?基本? 良いこと尽くめな「ギャラリー」表示をマスター
Finderウインドウのファイルの表示方法は、[アイコン]や[リスト]、[カラム]などさまざまな方法が用意されています。その中でも[Cover flow]表示はファイルを開いたりクイックルックを使わなくてもファイルの中身をプレビューできる便利な表示方法でした。今回のMojaveではそれが[ギャラリー]へと名前が変更され、その使い勝手も大幅にパワーアップ。より実用的な機能へと進化を遂げています。
(1)ギャラリー表示に切り替えるには、メニューやツールバーから[ギャラリー]を選択します。
(2)切り替えると下に横一列にファイルやフォルダが並び、上に選択したものが大きく表示されます。
(3)サムネールのサイズは、コンテキストメニューから[表紙オプションを表示]を選択し、[サムネールのサイズ]から変更できます。
(4)画面中央部の表示はウインドウサイズを広げるだけでなく、ピンチインといったジェスチャ動作で拡大することもできます。
(5)長い文章や複数のページやスライドを持つ書類は、画面中央部を上下にスクロールすることで、書類全体を読むことが可能です。
(6)動画ファイルは単に再生するだけでなく、音量や再生位置の操作もできます。
STEP 2 ?実践 新機能を駆使してFinderをカスタマイズ
Finderは過去に例を見ないほど多数のアップデートが施されており、実用的な機能がふんだんに盛り込まれています。これらを巧みに組み合わせることで、必要とする作業は今まで以上にFinderの中だけで完結できるようになるでしょう。
(1)メニューバーの[表示]→[プレビューを表示]を選ぶと、たとえば写真では、詳細なEXIFメタデータをウインドウ内に表示できます。
(2)WEBサイトからダウンロードしたファイルは、その入手先URLの情報も表示されます。
(3)(1)で設定したメタデータの表示項目は種類ごとにオプションで設定可能です。ファインダメニューの[表示]→[プレビューオプションを表示]を選択し、表示項目を選択しましょう。
(4)メニューバーの[表示]→[グループを使用]はデスクトップを整理する[整頓]と同じ役割ですが、ショートカットで機能のオン/オフができます。
(5)Finderのコンテキストメニューから[iPhoneまたはiPadから読み込む]を使用すると、iPhoneやiPadから直接ファイルをフォルダ内に保存することができます。
(6)スキャナやカメラからの読み込みに対応する[イメージを読み込む]もコンテキストメニューに新たに加わっています。
STEP 3 ?応用 「クイックアクション」で時短作業を極める
Finderに新たに加わった「クイックアクション」を使うことで、ソフトウェアを開かずにマークアップを入れたり、画像を回転させたり、さまざまな作業を行うことができます。
また、クイックアクションはカスタマイズ可能で、Finderに表示するアクションを選択できます。さらに、Automatorを使って自作することも可能です。
クイックアクションを使う
(1)クイックアクションは、[カラム]表示か[ギャラリー]表示の際にのみ、ウインドウ右のプレビューパネル下部に表示されます。使用するアクションをクリックするだけでOKです。なお、使用できるアクションはファイルの種類によって異なります。
(2)選択できるクイックアクションは[その他]をクリックすると、より多くの項目を実行することができます。
クイックアクションをカスタマイズする
(1)クイックアクションをカスタマイズするには「システム環境設定」の[機能拡張]パネル→[Finder]から行います。チェックの有無でウインドウ内に表示するかを選べます。
(2)追加されたクイックアクションは、プレビューパネルに表示され、使用することが可能です。
クイックアクションを自分で作る
(1)Automatorには、クイックアクションを自作するためのテンプレートが新たに追加されました。メイン画面から[クイックアクション]を選び、作成します。
(2)作成されたクイックアクションは、自動的に機能拡張として登録されて使えるようになります。