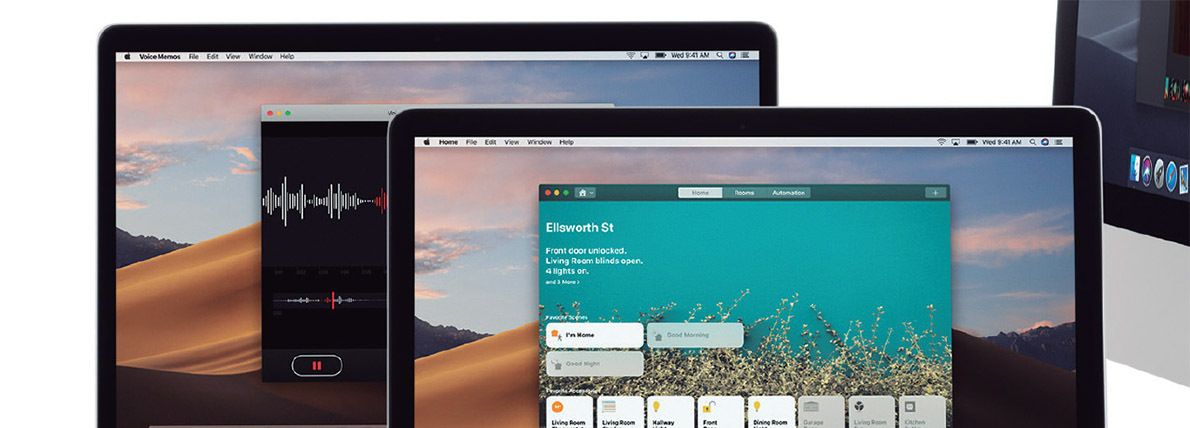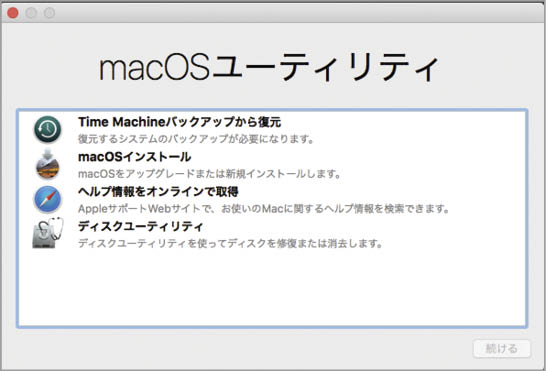[STEP 1]Time Machineから復元
タイムマシンで完全なバックアップを取っておけば、モハベにアップデートしたあとでもバックアップ時点まで環境を戻すことができます。環境を戻すためには、いったん起動ディスクを消去する必要があるので、モハベにアップデートしてから作成した文章や取り込んだ写真・動画などは消えてしまいます。必要なデータは、外付けストレージなどに個別にコピーしてから環境を復元しましょう。
また、タイムマシンからの環境復旧は、リスクがゼロではありません。バックアップが不完全だったときには、復旧途中で処理が止まってしまう、あるいは復旧しても環境が完全には戻らないといったことが発生してしまいます。この場合、初期化後OSを再インストールして、バックアップから可能な限りファイルを復元するという作業が発生します。本当に環境を元に戻す必要があるのかどうか、しっかりと検討してから作業を進めましょう。
(1)[コマンド]キー+[R]キーを押して「復旧ディスク」、あるいは「インターネットリカバリー」モードで起動しましょう。
(2)「macOSユーティリティ」の画面が出てきたら[Time Machineバックアップから復元]を選択します。
(3)いくつかの注意事項が表示されるので、確認して[続ける]をクリックします。
(4)バックアップのある外付けストレージを接続していると、「バックアップ済みデータの選択」画面に表示されます。選んで次に進みましょう。
(5)復元する場所に「Macintosh HD」を選択。内容が消去される旨のメッセージが表示されますので、進めてよければ[ディスクを消去]を押します。
(6)復元が開始されます。終了後は自動的に再起動します。
[STEP 2]OSを再インストール
タイムマシンでシステムの起動に必要なファイルをバックアップから除外していた場合や、何かしらのトラブルにより完全なバックアップが取れていなかった場合、起動ディスクを初期化してからOSを再インストールしましょう。
初期化と再インストールは、インターネットリカバリーモードで行います。復旧ディスクから起動した場合は最新のOSしか再インストールできませんが、インターネットリカバリではそのMacの出荷時にインストールされていたOSが復元されるという違いがあります。したがって、ハイ・シエラがプリインストールされていたマシンの場合、インターネットリカバリで再インストールできるのはハイ・シエラとなるのです。
OSのインストールが終わったら、再起動後にセットアップアシスタントが表示されるので、そこでタイムマシンバックアップからデータを復元しましょう。
(1)「インターネットリカバリー」モードで起動。ネットワーク選択メニューが表示されたら、プルダウンから選んでパスワードを入力します。
(2)「macOSユーティリティ」の画面が表示されたら、まず[ディスクユーティリティ]を選びます。
(3)左側のパネルから[Macintosh HD]を選び、[消去]ボタンを押して消去します。
(4) 消去後、[ディスクユーティリティ]メニューからディスクユーティリティを終了し、前の画面に戻ります。続いて[macOSインストール]を選びましょう。
(5)インターネット経由でインストーラがダウンロードされ、インストール画面が起動します。ダイアログに従いインストールを完了させましょう。
(6)起動後、セットアップアシスタントが表示されます。「このMacに情報を転送」の画面が表示されたら、[Mac、TimeMachine~]を選び、データを復元します。
インストールメディアで戻す
インターネットリカバリを利用してOSを再インストールする場合、Macの出荷時にインストールされていたOSが復元されます。古いMacをハイ・シエラにしたい場合は出荷時のOSをインストールしてから再度ハイ・シエラをインストールする手間が発生し、時間がかかってしまいます。また、ハイ・シエラがプリインストールされたMacでも、インターネットリカバリはインターネットからインストーラをダウンロードしてくるため、ある程度の時間がかかります。
そこで、より効率的に再インストールを行うために、ハイ・シエラのインストールメディアを作成しておくという方法があります。インストールメディアの作成は、プリインストールソフト「ターミナル」などを使う方法もありますが、長いコマンドを入力する必要があり少々面倒です。しかし「ディスクメーカーX(DiskMaker X)」というソフトを使えば、誰でも簡単にインストールメディアを作成できます。
また、このソフトは、現在マーベリックス/ヨセミテ/エルキャピタン/シエラ/ハイ・シエラのインストールメディアの作成に対応しています。インストールメディア作成ユーティリティとしては老舗のソフトであり、いずれモハベにも対応するかもしれません。
Mac App StoreでHigh Sierraを探し、[ダウンロード]ボタンを押してダウンロードします。ダウンロードが完了すると[アプリケーション]フォルダに[macOS High Sierra インストール]というファイルができます。
8GB以上のUSBストレージなどをMacにつなぎ、「DiskMaker X」を起動。ダイアログに従うだけでインストールメディアを作成できます。