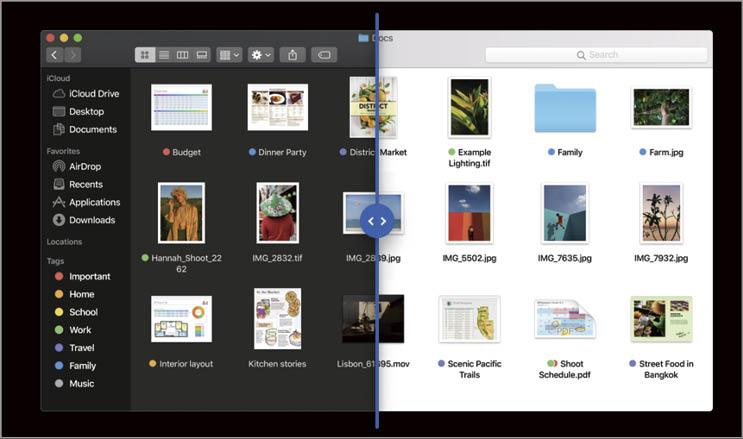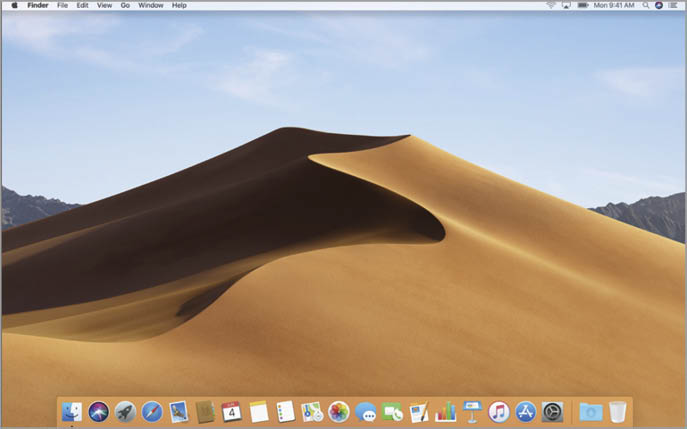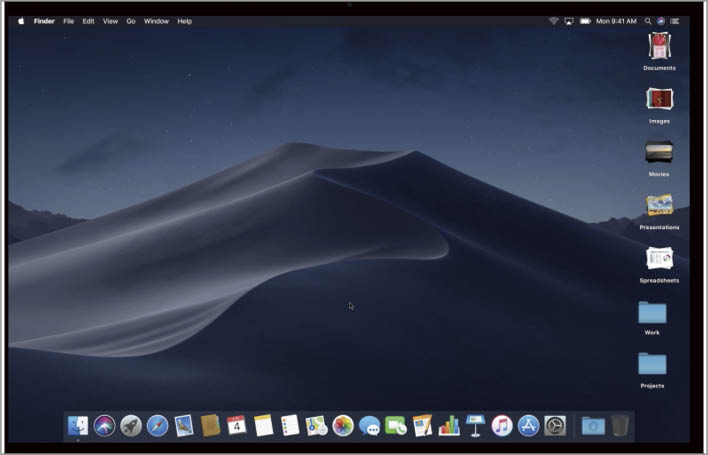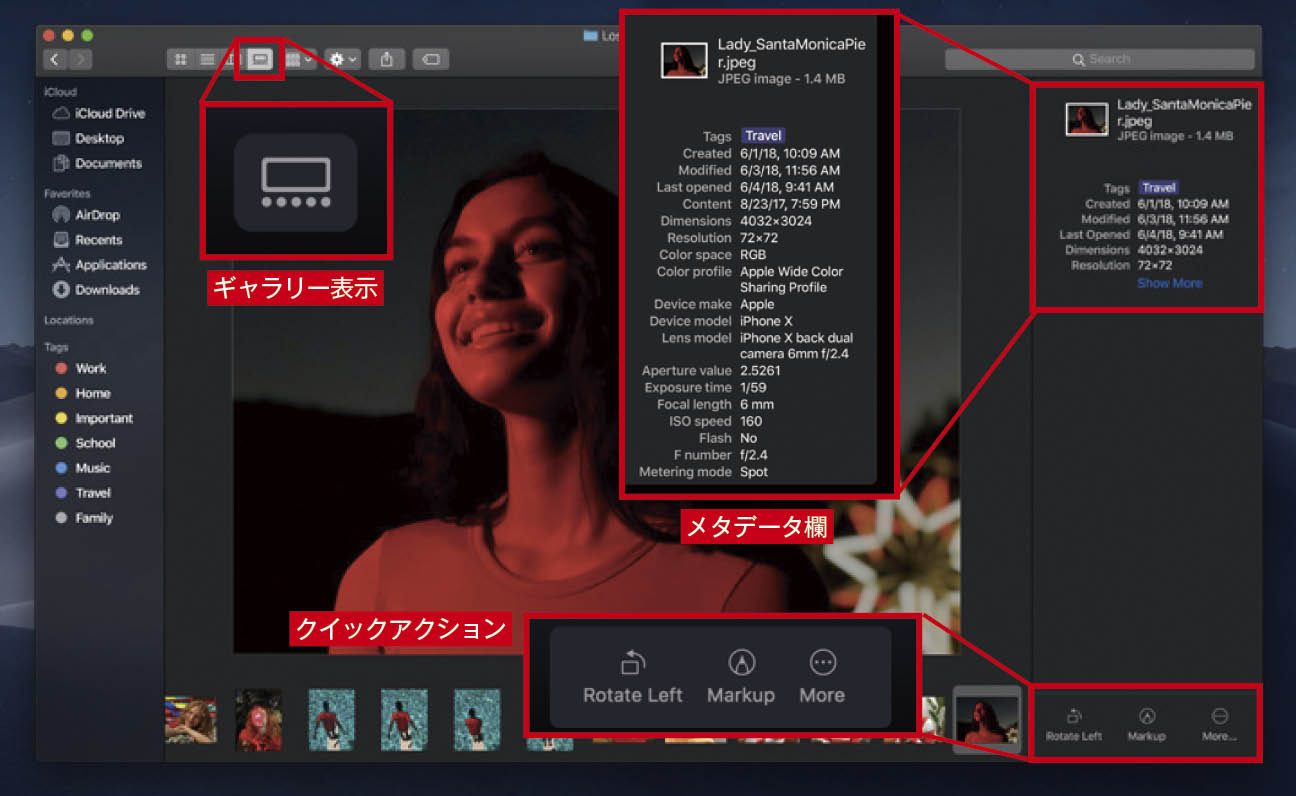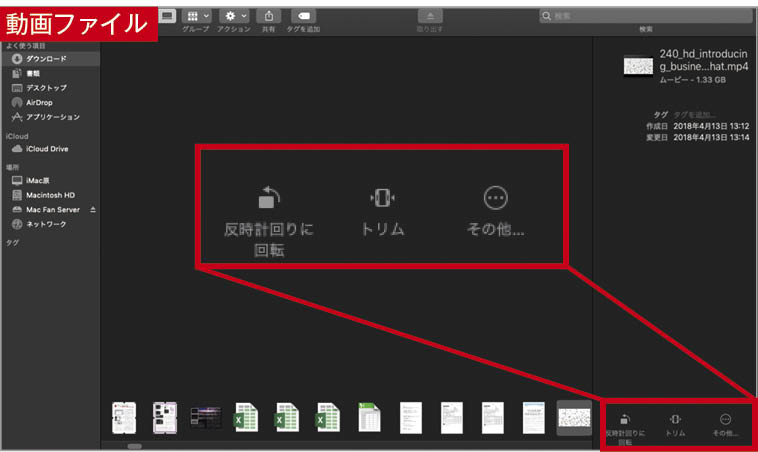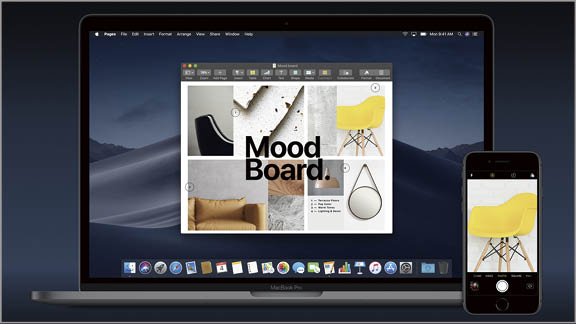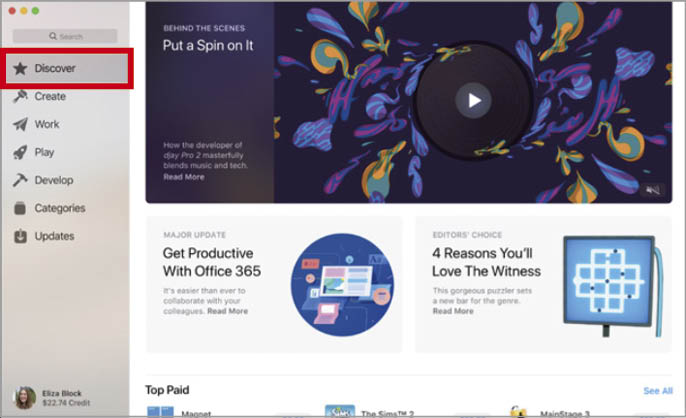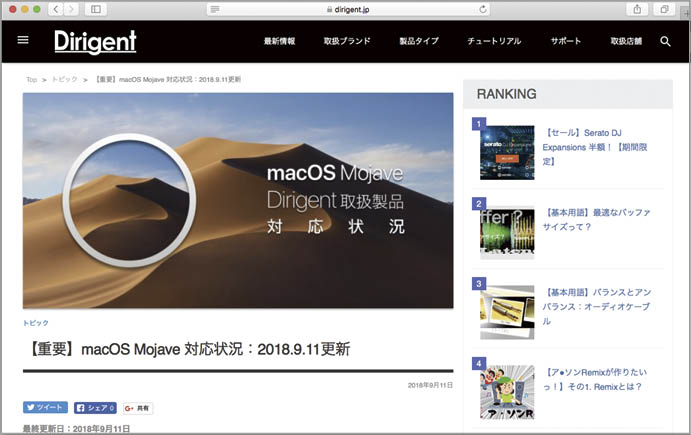Macの「顔」が大胆にチェンジ! 目に優しい「ダークモード」を導入
インターフェイス
これまでmacOSでは、ウインドウなどの外見が「Aqua」や「Blushed Metal」、そして現在の「フラットデザイン」へと移り変わってきた歴史があります。今回のMojaveではウインドウの枠やメニューバー、Dockなどが明るいグレーから黒に近いグレーに変化する「ダークモード」が導入されました。これはもともと、OS X Yosemite(10.10)から、システム環境設定の「一般」パネルで「メニューバーとDockを暗くする」という形で部分的に導入されていたものですが、Mojaveではウインドウ全体も暗くなり、デスクトップピクチャにもダークモード用の暗い色調が用意されるといった徹底ぶり。これにより写真などを見る際に画像に集中しやすくなり、作業しやすくなりました。ただし、ダークモードでの表示はソフト側の対応が必要になるため、サードパーティ製ソフトについては対応待ちとなります。
また、ダークモードに合わせて「ダイナミックデスクトップ」機能も追加されました。これは時間の経過に合わせてデスクトップピクチャが昼と夜に切り替わるほか、メニューバーやウインドウも夜にはダークモードに自動的に切り替わるというものです。ずっと室内で作業していると時間の経過を忘れてしまいがちですが、デスクトップ上で時の移り変わりを味わえるというのは、なかなか乙な機能です。
ダークモード
「システム環境設定」の[一般]パネルにある[外観モード]に[ライト]と[ダーク]があり、後者を選択するとダークモードに設定できます。ちなみに通常の状態は「ライトモード」と呼びます。
ダイナミックデスクトップ
ダイナミックデスクトップは「システム環境設定」の[デスクトップとスクリーンセーバ]パネルで設定します。「デスクトップピクチャ」フォルダ内に「ダイナミックデスクトップ」というジャンルのデスクトップピクチャが2種類用意されていて、「モハベ」(砂漠の写真)と「ソーラーグラディエント」(夕方から明け方の空の移り変わり)の2種類があります。「モハベ」は昼夜の2種類だけの切り替わりで、「ダイナミック」(時間で切り替え)のほかに「ライト(静止)」と「ダーク(静止)」が選べます。
新たな表示方式でファイル操作がより効率的に
Finder
Mojaveでは、ファイル操作やデスクトップを司る「Finder」が大きく改良されました。大きな変更点としては、まずデスクトップに置いたアイコンを種類やタグ別に重ねて1つのアイコンとして表示できる「スタック」表示があります。手早くデスクトップが整理されるうえに、ワンクリックでスタックを解除してファイルを一覧できるため、慣れてしまえばフォルダ管理よりも効率よく作業が進められます。
また、複数のファイルを閲覧しながら探す表示方法として、Cover Flow表示に変わって「ギャラリー」表示が加わりました。ファイルの内容に加えてメタデータも表示され、その場で画像の回転やマークアップといった簡単な編集も可能になるなど、ソフトを起動せずにFinderだけで処理できるようになっています。
ファイルの内容をサッと確認するのに便利な「クイックルック」も改良されました。画像や動画、音声ファイルの回転やトリミング、マークアップといった作業が、クイックルック内で行えるようになります。
スタック表示
スタック表示にすると、アイコンが種類ごとに重ねてひとつに表示され、クリックするとまとめられたファイルが開いて内容を確認できます。使い方は、デスクトップ上にて右クリックメニューで[スタックを使用]を選ぶだけ。同じメニュー内にある[スタックのグループ分け]で指定された「種類」「最後に開いた日」「追加日」「変更日」「作成日」「タグ」に合わせてグループ分けされます。スタックしたアイコンをクリックすると、そのグループがすべて開いてアイコン表示され、その中からファイルを選んで開いたりすると、またスタックに戻ります。スタックを解除すると元の配置に戻ります。
ギャラリー表示
上にファイルの内容が、下にファイルの一覧が表示されるのは「Cover Flow」と同じですが、一覧がリストではなくアイコンになったほか、右側にファイルのメタデータを表示するエリアが追加されました。その下には画像回転等の操作を登録する「クイックアクション」ボタンがあります。
クイックルック
ファイルを選択し、[スペース]キーを押すとクイックルックで表示できます。[編集]モードに入ると、ウインドウのタイトルバーがファイル名からツールバー表示に切り替わります。ツールバーの内容はファイルの種類によって変わりますが、画像・動画・音声などで標準的な形式(JPEG、MPEG-4、MP3など)はそのままトリミングなどの処理が行えるようです。
クイックアクション
クイックアクションはギャラリー表示などに表示され、ファイルによって異なるアクションが選べます。たとえば画像であれば「反時計回りに回転」、「マークアップ」、「PDFを作成」、動画であれば「反時計回りに回転」、「トリム」などをワンアクションで実行できる便利な機能です。さらに、ユーザやサードパーティがこのアクションを作成することもできます。
iPhoneで撮った写真をMacソフトで即利用
iPhoneとの連係
これまでも「AirDrop」や「Handoff」といった機能で、MacとiOSデバイスの連係が行われてきましたが、Mojaveではさらに一歩進みます。iPhoneのカメラで撮影した画像を、共有機能を介さずに直接Macのソフト内で利用できるようになりました。macOS側は「メール」「メモ」「Numbers」「Pages」「Keynote」など対応ソフトは今のところ限られており、iOS側も最新版にアップデートする必要がありますが、まるでMac本体に内蔵されたカメラのようにiPhoneのカメラを利用できるのは大変便利です。
カメラの連係
iPhoneのカメラを内蔵カメラやスキャナのように利用して、ソフト内から呼び出して貼り込むことができます。「メモ」の場合、「ファイル」メニューにある[iPhoneまたはiPadから読み込む]という項目を選択して、近くのiPhoneと連係させます。
最大32人での音声/ビデオチャットが可能に
FaceTime
ビデオ・音声チャットソフト「FaceTime」はこれまでグループチャット未対応でしたが、Mojaveでは最大32人までのグループチャットが可能になっています。32人といってもずらっと画面上に32人が均等に並ぶわけではなく、サイズに大小を付けたり、並べ替えることもできます。また、カメラがない、使えない場合でも、ビデオチャットの中に音声のみのチャットが可能です。
FaceTimeはiPhoneやiPadともチャットができるので、グループチャットが可能になることで、利用者の居場所を問わず、プライベートにも、業務上のビデオ会議にも利用できる優れたソフトに進化しました。ぜひ有効的に活用したいところです。
ビデオ会議などで活用
最大32人が参加すると誰が発言しているか把握しにくい状況になってしまいそうですが、ユーザごとのサムネイルのサイズを調整したり、うまく並べ替えるなどして、複数人でもビデオ通話しやすい環境を作れます。
「ホーム」「ボイスメモ」「株価」がMacにやってきた
新ソフト
Mojaveでは、iOSアプリでおなじみの「ホーム」「ボイスメモ」「株価」の3つがMacソフトとしてシステムに付属しました。画面のレイアウトはiPhoneではなくiPad用のそれに近く、広い画面でマウス操作もしやすいようになっています。いずれのソフトもiCloudを経由してiOSと設定やファイルを同期可能です。たとえばホームを使えば、Macでほかの作業をしながら、Siri経由で照明や空調を調節するといったことが可能になるため、作業効率の面からもメリットがあります。
もともとApple純正ソフトにはmacOSとiOSの両方に対応したものが多いこともあり、今後もmacOSへiOSアプリが追加されるかは不透明ですが、今後もこうした「輸入」が行われていくかもしれません。
株価
株価は詳細なチャートや、銘柄に関連したニュースへのリンクなども貼られており、情報量は非常に多いです。
ボイスメモ
これまでもQuickTime Playerを使えばマイクから音声の録音は可能でしたが、よりボイスメモに特化した設定で手軽に記録できます。
ホーム
HomeKitに対応したホームIoTのアクセサリをMacから操作できるようになりました。Siriにも対応しているので、音声での操作も可能です。
iOS版App Storeに準拠してソフトの探しやすさが向上
Mac App Store
Macのソフト配信を担っている「Mac App Store」が、iOSのApp Storeに続いて大きくデザインを刷新しました。新しいMac App Storeでは、インターフェイスが大幅に改善されているほか、iOS版で高評価を受けている「ストーリー」などの独自コンテンツも追加されています。Mac App Storeで配信されているソフトは、すべてがAppleによる検証が行われており、出どころがはっきりした「信頼できる」ソフトです。公開されているすべてのソフトが64bit化を果たすなど、最新のmacOS環境を活用するためのベストな環境と言えます。今回のリニューアルでは目的のソフトだけでなく、知らないソフトへの出会いを増やすきっかけも作ってくれそうです。
また、新しいMac App Storeでは配信条件が緩和されるようで、過去にMac App Storeからソフトを引き上げていた「Panic inc.」といった開発者が再度配信を開始する見込みだと伝えられています。さらにMicrosoft OfficeなどもMac App Storeを経由して配信されるようになるといわれており、今後ますますその重要性は増していくでしょう。
テーマ別タブ
これまでは「カテゴリ」タブから各カテゴリにジャンプするスタイルでしたが、ウインドウ左側のテーマ別タブによって直接ジャンルを切り替えられるようになりました。
見つける
以前は「おすすめ」となっていたトップページが改善され、Appleのエディターが選択したおすすめソフトや、「ストーリー」タブに追加された新しい記事の紹介などに変わりました。新たなソフトとの出会いも起きやすくなるでしょう。
ビデオ
これまでの画面プレビューに加えて、動画によるプレビューが加わりました。実際のソフトの動作が見られるため、ユーザにとっては具体的な操作方法を理解しやすく、開発者にとってもアピールポイントをより詳しく説明できるようになります。
ストーリー
iOSのApp Storeでも好評な「ストーリー」が追加されました。ソフト開発者へのインタビューや開発のバックグラウンドなどが、テキストと画像、動画を交えて毎日更新されます。
細かな改良でより使いやすく快適に
Safari/メール
システム標準のWEBブラウザ「Safari」と、メールソフト「メール」にもそれぞれ改良が加えられています。Safariではタブ表示の際に、タブにそのサイトのファビコンが表示されるようになりました。タブをたくさん開いていると、どのタブが何のページだったかと探すのが大変でしたが、ファビコンがあればアイコンだけである程度目安がつきやすくなります。アイコンが多数表示されるのが苦手な人は、従来どおりのファビコンなしの表示も選択できます。
また「メール」では絵文字を使えるようになりました。絵文字は非対応のメールソフトもまだ多いですが、スマートフォンやタブレットとの間でメールをやりとりする際の表現力を高めるのにはもってこいです。また受信したメールを選択すると、どのメールボックスに割り振るかを提案する機能も追加されました。メールの振り分けルールを作っていない場合でも整理しやすくなるため、大量のメールを受信する人には便利な機能です。
ファビコンの表示
タブのサイト名左側にファビコンが表示されています。サイト名が表示しきれなくなるような多タブ状態でも、これならばどのWEBサイトを表示しているかわかりやすく、素早くアクセスできます。
絵文字の使用
ガラケーやスマートフォンのメールでおなじみの絵文字がMacの「メール」でも利用可能に。メール作成ウインドウ右上の絵文字アイコンをクリックすると、現在入力カーソルが当たっているところに絵文字を入力できます。
「グラブ」を置き換える多機能スクリーンキャプチャ
スクリーンショット
Mojaveでは新しいキャプチャソフト「スクリーンショット」が搭載されています。このソフトでは画面全体/一部やウインドウのみを静止画、動画どちらでも記録でき、さらにタイマー設定や保存場所の指定なども行えます。また、iOSのようにキャプチャした画像が一時的に画面の隅にサムネイル表示されるので、それをクリックすると即座に編集画面に代わり、そのまま共有も可能です。
多彩な機能を搭載
[アプリケーション]→[ユーティリティ]フォルダに入っている「スクリーンショット」ソフトを起動すると、画面上に点線枠(キャプチャ範囲)が表示され、図のツールバーが表示されます。使いたい機能を選択しましょう。
プライバシーの保護とパスワード管理を強化
セキュリティ
Safariのセキュリティ機能が強化されました。閲覧履歴などからパーソナライズされた広告を表示するWEBサイトがありますが、こうした履歴をWEBサイトに読み取られるのは、ある種のプライバシー侵害と捉えることもできます。Safariはこれまでもこうした履歴の追跡を拒否する機能を搭載してきましたが、Mojaveではさらに強化され、広告だけでなく、SNSの「いいね」ボタンや共有ボタンなどによる追跡からもガードしてくれます。
また、Safariでは以前からWEBサイトのパスワード管理機能がありましたが、複数のWEBサイトで同じパスワードを流用している場合、別のパスワードに更新するよう促してくる機能が付きました。パスワードはSafariが記録し、iCloudキーチェーンに保存・共有できるので、ユーザが覚えなくても、デバイスをまたいで利用可能です。
ハードウェアへのアクセスを通知
Mojaveでは、ソフトがカメラなどを使おうとしたときに、許可を求めるダイアログが表示されるようになりました。iOSでも同様の機能がありましたが、macOSにも適用された形です。最近のマルウェアにはスパイのように音声を録音したり、写真を撮影するものがあるので、こうしたマルウェアの挙動を防ぐ意味でも効果的な機能といえます。
「ホーム」に対応して声で家電を操作!
Siri
音声アシスタント機能「Siri」はホームを通じて、HomeKitに対応したスマートホームデバイスにアクセスできるようになりました。iOSデバイスやHomePodが実現しているように、音声によるコマンドで照明をつけたり、空調の調整やカーテンの開け閉め、電源のオンオフといった操作が可能になります。また、Siriがアクセスできるスポーツの結果が増えて、新たに「フォーミュラ1(F1)」の結果にアクセスできるようになります。
SiriのHomekit対応
HomeKitに対応したアクセサリを登録し、「ホーム」ソフトで名前を付けておけば、Siriを経由してアクセサリの操作が可能になります
さらに多言語に対応「日本語英語」で音声入力
言語オプション
Mojaveではさらにマルチリンガルが進み、英語といってもイギリス英語、オーストラリア英語、インド英語、カナダフランス語など、表記や発音に微妙な差がある言語にもそれぞれ対応します。
また、システム全体の「国際化」としてはほかにも、「マップ」ソフトでの中国の地図が強化されたほか、音声入力では日本語の発音でも元の英単語として入力してくれるようになります。
さまざまな言語に対応
英語だけでもアメリカ・イギリス・オーストラリア・インドの4種類、中国語も簡体文字、繁体文字、香港の中国語(広東語)と分かれており、より詳細な分類になりました。
SPECIAL COLUMN/macOS Mojaveに移行する前の注意点
macOS Mojaveではたくさんの新機能が追加された一方で、なくなってしまった機能もあります。
そのほかにも、前macOS High Sierraと比べて変わった仕様など、知っておきべき注意点をまとめました。
インストール可能だからって全機能は使えない!?
動作環境の再確認
Mojaveの動作環境はHigh Sierraのときより少々厳しくなり、2012年以降に登場した機種のみとなりました。High Sierraのときに動作していた2009~2011年製のMacでは動作しなくなったので注意が必要です。ひとつの見分け方としては、「AirDrop」にiPhoneとの互換性があるかどうかで世代がわかります。また、Mojaveの動作対象機種であっても、Mojaveの機能をすべて使えるわけではありません。たとえばHigh Sierraから搭載されている、Apple Watchを使った自動ロック解除機能はMid 2013以降のモデルでのみ対応となっており、2012年モデルではMojaveであっても利用できません。対応機種の最古のものは発売から6年近くが経過しており、そろそろ修理部品の保持期間も終了する頃です。Mojaveの新機能が使ってみたいがハードウェアが対応していないという場合は、そろそろ本体の買い替えを考慮してもいい時期です。
仮想環境で実現
実はMojaveに対応していない古い機種でも、Parallels やVMware Fusion といった仮想環境を使えばインストールが可能です。
機能は増えるばかりではなく、なくなることも
アップグレードで消えた機能
Mojaveには多くの新機能が追加されていますが、一方でmacOSのバージョンが上がる際にこれまであった機能がなくなることもあります。Mojaveの場合は[iCloud]パネルから「どこでもMyMac」がなくなっているほか、「グラブ」ソフトが「スクリーンショット」ソフトに変更されています。「どこでもMyMac」の場合は同様の機能を持ったリモートアクセスソフトへの移行が、また変更/削除されたソフトについては、それを前提にスクリプトを書いていた人などは特に注意が必要です。
またSierra時代からですが、Java 6が必要なソフトが動作しなくなっているほか、PPTP(Point-to-Point Tunneling Protocol)によるVPN接続もシステムに標準で付属していません。こうした機能が必要であれば、代替ソフトを探すなど、別の手段で実現する必要があります。
どこでもMyMacの消失
Mojaveでは、システム環境設定の[iCloud]パネルから「どこでもMyMac」がなくなりました(図はHigh Sierraのもの)。同様のリモートアクセスソフトとしては「Parallels Access」などがありますので、そちらに移行するといいでしょう。
ソフトの乗り換えも視野に入れよう
64bitソフトへの移行
Mojaveは32bitソフトが動作する最後のmacOSとなります。すでに多くのソフトは64bit化を果たしていますが、一部まだ対応が済んでいないものがあります。こうしたソフトはMojaveの次のOSでは利用できなくなるため、今のうちに代替ソフトに乗り換えるか、開発元に64bit対応をお願いするなど、いずれかのアクションを起こしておく必要があるでしょう。
それよりも問題なのは周辺機器のドライバソフトです。プリンタやフラットベッドスキャナ、複合機の多くはシステムに付属するドライバソフトが利用できるのですが、ドキュメントスキャナなどは古い機種になるとドライバソフトが最新OSに対応していないこともしばしばあります。各メーカーのWEBサイトでサポート情報を確認し、対応状況を見つつ、ハードウェア自体の買い替えなども視野に入れておくといいでしょう。
Mojave対応を確認
サードパーティ製品については、メーカーのサポートページなどからMojave対応の予定を確認しておきましょう。