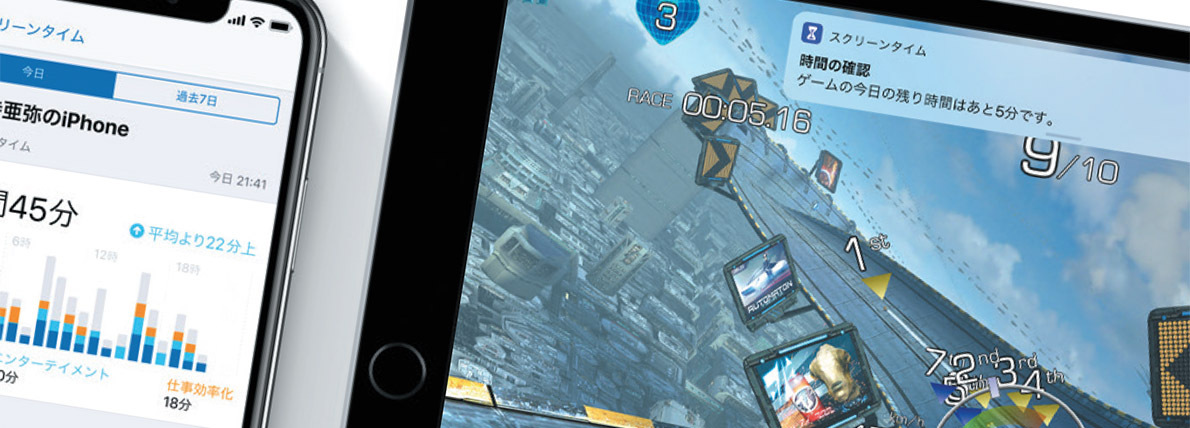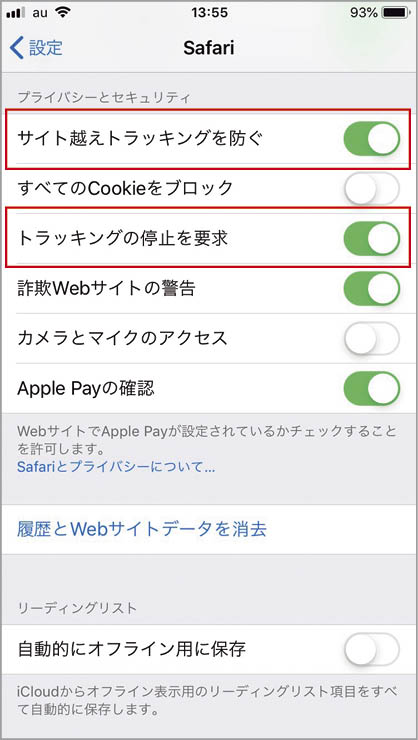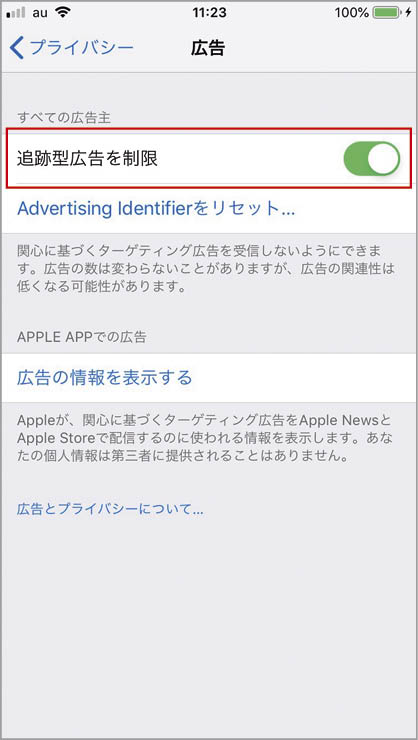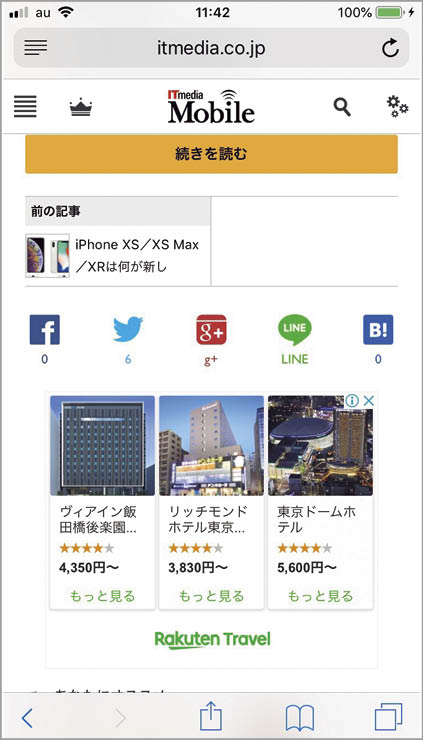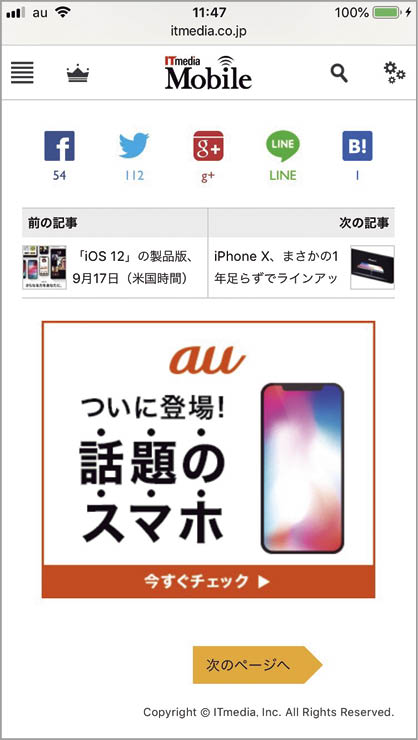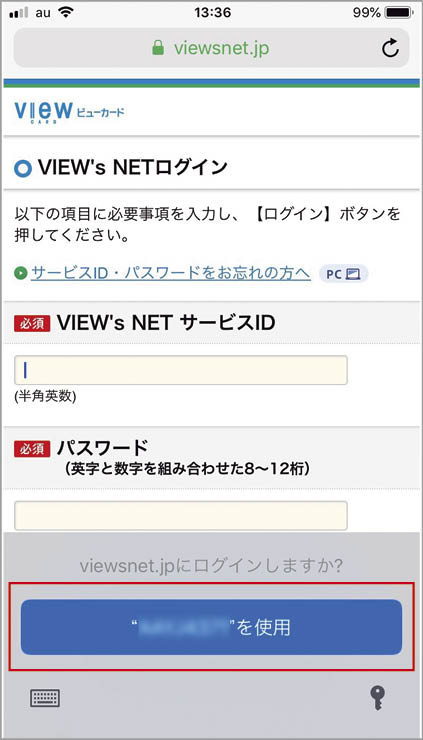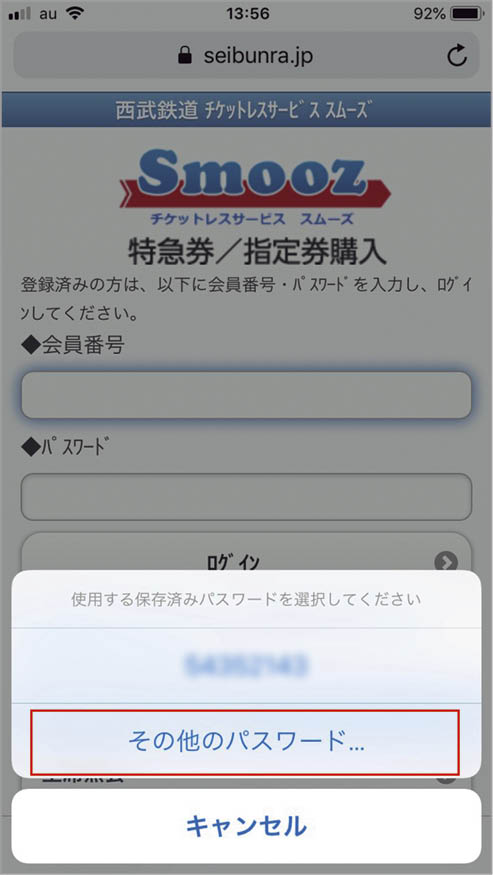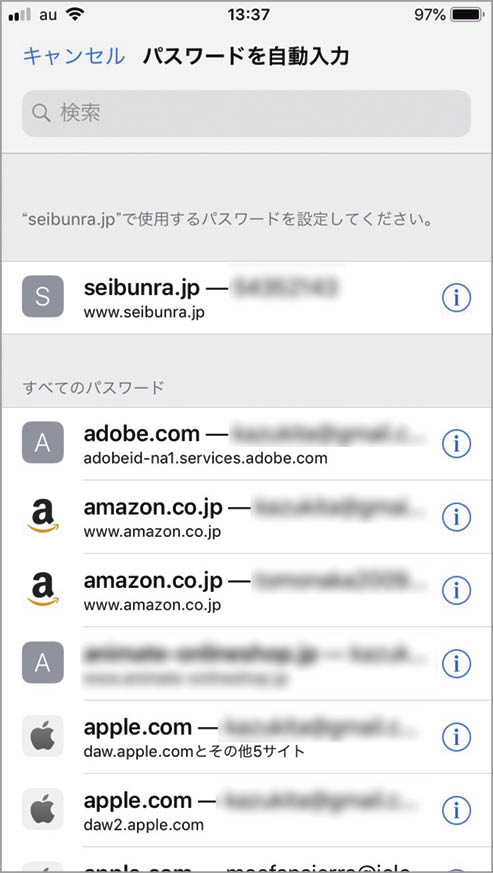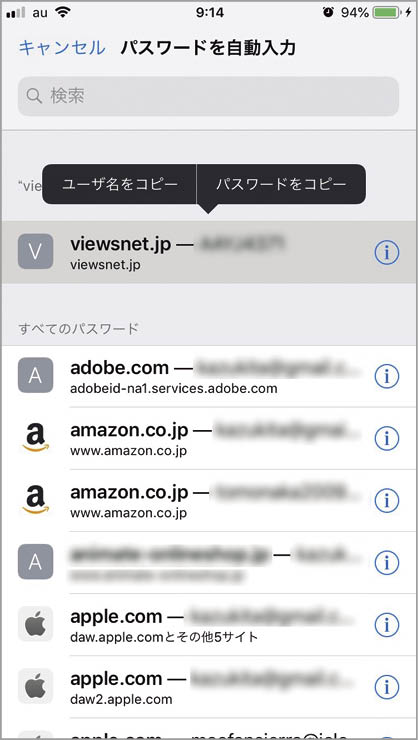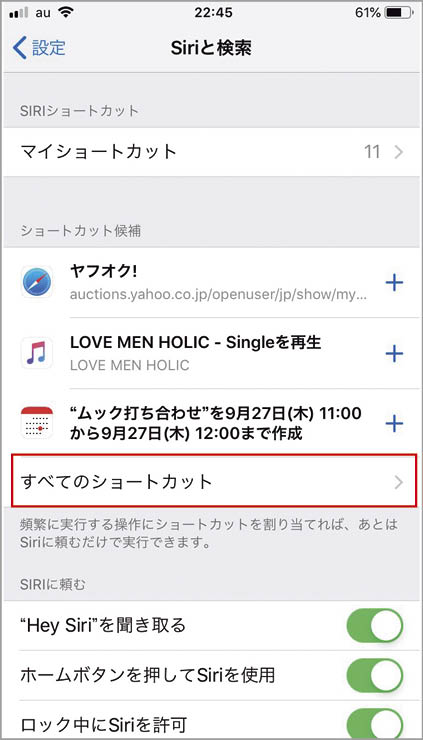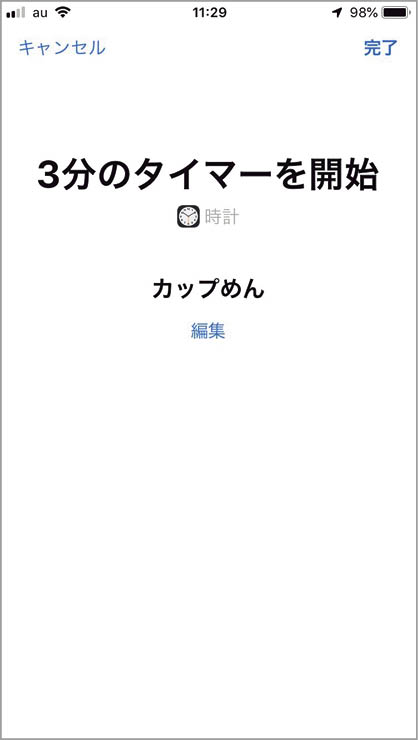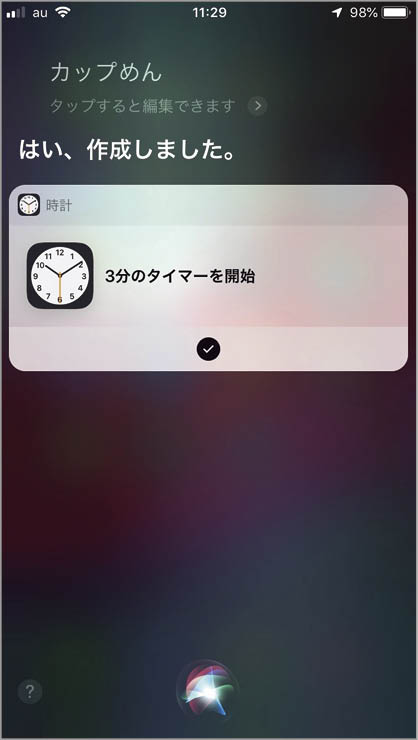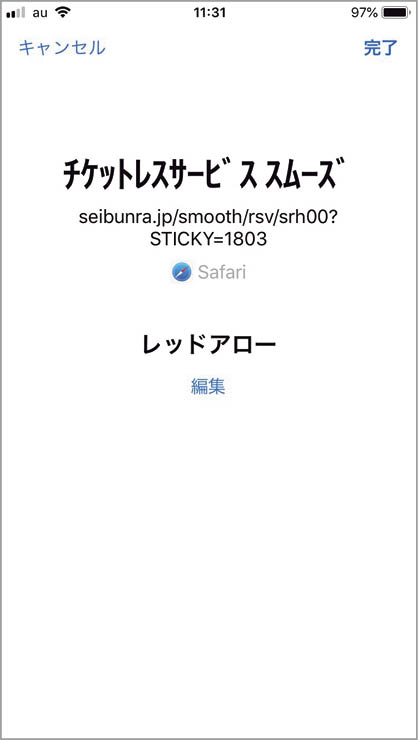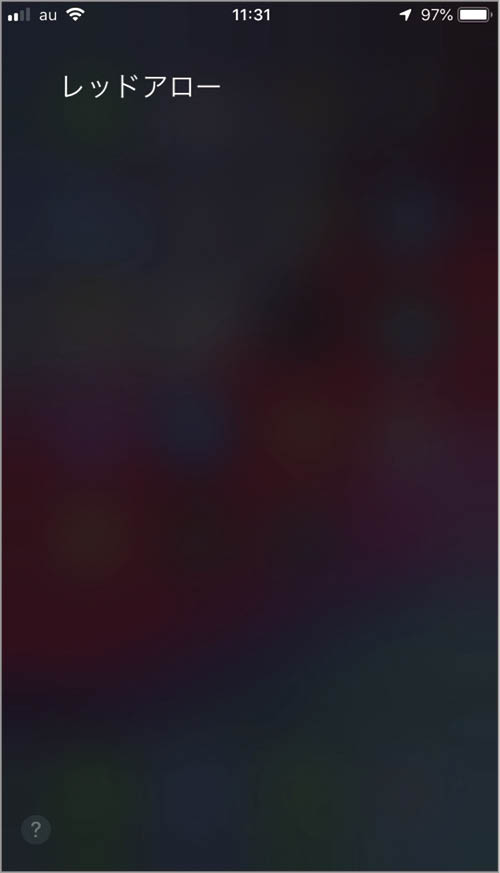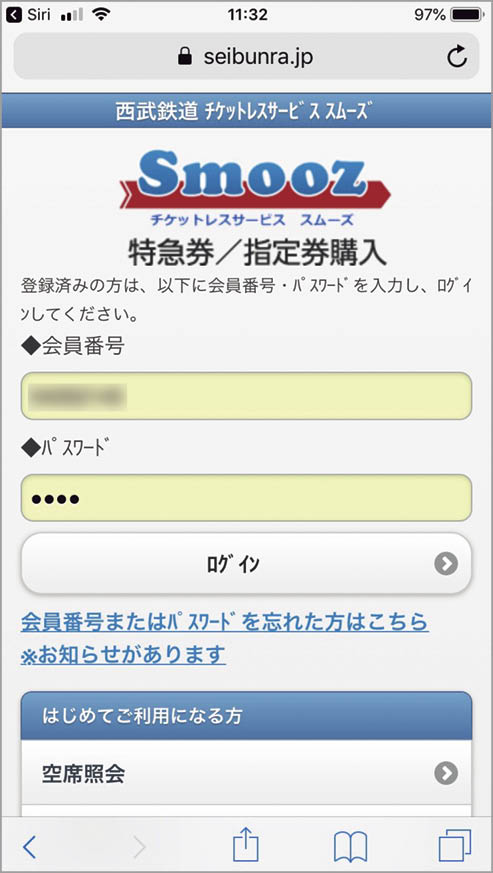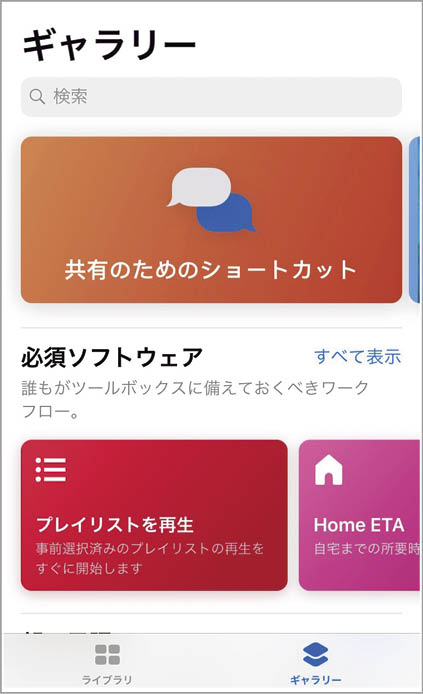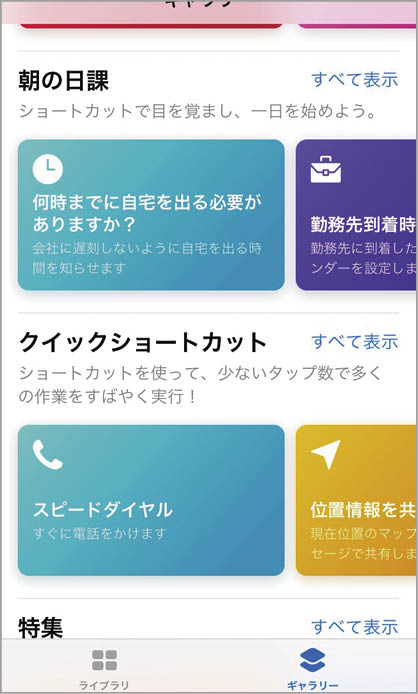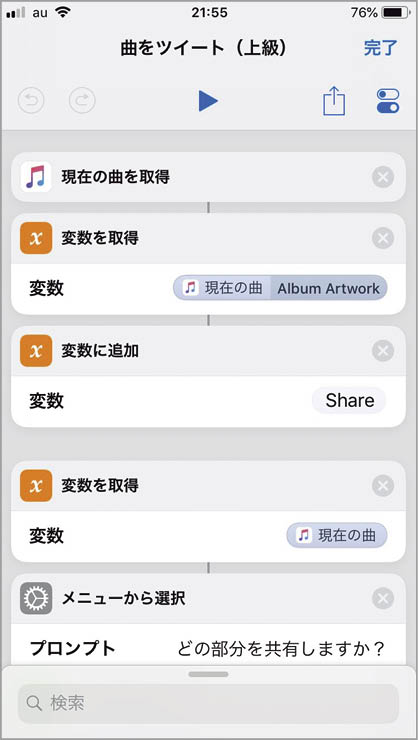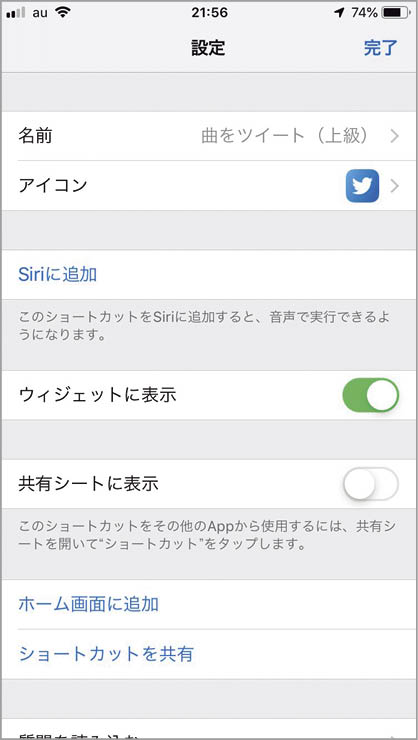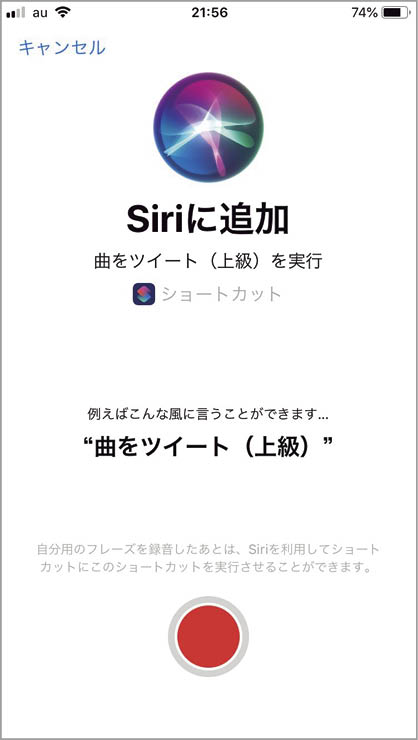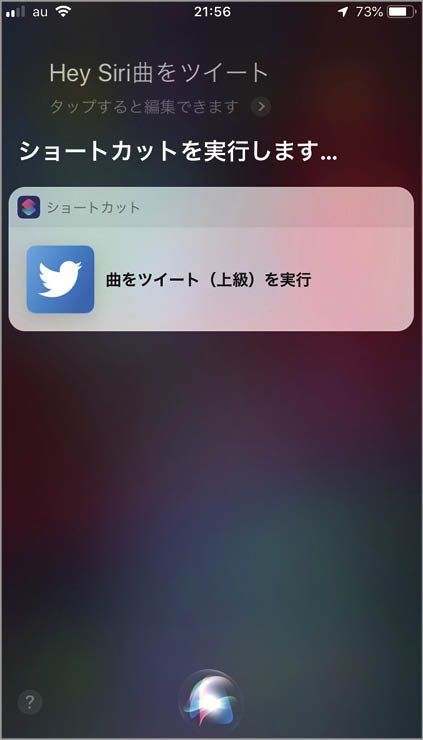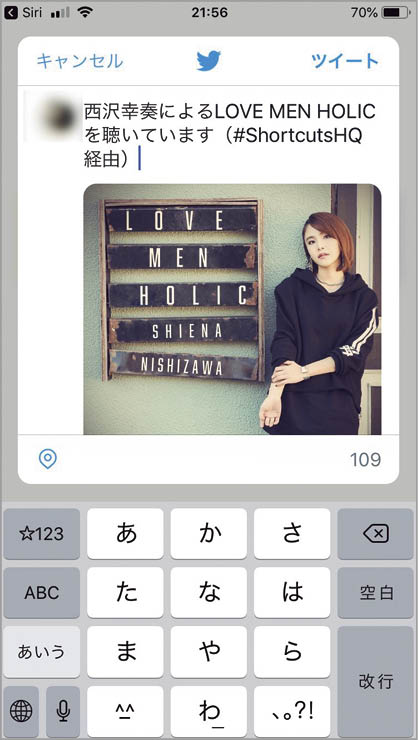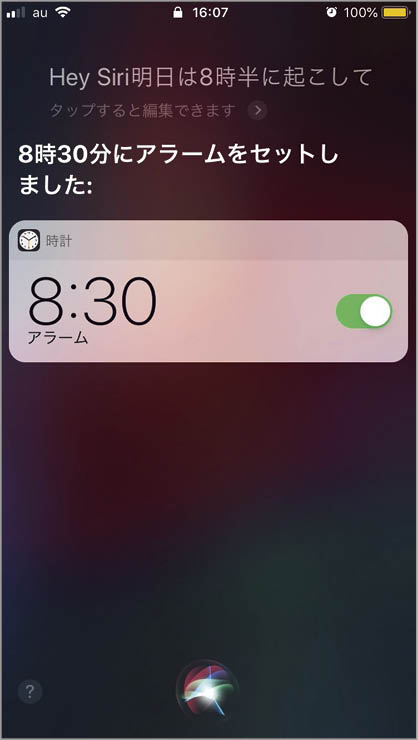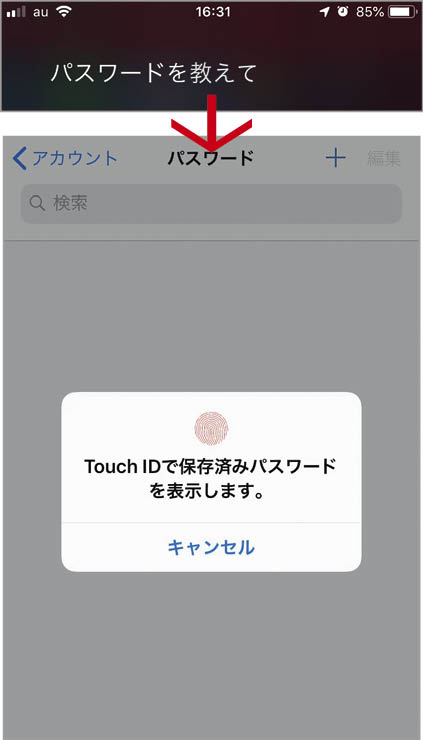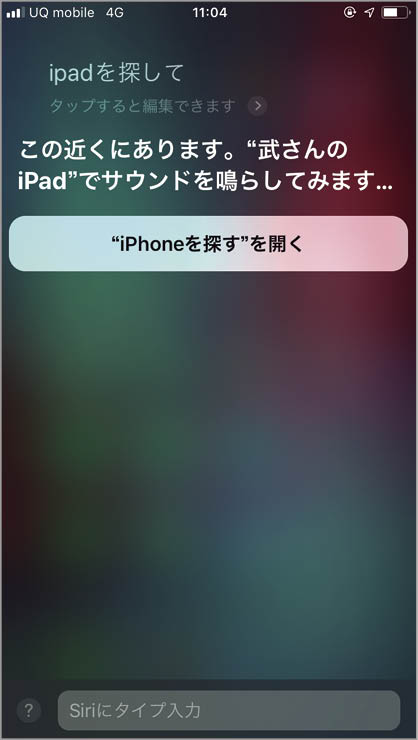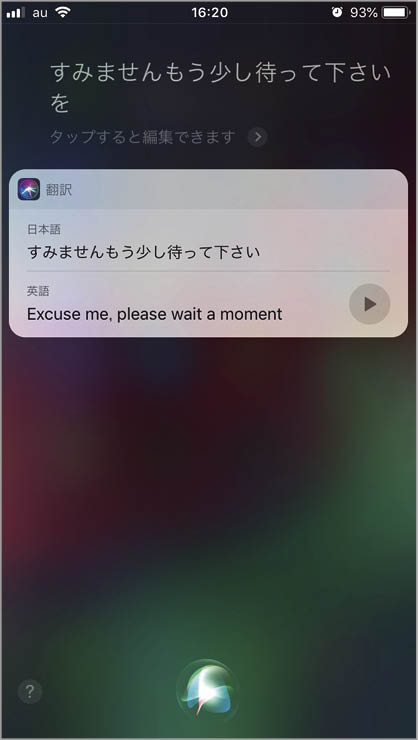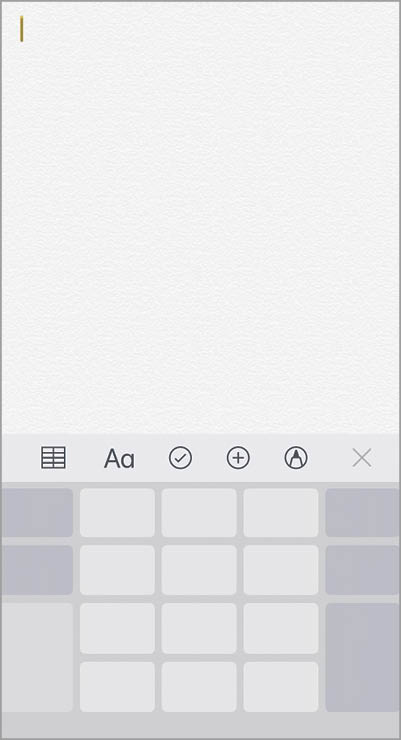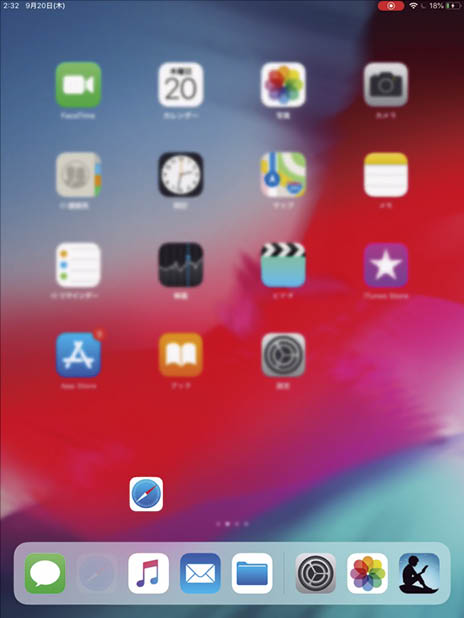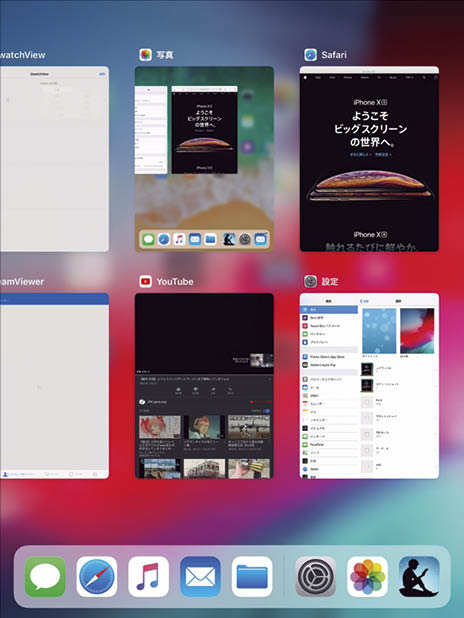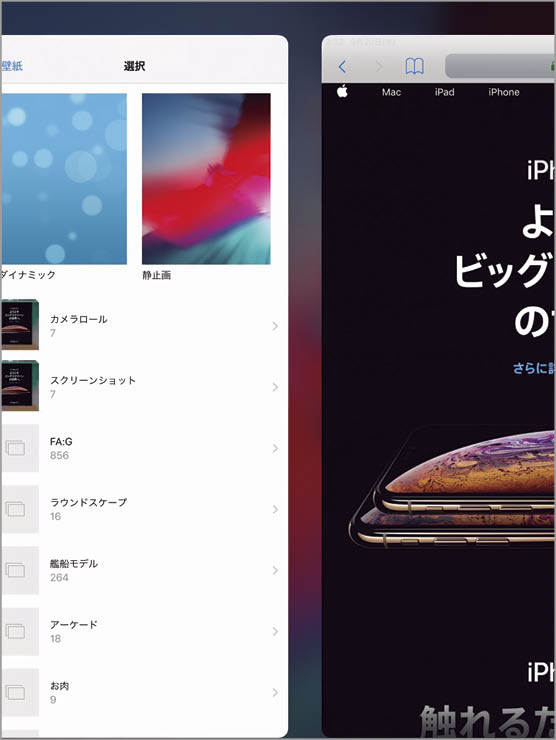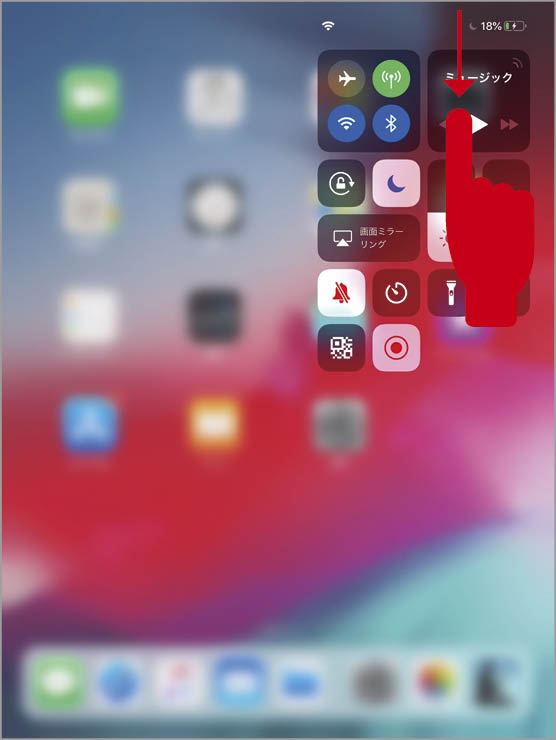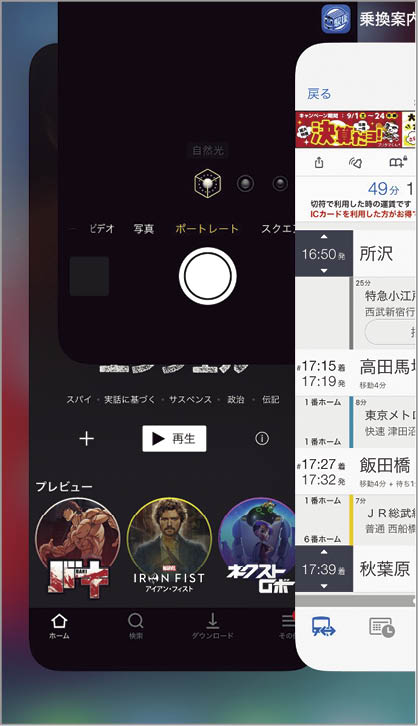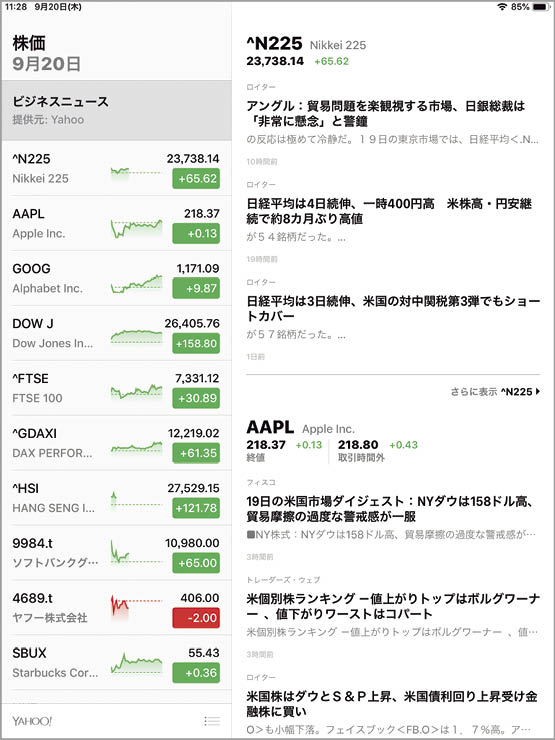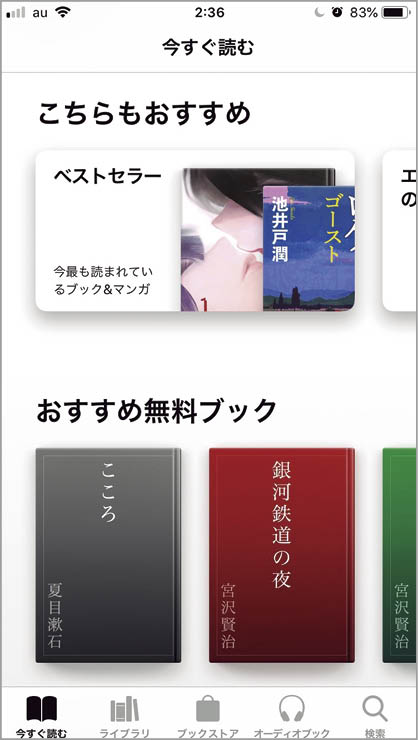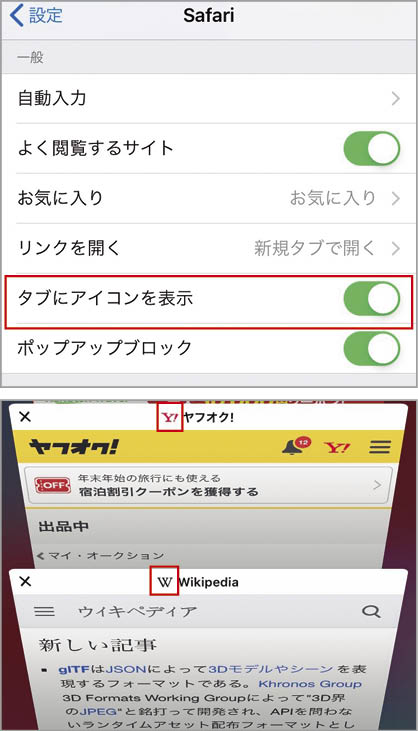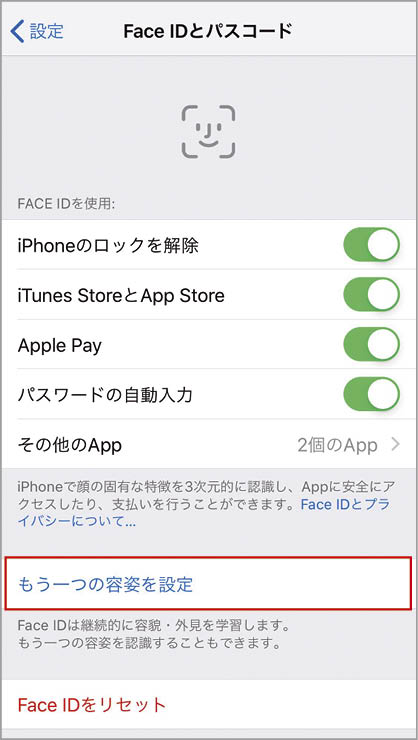[7]安全性がさらに向上!
プライバシーとセキュリティ
iOS 12では、ユーザのプライバシーとセキュリティも向上しました。Safariでは、強化されたトラッキング防止機能によって、WEBページ上のシェアボタンやコメント欄から利用者を追跡することを防ぎます。
また、パスワード管理も強力に。WEB上で新しいアカウントを作るときに強力なパスワードを自動生成したり、同じパスワードが使われていないかチェックして警告してくれるようになりました。任意のWEBサービスのパスワードをAirDropで共有できるようになるなど、パスワードを強く守ると同時に共有もしやすくなりました。
このパスワード管理はAPIとして解放されており、サードパーティ製のパスワードマネージャアプリに保存されるパスワードも、QuickTypeバーから素早く入力可能になります。
強化されたトラッキング防止
(1)トラッキングを防止
「設定」アプリの[Safari]の[プライバシーとセキュリティ]でトラッキングを防ぐオプションがあります。
(2)追跡型広告を制限
「設定」アプリの[プライバシー]の一番下までスクロールして[広告]をタップすると[追跡型広告を制限]が設定できます。
(3)追跡型広告ブロックの効果
(1)と(2)の設定をオフにした場合(上)とオンにした場合(下)で比べてみると、直前に楽天トラベルで調べたホテル広告が消えました。
パスワードの自動入力
(1)ログイン時に認証
WEBサービスなどのログイン画面になると、自動的にパスワードの候補が表示されてFace IDまたはTouch IDで自動入力されます。
(2)保存したパスワードから選択
(1)で表示されたシートの鍵アイコンをタップするとパスワードの候補と[その他のパスワード]が表示され、後者をタップすると保存されたパスワードが一覧表示されます。
パスワードの監査
(1)自動入力の設定
パスワードの自動入力は、「設定」アプリの[パスワードとアカウント]でオン/オフできます。
(2)パスワードの監査
(1)の[WebサイトとAppのパスワード]をタップし、認証すればパスワードが一覧できます。▲がついているのは同じパスワードが流用されている印です。
(3)パスワードのコピー
それぞれのアカウントをロングタップすると編集メニューがポップアップされ、ユーザ名またはパスワードをコピーできます。
エアドロップでパスワード共有
(1)パスワードを選択
[WebサイトとAppのパスワード]でアカウントをタップして詳細を出し、[パスワード]をロングタップすると[AirDrop]が現れます。
(2)AirDropで共有
[AirDrop]をタップして、ユーザ名とパスワードをほかのiOSデバイスやMacに簡単に共有できるわけです。
強力なパスワードを生成
(1)強力なパスワードを使う
WEBサービスで新しいアカウントを作ったときにはiPhoneが強力なパスワードを作ってくれます。
(2)推奨されたパスワード
強力なパスワードが複雑すぎて覚えられない場合は(1)で[独自のパスワードを選択]を選び、[推奨されたパスワードを使用]をタップします。
Password Manager API
iOS 12のパスワード管理はAPI(Password Manager API)として解放されています。そのためサードパーティ製のパスワード管理アプリがこれを導入すれば、iOSの管理機能と競合せず、QuickTypeバーにパスワード候補を表示させることもできます。アプリの改修が必要なので対応にはしばらく時間がかかるでしょう。
[8]「ショートカット」で生活が便利に変わる!
Siri
国内ではまだまだSiriは日常的に使われていません。恥ずかしいという理由のほかにも、コマンドフレーズを淀みなく発声するには意外と慣れが必要だからです。Siriは少しでも言葉に詰まるとそこで認識を止めてしまい、間違ったコマンドを実行するか「わかりません」と返してしまいます。
iOS 12では、これを解消する「ショートカット」が導入されました。たとえば、「3分のタイマーをセット」と言うべきところを「カップ麺」と言うだけでコマンドを実行できます。さらに、「ショートカット」アプリではワンフレーズで複数のアプリが絡む機能を設定可能。複雑な動作を自分用にカスタマイズして、Siriに実行してもらいましょう。
このほか「iPhoneを探す」や日英の翻訳もできるようになるなど、Siriの進化は留まるところを知りません。
シリショートカット
(1)Siriショートカットを作成
「設定」アプリの[Siriと検索]から[すべてのショートカット]をタップ、提案された機能を選びます。
(2)フレーズを録音
選んだ機能を実行するフレーズを録音します。
(3)Siriショートカットを実行
設定したフレーズをSiriに聞かせると、素早く機能を実行できます。図では3分のタイマーを「カップめん」というフレーズで実行しました。
(4)WEBサイトをフレーズ登録
よく使うWEBサイトを開くときも、覚えやすいフレーズでショートカットにしましょう。図のように長いWEBサイト名では聞き返されてしまうこともあるので短く登録します。
(5)WEBサイトをスムースに開く
図は特急券の予約サービスですが、Siriショートカットなら歩きながらでもスムースにWEBサイトを開けます。ショートカットの提案は、その前にiPhoneで操作したことが自動的に追加されていく仕組みです。
「ショートカット」アプリ
(1)ギャラリーを確認
複数のステップを組み合わせ、自分に合ったSiriショートカットを作れる無料アプリ「ショートカット」がApp Storeに登場(「Workflow」アプリをリネーム)。[ギャラリー]には、自動化できるアクションのサンプルが多数用意されています。
(2)ショートカットを取得
ギャラリーからアクションを選ぶと説明が表示され、[ショートカットを取得]をタップすると[ライブラリ]に追加されます。ショートカットの内容はギャラリーのサンプルをベースにカスタマイズできます。
(3)ショートカットを追加
(2)の右上にある設定ボタンをタップするとショートカットをSiriやウィジェット、共有シートに追加できます。
(4)Siriに追加
(3)で[Siriに追加]をタップし、この画面でフレーズを録音すれば、「Hey,Siri」でフレーズを言うだけでショートカットが実行されます。
(5)ショートカットを実行
実際にSiriでショートカットを実行してみたところです。ショートカットの編集はちょっとしたプログラミングなので、複雑なタスクはそれなりに勉強が必要です。ギャラリーにある簡単なショートカットから試してみましょう。
そのほかのシリ新機能
(1)低電力モードでも
バッテリ効率がアップしたためか、低電力モードでもロック中の「Hey,Siri」が利用できるようになっています。
(2)パスワードを聞く
Siriにパスワードを尋ねると[アカウント]の[パスワード]を開いてくれます。Face IDやTouch IDでの認証は必要です。
(3)iPhoneを探す
「iPhoneを探す」の機能をSiriに頼めるようになりました。
(4)英語に翻訳
Siriに話しかけて「英語で」などと続けると翻訳してくれます。再生ボタンで発音もバッチリ。当面は日英のみの対応。
[9]かゆいところに手が届く!
その他の新機能
iOS 12にはほかにも新機能がたくさんあります。中でも注目したいのが、iPadのジェスチャがiPhone X風になったこと。iPadの新ジェスチャでは、画面下からスワイプすることでアプリをDockに収納し、スワイプしてホールドするとAppスイッチャー、マルチタスク画面になります。また、コントロールセンターと通知センターの表示方法もiPhone Xと同じになりました。ホームボタンを使わず各操作を行えるようになったことから、将来的にFace IDを搭載したiPadが出るのではないかと目されています。ハードウェアが出る前に操作系を統一させるということかもしれません。
また、新しくなった「ボイスメモ」「株価」「Apple Books」アプリにも注目。見つけにくい細かな改善点もあるので、ここで一気に紹介していきましょう。
スペースキー長押しでトラックパッドに
(1)3D Touchなしでも
キーボードのスペース(空白)キーを長押しするとトラックパッド状態に。これで3D Touch非搭載のデバイスでもトラックパッドが利用できます。
iPadの新ジェスチャ
(1)ホーム画面に戻る
画面の下端から上端までスワイプするとアプリのウインドウがアイコンにオーバーラップしてDockに納まります。Dockにないアプリはホーム画面に吸い込まれていきます。
(2)Appスイッチャー
画面の下端からスワイプしてアプリのウインドウがサムネイルになったところで指を離すとAppスイッチャーになります。ここでDockからアイコンドラッグ&ドロップするとスライドオーバーやスプリットビューになります。
(3)4本指or5本指でアプリ切り替え
iPhone Xではホームインジケーターをスワイプするとアプリを切り替えられますが、iPadでは4本指または5本指で左右にスワイプします。
(4)コントロールセンター
コントロールセンターは画面の右上から下にスワイプすると表示され、Appスイッチャーとは切り離されました。
(5)通知センター
通知センターは画面の左上から下にスワイプすると表示されます。画面の中で下にスワイプでSpotlightになるのは変わりません。
進化したボイスメモ
(1)iPadに対応
「ボイスメモ」アプリはマルチプラットフォーム化を果たし、iPadでも利用可能に。iCloud経由で各デバイス間で同期できます。
(2)位置情報でタイトル
従来のボイスメモでは保存時に名前を付ける必要がありましたが、位置情報でタイトルが自動的に付くうようになりました。
マークアップ/メモの表現力
(1)バリエーション豊かに
マークアップや手描きメモで使えるペンをダブルタップすると太さや色の濃さを変えられるように。カラーも120色に増えました。
アプリ終了がロングタップいらずに
(1)上にスワイプするだけ
iPhone Xでのアプリ終了時、従来はAppスイッチャーでロングタップする必要がありましたが、iOS 12ではスワイプして素早く終了できます。
株価とブック
(1)新しい株価
「株価」アプリもiPadで使えるようになりました。ビジネスニュースも閲覧できるなど、単体でも株価投資ユーザのニーズに応えています。
(2)Apple Books
「iBooks」は「Apple Books」に名称変更しデザインも一新。ホームでのアプリ名はシンプルに「ブック」となりました。
サファリタブにアイコンを表示
(1)タブにアイコンを表示
「設定」アプリの[Safari]に[タブにアイコンを表示]オプションが追加されています。これをオンにすると、タブのタイトルにアイコンが表示されます。
フェイスIDに2つめの顔を登録
(1)もう1つの容姿を設定
「設定」→[Face IDとパスコード]の[もう一つの容姿を設定]から2つめの顔を登録できます。複数登録することで認証の正確性が増すでしょう。
こんなところも変わってる!
・iPhoneやiPadで拾った音を届ける「ライブリスニング」にAirPodsが対応
・「Apple Music」のアーティストページが見やすく改良
・「天気」アプリで「空気質」を確認できる(対応地域のみ)
・「Wallet」アプリに追加した非接触型の学生IDカードを使って建物に入ったり、Apple Payで支払い可能に(対応キャンパスのみ)
・CarPlayでサードパーティ製のナビアプリを利用できる