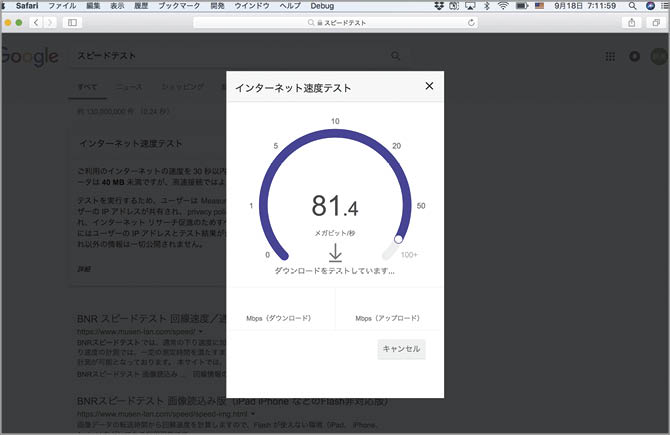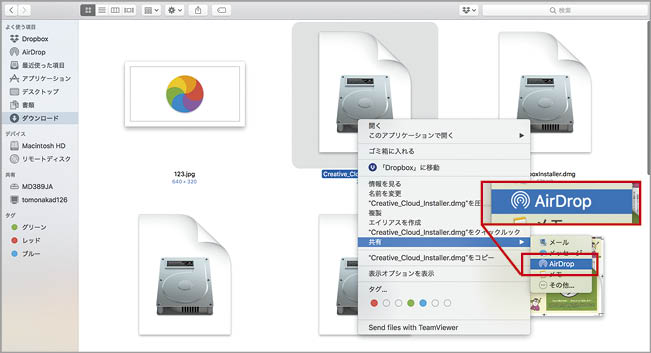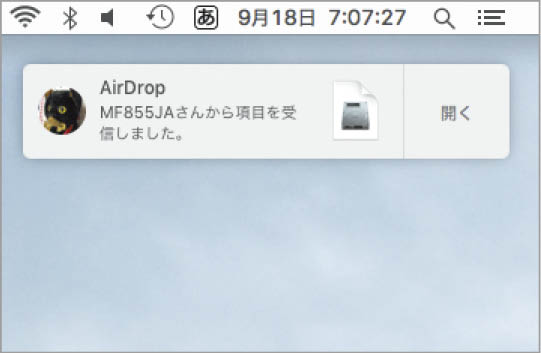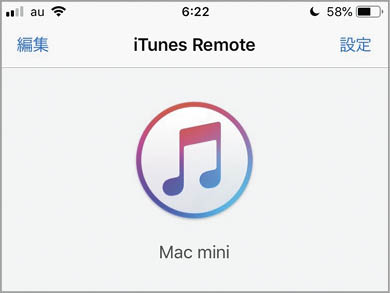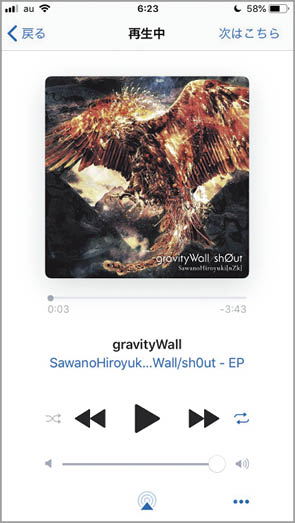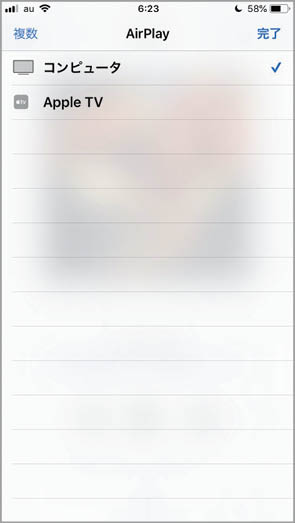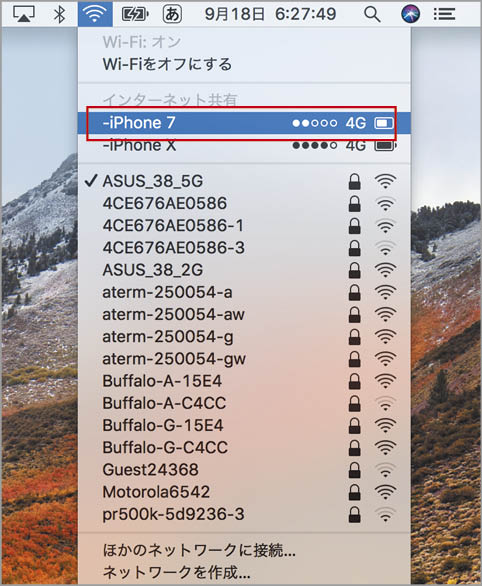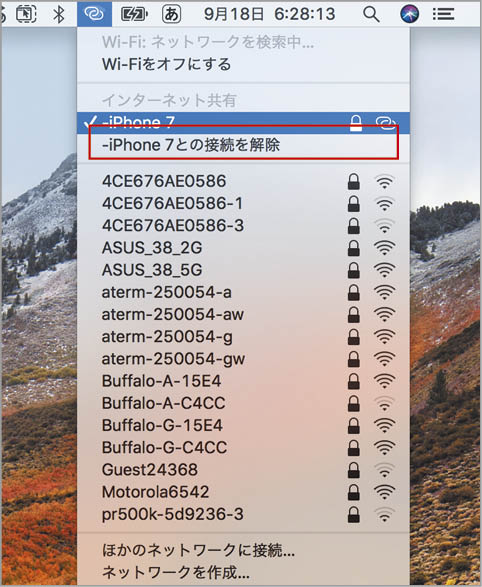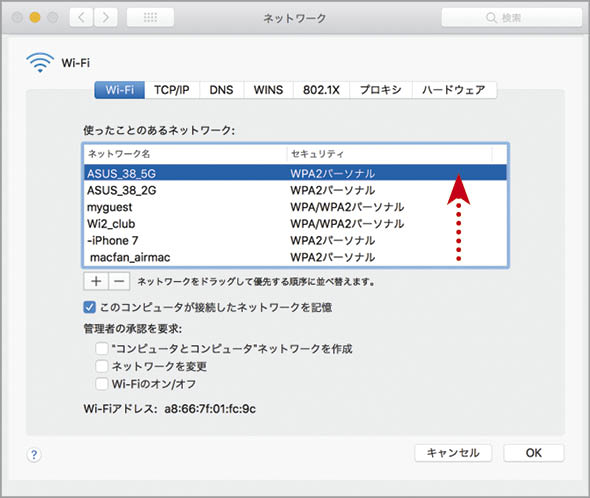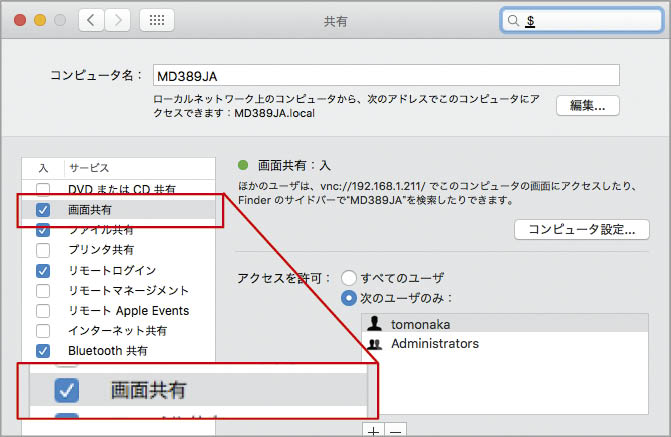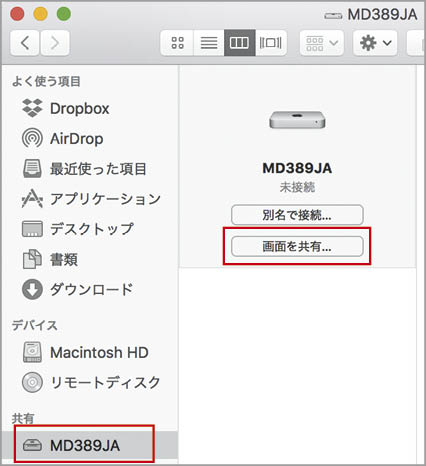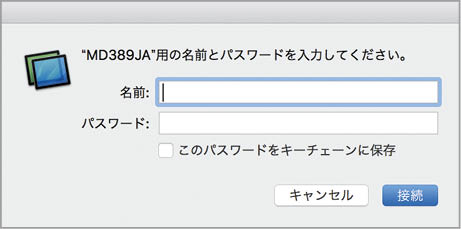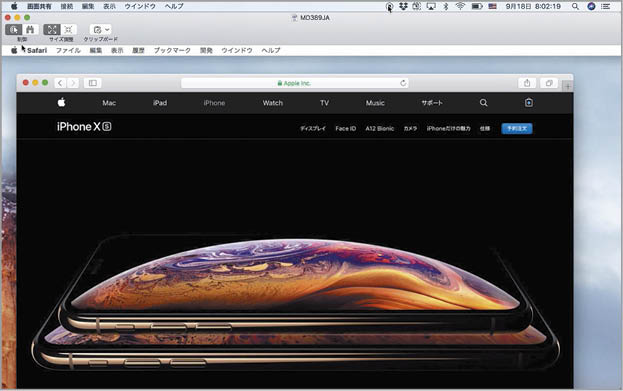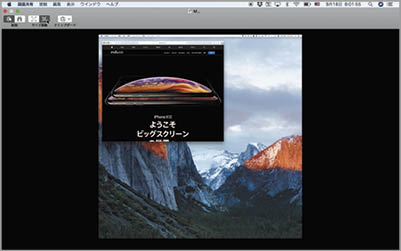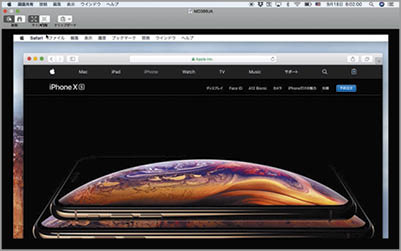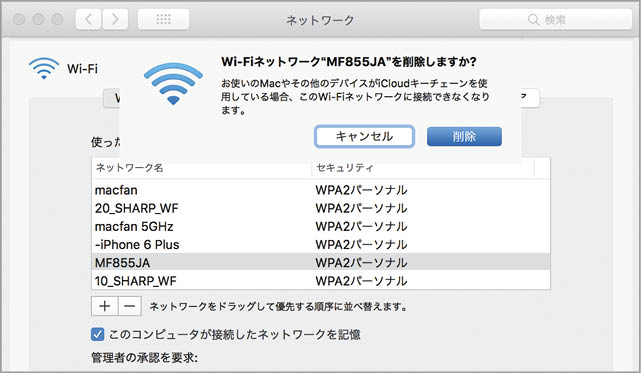連係機能はMac同士でも便利に使える!
タッチスクリーンを備えたMacBookを夢見るユーザは多いようですが、Appleは連係機能がベストな選択であると強調してmacOSとiOSの融合はしないと断言しています。また、この連係機能は、Mac同士でも便利に使えるというメリットもあります。複数のMacを持っているならHandoff機能を使うことで、一方で作業していた内容を別のMacで引き継げます。また、MacBookでSafariを開いていて、iMacでも同じWEBサイトを開きたくなったときにもHandoffは有効です。さらに、2台のMacに同じソフトをインストールするならインストーラをAirDropで共有すると、それぞれインターネットからダウンロードするよりスピーディーです。
(1)たとえばMacBookのSafariでスピードテストを実行した場合、別のMacでも試したくなりました。
(2) デスクトップのMacのDockをチェックすると、Handoffアイコンが追加されているのでこれをクリックすれば同じWEBサイトが開きます。
(3)ソフトやドライバ、アップデートはすべてのMacにインストールしたいはず。そんなときは、Finderのコンテキストメニューから[共有]→[AirDrop]でもう一方のMacを選びます。
(4)同じApple IDでiCloudにサインインしているデバイス同士でAirDropすると、許可/辞退のダイアログが出ません。すぐに送信/受信されて便利です。
iPhoneからMacのiTunesをコントロール
Apple純正アプリに「iTunes Remote」というものがあります。iPhoneにこれをインストールしておくと、Wi-Fi経由でMacのiTunesをリモートコントロールできます。サウンドがiPhoneから出るわけではなく、Macの内蔵スピーカや、接続された外付けスピーカ、AirPlayスピーカなどから流せます。要するにMacの画面を見ないで選曲が行えるわけです。もちろん、AirPlayのコントロールもできるので、どのAirPlayスピーカから音楽を鳴らすかどうかもリモート操作できます。なお、Appleが提供する「Remote」アプリには、Apple TV用の「Apple TV Remote」もあるので、App Storeでインストールするときは注意してください。
(1)「iTunes Remote」はApp Storeの[Apple App]で見つけられますが、「Apple TV Remote」は文字どおりApple TV用なので間違えないようにしてください。
(2) iTunes Remoteはインストールするとホーム画面では「Remote」になります。起動するとWi-Fiネットワークを探索してMacのiTunesを見つけます。
(3)プレイリストから曲を見つけたり、ツールバーの[アーティスト]や[アルバム]から選んだり、ライブラリの検索もできます。
(4) 再生画面の下端中央にある[AirPlay]ボタンをタップすれば、音楽を出力するAirPlayスピーカを選べます。マルチ出力にも対応しています。
固定回線が使えないときはテザリングを活用しよう
今年の日本は豪雨、台風、地震などの災害が多く、そのたびにライフラインが断絶したりしています。しかし、固定回線がダウンしていても携帯電話ネットワークはつながるというケースもあります。そんな状況でMacからインターネットにつなぎたいときは、テザリング(インターネット共有)を使ってみましょう。
(1)Macの[Wi-Fi]メニューをひらいて[インターネット共有]にあるiPhoneを選べば、パスワードを入力することなくテザリングできます。
(2)終了するときは[iPhoneとの接続を解除]を選びます。Macではバックグラウンドアクセスが多いのでデータ通信量には注意してください。
Wi-Fiネットワークの優先度を決める
MacのWi-Fiは、直前につないだネットワークに再接続しようとします。自宅にWi-Fiが1つしかなければ問題ありませんが、最近のルータは2.4GHzと5GHzで別々のSSIDを持つものが多いので、気づいたら2.4GHzにつないでいて遅かった、ということもあります。優先順位を設定して5GHzにつながるようにしましょう。
(1)システム環境設定の[ネットワーク]パネルを開いて[Wi-Fi]の[詳細]をクリックします。
(2)[Wi-Fi]タブの[使ったことのあるネットワーク]から優先するネットワークを一番上にドラッグします。
画面共有でLAN内のMacをリモート操作する
macOSには「画面共有」というリモートデスクトップ機能が備わっています。Wi-Fi経由なら実用的な速度でリモート操作できるので、場合によっては便利に使えることもあります。たとえば、リビングのMacBookから書斎にあるiMacを操作して、簡単なタスクを処理したり、必要な書類を取り出したりできます。画面共有を行うには、まずはシステム環境設定の[共有]パネルで[画面共有]をオンにして、Finderのサイドバーから操作したいMacを選べば、自動的に「画面共有」ソフトが起動します。そのウインドウがディスプレイとなってほかのMacをリモート操作できるわけです。
(1) リモート操作される側のMacのシステム環境設定の[共有]で[画面共有]にチェックを入れます。
(2)リモート操作する側MacのFinderのサイドバーから操作されるMacを選び[画面を共有]をクリック。ログインパスワードを入力します。
(3) 画面共有が始まり、ウインドウ内に操作される側Macのデスクトップが映ります。この中でリモート操作可能です。
(4)双方のMacのディスプレイのサイズが異なるときは、サイズ調整を切り替えながら操作することになります。
【すぐ効く! さらなる便利技】
ネットワークを削除していいの?
Wi-Fiネットワークを削除しようとすると、[お使いのMacやその他のデバイスがiCloud~]というダイアログが表示されます。これは、Wi-FiネットワークのパスワードなどをiCloudで同期しているためです。本当に不要なネットワークなら削除してかまいません。
ネットワークを削除するとiCloudキーチェーンからも削除されるため、iPhoneやiPad、ほかのMacでも使えなくなります。
Hand off
Handoffが利用できるMacは、OS X Yosemite以降のmacOSがインストールされた2012年以降モデルのMac本体です。また、それぞ れ同じWi-Fiネットワークに接続されており、Bluetoothがオンになっている必要があります。
VNC
macOSの画面共有にはVNC(Virtual Network Computing)という技術が使われています。これに対応したiOSアプリがいくつも出ているので、 それを使えばiPhoneやiPadからMacをリモート操作することもできます。