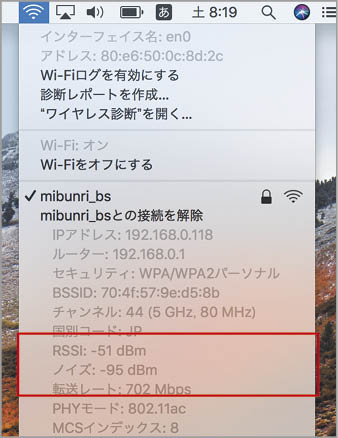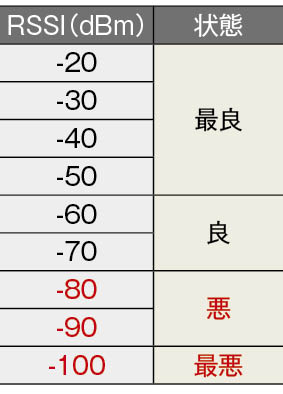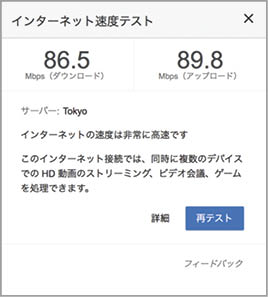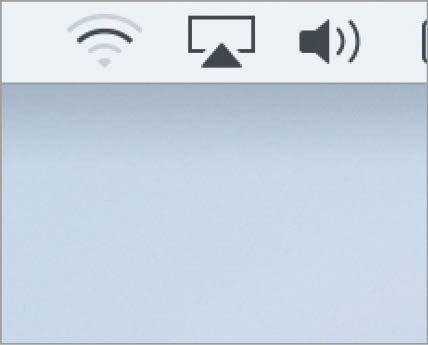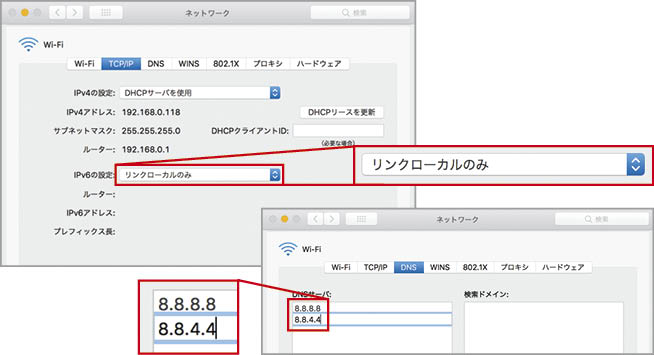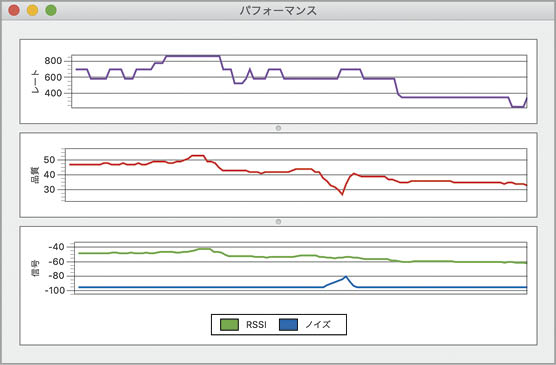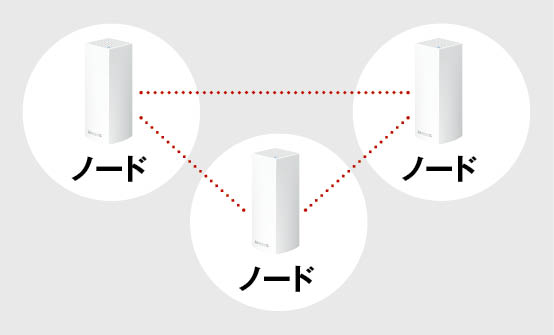いつもよりWi-Fiが遅い
一口にWi-Fiが遅いといってもいろいろなケースがあります。MacとWi-Fiルータ間での速度が遅かったり、Wi-Fiルータから先のインターネット側で速度が低下しているなど、問題の箇所はさまざまです。
まず最初にどの部分で速度低下が起きているのか切り分けましょう。MacとWi-Fiルータ間の速度はWi-Fiメニューで確認できるので、転送レートをチェックします。MacやWi-Fiルータがどの無線LAN規格に対応しているかにもよりますが、最新の802.11ac規格をサポートしているなら、ノート型のMacは800Mbps前後、デスクトップ型のMacであれば1200Mbps前後の転送レートになっているはずです。これより値が大幅に低い場合は、Wi-FiメニューのRSSI(受信信号強度)を確認します。MacとWi-Fiルータの間にドアや壁などの障害物があったり、コードレス電話や電子レンジなどノイズ源となる機器があると受信信号強度が低下します。Wi-Fiルータの設置場所を見直したり、電子機器を遠ざけたりしてみましょう。
大抵の場合、Wi-Fiが遅いのはMacとWi-Fiルータ間での速度低下が原因ですが、ここが遅くなければWi-Fiが原因ではなく大元のインターネット回線と考えられます。Wi-Fiルータから先の速度を計測して、遅いようなら、インターネットプロバイダに問い合わせてください。
(1)[option]キーを押しながら[Wi-Fi]メニューを開くと接続中のWi-Fiの詳細な情報が表示されます。ここで転送レートやRSSIの値が確認できます。
(2)RSSI(受信信号強度)はマイナスの値が小さいほど強度が強いことを表します。-50から-20の間であれば受信信号強度に問題なしといえます。
(3)Safariで「インターネット速度テスト」を検索してGoogleの速度テストを利用してみましょう。これが通常よりも著しく遅い場合はネット回線に障害が起きているのかもしれません。
インターネットにつながらない
インターネットに接続できない場合は、はじめにメニューバーの[Wi-Fi]アイコンを確認しましょう。扇状に広がるラインがすべてグレーになっていたり、接続中を示す表示(黒の部分が順番に点滅)になっていたら、Wi-Fiルータとの接続が切れています。[Wi-Fi]メニューからネットワーク名を選択し直してください。それでもWi-Fiにつながらない場合は、一度、Wi-Fiルータの電源を入れ直してみてください。
Wi-Fiルータに接続しているのにインターネットにつながらない場合は、ONU(光回線終端装置)やモデムなどの電源も入れ直してみましょう。
Wi-Fiにながらないときは、Wi-Fiメニューから[Wi-Fiをオフにする]→[Wi-Fiをオンにする]も試してみましょう。
Wi-Fiルータに書かれている最高速度が出ない
最新のWi-Fiルータのパッケージを見ると「1733+800Mbps」のように華々しくWi-Fi速度が書かれています。ところが実際に設置してみてもそこまでの速度は出ません。何か設定を間違ったのかと悩む人も多いでしょう。しかし、こうした数値はあくまでも理論値で実際にその数値が出るわけではありません。
また、Macは搭載しているアンテナの数でストリーム数が決まっていて、最大リンク速度もこれで決まります。いくら高速のWi-Fiルータを用意しても最大リンク速度を超える速度は出ないということです。
Macが搭載しているアンテナの数によって最大リンク速度 も決まります。いくら電波条件が良くても最大リンク速度以上 の接続は望めません。
WEBサイトの表示や切り替えが遅い
インターネットには正常につながっているのにアドレスを入力したりリンクをクリックすると、そのWEBサイトやページに切り替わるのに時間がかかる場合があります。これはWEBサイトのアドレス(ドメイン名)を「116・64・19・73」といったIPアドレスに変換するDNSの処理が遅くなっているのが原因です。そのほかにもシステム環境設定の[ネットワーク]パネルにあるIPv6の設定が影響している場合もあります。こんなときはIPv6の設定を変えたり、パブリックDNSを利用してみましょう。
システム環境設定[ネットワーク]の[TCP/IP]にある[IPv6の設定を[リンクローカルのみ]に、[DNS]の[DNSサーバ]で[+]をクリックして「8.8.8.8」と「8.8.4.4」を追加してみましょう。
名前の接続先が2つある!どちらにつなげばいいの?
Wi-Fiメニューを開くと同じようなネットワーク名が2つ表示され、どちらにつなげたらいいのか悩んだことはありませんか。この2つは電波の周波数帯の違いによるもので、使用する電波が2.4GHzか5GHzかの違いがあります。区別できるように末尾だけ変えている製品が多く、同じネットワーク名が表示されているように見えるわけです。たとえば、最後に「2G」や「G」が付いているのは2.4GHzの接続先、「5G」や「A」が付いていたら5GHzの接続先です。利用したいほうのネットワーク名を選びましょう。
Wi-Fiルータに貼られているラベルを見れば、たいていはどちらが2.4GHzか5GHzなのかわかります。
家の中でWi-Fiが使えない場所がある
Wi-Fiルータから離れた場所でMacを使おうと思ってもWi-Fiにつながらない、つながっても速度が遅くてインターネットのアクセスに支障ある。こうした問題は、Macを利用する場所にWi-Fiの電波が届いていないか、距離が離れすぎていて受信信号強度が低下しているのが原因です。普段Macを利用する場所にWi-Fiルータを設置し直すのも解決手段ですが、Wi-Fiルータを動かせない場合は電波が届く範囲を広げるしかありません。それには2つの手段があります。
1つは中継器を利用して電波が届く範囲を広げる方法です。Wi-Fiルータから発した電波を受信し、同じ電波を再送信することで到達距離を増やします。中継器専用の機器や、中継器モードに切り替えできるWi-Fiルータもあるので検討してみましょう。
もう1つがメッシュタイプのWi-Fiルータを使う方法です。複数のノードを設置することで網の目状に電波の範囲を広げ、自宅内どこでもWi-Fiを使えるようにします。すみずみまでWi-Fiの電波を届けたいならメッシュタイプでWi-Fi環境を構築するのがおすすめです。ぜひ検討してみてください。
(1)[option]キー+[Wi-Fi]メニューで[“ワイヤレス診断”を開く]を選んで[パフォーマンス]ウインドウを開くとリアルタイムで転送レートやRSSIが確認できます。電波の届きにくい場所をチェックするのに使いましょう。
(2)中継器を設置すれば電波が届きにくい場所でもWi-Fiが使えるようになります。Wi-Fiルータを提供しているメーカーからいろいろな中継器が発売されています。
(3)複数のノードを設置して、そこから発信する電波で広い範囲をカバーするのがメッシュタイプのWi-Fiの仕組みです。広い家でWi-Fiを使うならこちらがおすすめです。
チャンネル
近所や周囲のWi-Fiとチャンネルが重なっているとWi-Fiの速度に影響を及ぼします。「ワイヤレス診断」の[スキャン]でチェックして、重なりが少ないチャンネルにWi-Fiルータを切り替えましょう。
電波干渉
電子レンジの電磁波は2.4GHzのWi-Fiと周波数が似ているので干渉を起こします。食事の支度を始めるとWi-Fiが切れたり遅くなる場合は、5GHz帯のWi-Fiを使うように切り替えましょう。それでも電子レンジの電波は強力なので、キッチンの周りは有線にしたほうがいいでしょう。