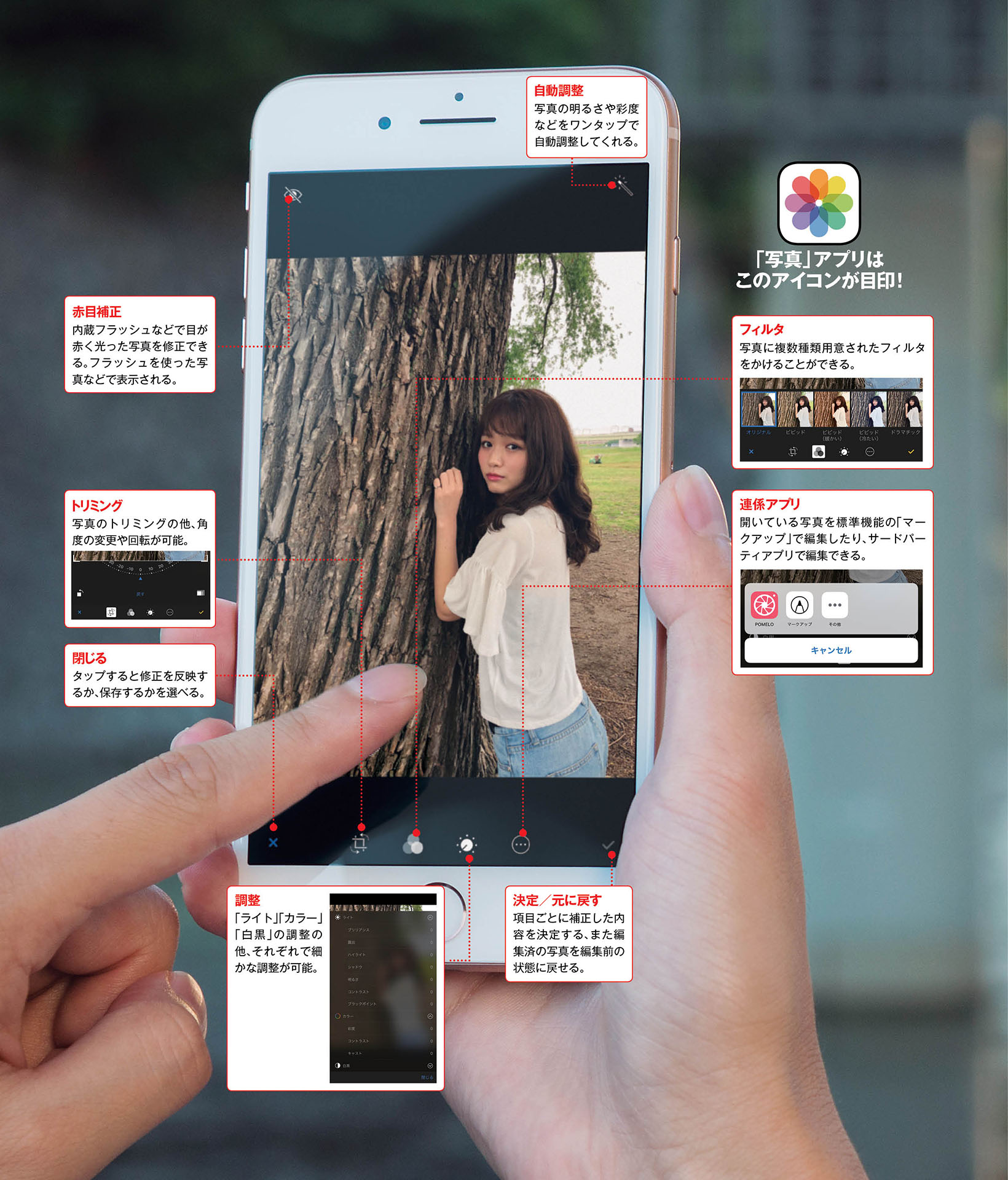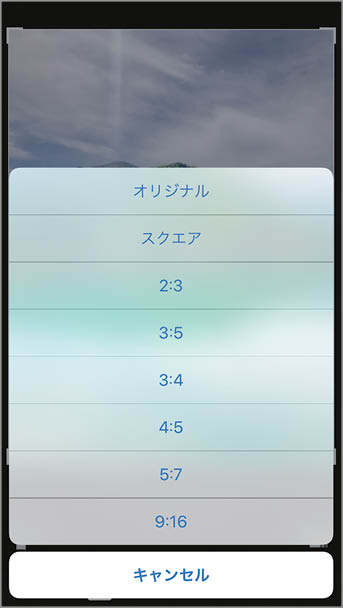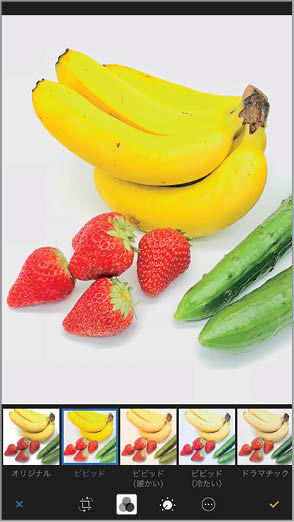?「写真」アプリのインターフェイス
編集はスライダを動かすだけ
「写真」アプリはかなり高度な編集機能を備えており、場合によってはサードパーティ製アプリが必要ないほど。使い方は、編集したい写真を開いて右上の[編集]をタップし、下に表示されるダイヤルをタップすればOKだ。[ライト][カラー][白黒]の3つをタップすれば、それぞれ「明るさ」「色」「白黒化」をさまざまな効果を使って最適化してくれる。ここでは、その3つのカテゴリ内の細かい調整方法や機能について解説する。特別な操作はなく、基本はスライダを動かすだけだ。
ブリリアンス
メリハリのついた画にする
写真全体の明るさを均等化してくれる「ブリリアンス」を使うと、暗くわかりにくかった山の木々や湖の映り込みがきれいに変化する。また、明るかった空も均等化され、白く飛んでいた雲は暗めに、暗かった空も明るく青色もきれいに見えるようになったため、メリハリのついた画になったのがわかる。
露出
光量が足りない写真に
撮影時に光の量が足りなかった…なんてときに便利な「露出」は、単純に写真を明るくするのではなく、撮影時に光を強く当てたかのような補正が可能だ。スライダを右に動かすと光を多く入れたよう(明るく)に変化し、左に動かせば少なく(暗く)なる。なお、暗い写真の露出を上げるとノイズが増えるので注意が必要だ。
ハイライト
明るい部分の強弱をつける
「ハイライト」は写真の明るい部分の強弱が補正できる。サンプルの夕焼け空の写真で、左にスライダを動かしたところ、空の明るい部分の色がわかりやすくなり、まるで彩度を上げたような写真となった。逆にスライダを右に動かすと明るい部分が強調され全体的に白っぽい写真に。明るさのメリハリが弱い写真で使うと効果的だ。
シャドウ
暗い部分の強弱をつける
写真の暗い影の部分を補正できるのが「シャドウ」だ。サンプル写真に対し、右にスライダを動かすと、影になって見えなくなっていた部分がきれいに見えるようになった。また左に動かせば影が強調され、車の右側面はほとんど黒く変化した。「HDR機能」の補助的に使えばさらに意図した作品に近づくだろう。
明るさ
彩度やコントラストも併用
「明るさ」は写真の光の強さを調整する「露出」と異なり、色の明るさを調整できる機能だ。右にスライダを動かせば写真全体の色が明るくなり、左に動かせば暗くなる。「明るさ」だけで写真を明るくしようとすると色が白くなっていくため、調整後に彩度やコントラストを使って仕上げるとよいだろう。
コントラスト(ライト)
写真の明暗にメリハリをつける
「コントラスト(ライト)」のスライダを右に動かすと、なんの変哲もない道路の写真が荒々しい雰囲気となる。これはアスファルトのこまかい凹凸にある光が明るく強調され、さらに凹凸の影を暗くしているためだ。スライダを一番左に動かすとこれらが逆に変化するため、先程の荒そうな地面から、すべすべした地面に見えてくる。
ブラックポイント
「黒」の部分を調整する
ブラックポイントは写真の「黒」を調整するもので、黒い部分をより黒くすると考えればいいだろう。右にスライドすると、「黒」の範囲が広がり、うっすら黒かった部分も真っ黒になる。左にスライドすると、反対に黒が明るくなり、影となって見えなかった部分も見えてくる。「シャドウ」と組み合わせて使うのもおすすめだ。
彩度
色をより強調する
サンプル写真の彩度を上げると、車のライトに照らされた地面の色が強調されより黄色く、赤い車体はより赤くなったが、灰色である壁などの背景が冷たい青に変化した。この「青」は蛍光灯が青い光で照らしているためで、彩度の調整によってその色が強調されたものである。なお、彩度を下げていくと、最終的に白黒に変化する。
コントラスト(カラー)
色のコントラストを変更する
色のコントラストを調整できる機能。スライダを右に動かすと写真の色のコントラストの弱い部分が強調され、左にスライドすれば全体の色の差が小さくなる。たとえば赤と緑と青がある場合、赤と緑系は右にスライドしてもあまり変化せず、代わりに青系が暗めに強調され、左にスライドすると赤、緑、青系とも淡くなる。
キャスト
光源の色を補正する
蛍光灯下で撮った写真は色が青くなりがちだ。iPhoneのカメラはこうした光源の色を判断して補正してくれるものの、あと一歩というときは「キャスト」を使えば簡単に補正できる。スライダを右に動かせば色温度が下がり温かい印象(赤方向)となり、左に動かすと色温度が上がり冷たい印象(青方向)になる。
強度(白黒)
写真の階調を調整する
「強度」は、白黒写真にする際に写真の階調(グラデーション)の強弱を調整できる機能だ。右にスライドすると白と黒のコントラストが強くなり、左ではグレーでの表現が多くなる。これは銀塩写真(モノクロ)をプリントするときの「固い(階調が強い)」「眠い(階調が弱い)」と同じことが実現できるのだ。
中間(白黒)
グレーの明るさを調節する
「中間」はモノクロにしたときにグレーで表現される部分の明るさを調整できる機能だ。右にスライドするとグレー部分が明るくなり、左では暗くなる。作例では黒い部分や白い部分、また赤いアップルウォッチベルトなどに変化は見られないが、背景のMacBookや画面の点線などに大きく差が出ていることがわかる。
階調(白黒)
白黒写真のコントラストを調整
「階調」は写真の明るさのコントラストを調整できる機能だ。右にスライドすると明るさのコントラストが大きくなり、左に動かせば小さくなるといった具合だ。白黒の調整機能「強度」「中間」「階調」は加工前の写真によって効果が大きく異なるため、いくつか試したうえで好みの写真を作り上げていけばよいだろう。
グレイン(白黒)
銀塩写真を忠実に再現する
モノクロの銀塩写真は細かな銀の粒を酸化させて色の濃さを変え、これらの集合が写真となっている。このとき、フィルムの感度が高かったり、さまざまな原因で「ザラザラ」が目立ってしまうことがあった。これを表現するのが「グレイン」だ。右に動かすと粒が大きくなり、左に動かすと目立たなくなる。
スクエアにするとお洒落に! 効果的なトリミングで完成度を高めよう
写真を自由自在に切り取る
「写真」アプリの編集画面からトリミングボタンを押すと写真に枠が表示されるので、これを切り抜きたい大きさに調整すれば切り取りができる。トリミングの縦横比を固定したり、正方形(スクエア)にしたい場合は、右下の縦横比ボタンをタップして比率を選択すると枠が設定した比率から変わらずに動かせる。縦長の写真を横長にトリミングしたいときは、写真を一度横長にトリミングしてから縦横比ボタンを押すと横長の比率が選べる。写真の角度は左右45°まで調整でき、それ以上回転したいときは左下のボタンを使おう。
なお、写真の上下左右に黒帯を付けたいときは、写真アプリで写真を開いた状態(黒背景)でスクリーンショットを撮り、その写真をトリミングすると、上下、または左右に黒帯を付けることが可能だ。
表示された枠を調整し、トリミングが可能。角度の調整は写真下にある角度のメータのような場所を左右にスワイプする。
縦横比を固定してトリミングしたいときは縦横比ボタンをタップする。[オリジナル]は撮影時の比率でトリミングできる。
写真を正方形や4:3などに揃え、足りない部分に黒帯を付けるテクニックを紹介しよう。縦位置写真ならまず横位置で写真を開いてスクリーンショットを撮る。
スクリーンショットを撮った写真は左右が黒くなっているので、これをトリミングすれば上下、または左右に帯が入れられる。
9フィルタの効果を確認! 写真にフィルタをかけて見栄え良くしよう
標準搭載のフィルタでお手軽加工
フィルタは「ビビット」が3種、「ドラマチック」が3種類、モノクロ化するフィルタが3種類の合計9種類で、それぞれ大きく特長の違うものだ。「ビビット」は写真の彩度を上げてカラフルにし、さらに色温度を下げる「温かい」、色温度を上げた「冷たい」がある。「ドラマチック」は彩度を下げてレトロにしたイメージで、こちらも「温かい/冷たい」が用意される。「モノ」は元の写真の色をすべてグレーで表現したような写真に、「シルバートーン」は黄色がかったモノクロ写真となる。「ノアール」は冷たく固い印象が作れる。