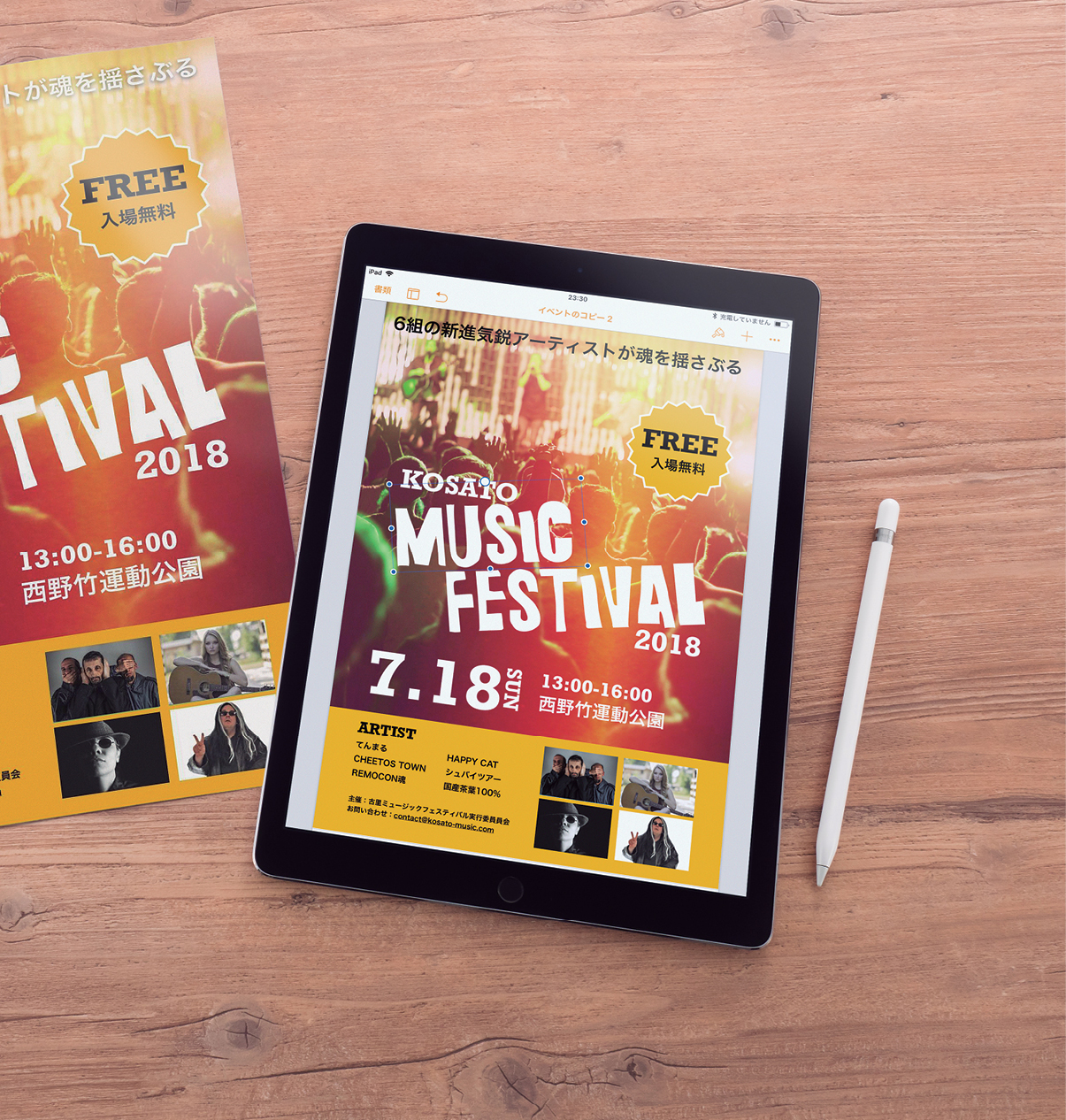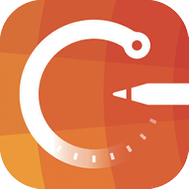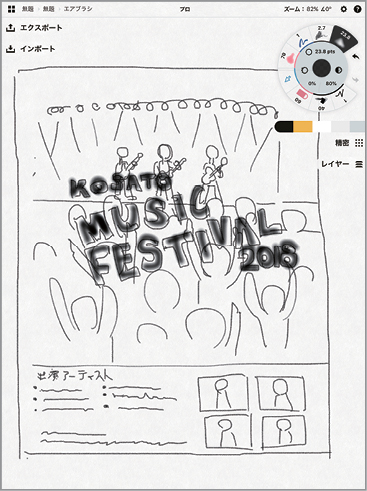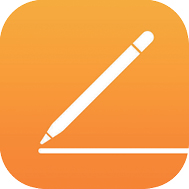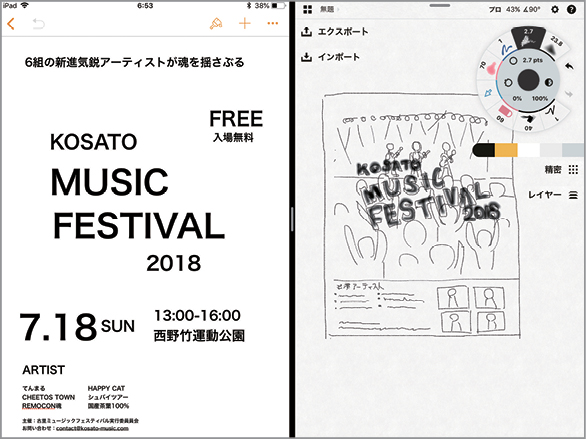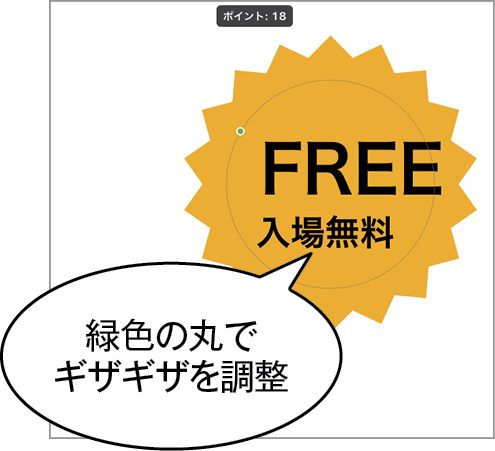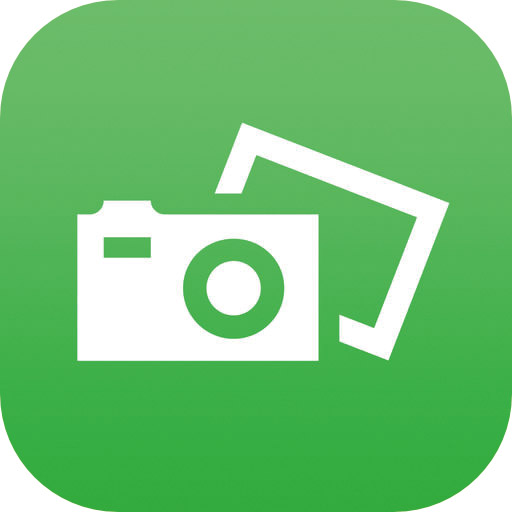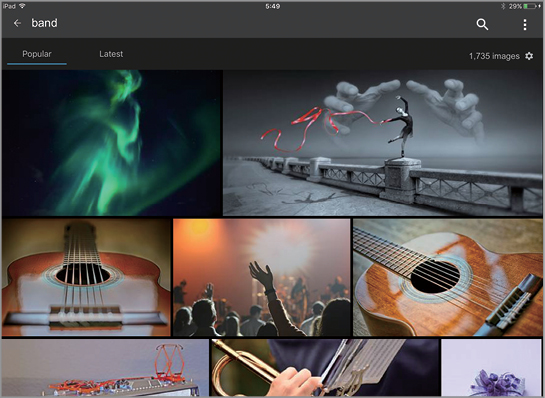会社や町内会のイベントで「チラシを作って!」「ポスターを作って!」など、いろいろな制作物を頼まれる人も中にはいるのではないでしょうか。そんなとき、Mac上で作っていくのも構いませんが、iPadがあれば、手書きのラフから仕上げまで、すべての工程を1つのデバイス上で完結できます。また、「こんな感じはどう?」とほかの人に見せて意見を聞きながら、その場でレイアウトを調整していけるのもiPadならではのメリットです。
デザイン知識がなくても問題なし!
「Pages」でイベントポスターを作ってみよう
どんなものを作るときでも、最初はデザインアイデアを考えるところから始まります。紙とペンを使ってもいいのですが、iPadがあれば描いた線を取り消したり、アプリによっては部品ごとに移動や拡大/縮小ができるため、試行錯誤がしやすくなります。
レイアウトには、Appleが提供している「Pages」がオススメ。どんどん機能が向上して、今やMac版とiPad版で使える機能はほとんど変わりません。iPadには、アイデアをそのまま形にできる環境が整っているというわけです。
(1)ラフスケッチでアイデアをまとめる
いちおしアプリ
まずは、手書きでアイデアをまとめましょう。オススメのアプリは「コンセプト」。手書きで図形や線が描けるアプリはいくつもありますが、このアプリでは描いてから移動や変形ができ、試行錯誤には最適です。1200円のプロ版にすれば、扱えるストローク数が増え、複雑なラフスケッチが作成できます。
(2)新しいキャンバスに情報を網羅する
いちおしアプリ
ラフスケッチを元に、Pagesで文字や要素を配置していきます。このとき、スプリットビューの機能を使って、半分にコンセプト、もう半分にPagesを表示させると、ラフを見ながら作業ができます。
(3)ギザギザの円で注目度アップを図る
「入場無料」の部分は注目度を上げたいのでギザギザした形に。最初に星形の図形をそ配置してから、緑の丸いマークを動かすことでギザギザの数と大きさを調整します。
Tips1 重なりによる文字隠れに注意
標準ではテキストボックスに「テキスト折り返し」が「自動」に設定されていますが、これだとテキストボックスが部分的に重なったとき、文字が隠れてしまいます。折り返しは「なし」にしておくことで、こうしたトラブルを回避できます。
(4)イメージに合った素材を探す
いちおしアプリ
メインビジュアルを探します。無料のストックフォトサービス「Pixabay」の画像を素早く探せる専用アプリを使って、ビジュアルを探してみましょう。
(5)写真をドラマティックに加工する
いちおしアプリ
画像編集アプリで写真にインパクトを加えてみます。「PIxelmator」アプリには、写真の印象をガラリと変えるエフェクトが数多く搭載されています。
(6)写真をポスターに配置する
作り込んだイメージを配置していきます。目を引く要素が中央にくるようにトリミングを調整しましょう。
Tips2 ありきたりじゃ面白くない
ポスターなどでは、人の目を引くことが大切。適正なカラーバランスの画像や整然と並んだ文字だとインパクトが弱く、目を止めてもらえないこともあります。あえてセオリーを外した素材やレイアウトで驚きを加えることも大切です。
(8)新しいフォントをインストールする
いちおしアプリ
iPadでは豊富な欧文フォントが入っていますが、実用的な字系が多いためインパクトは弱め。そこで好みのフォントをインストールしてみましょう。「AnyFont」アプリなら、MacからフォントファイルをiPadにコピーして利用できます。