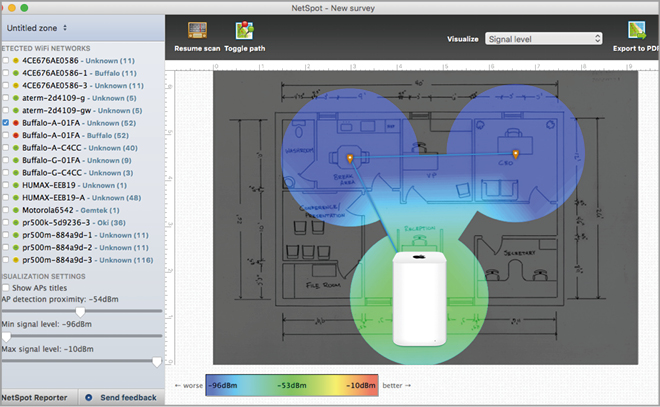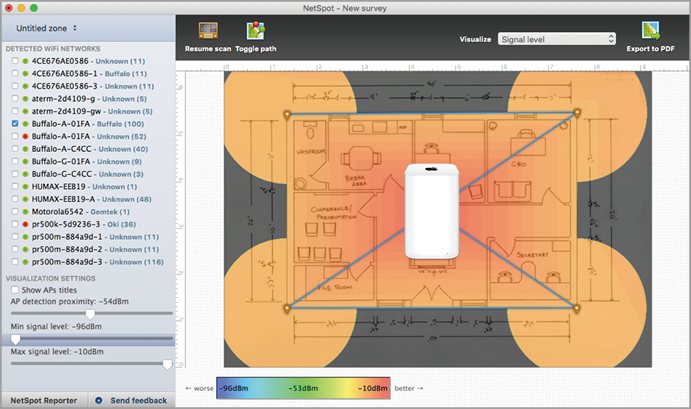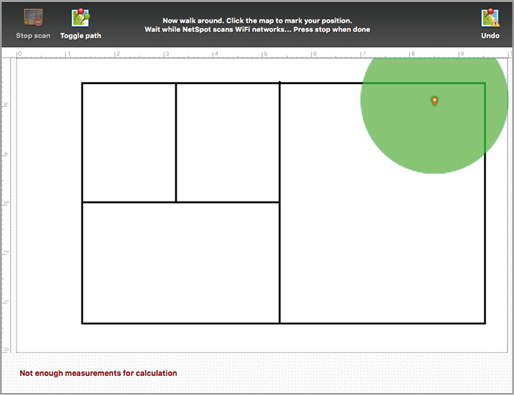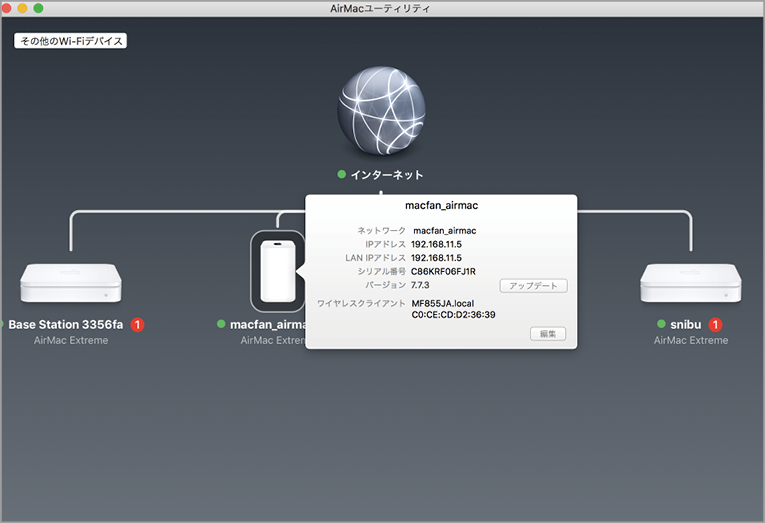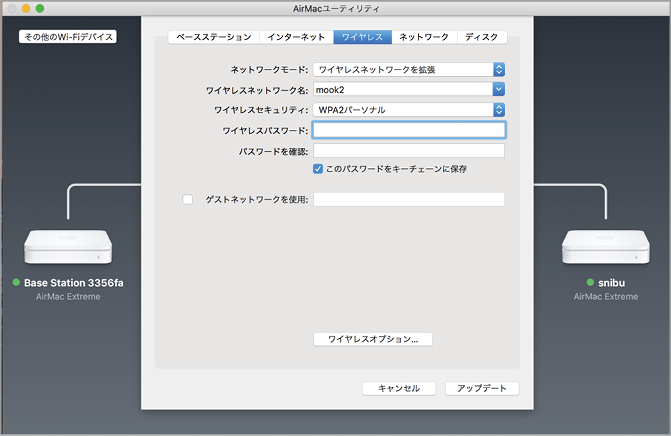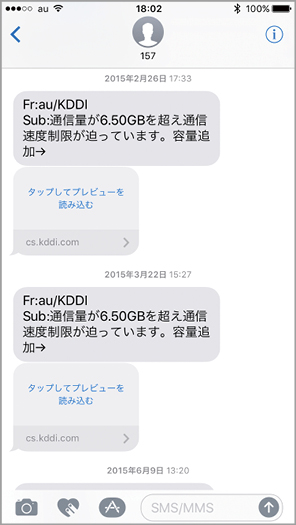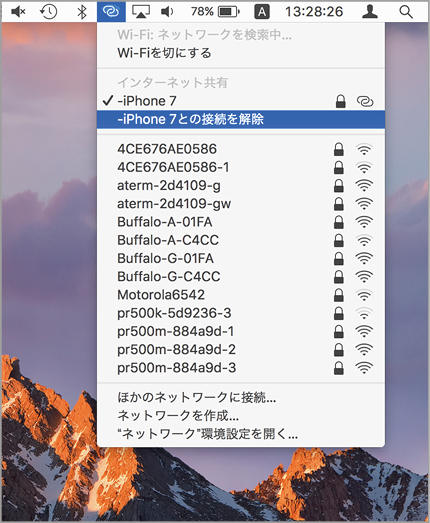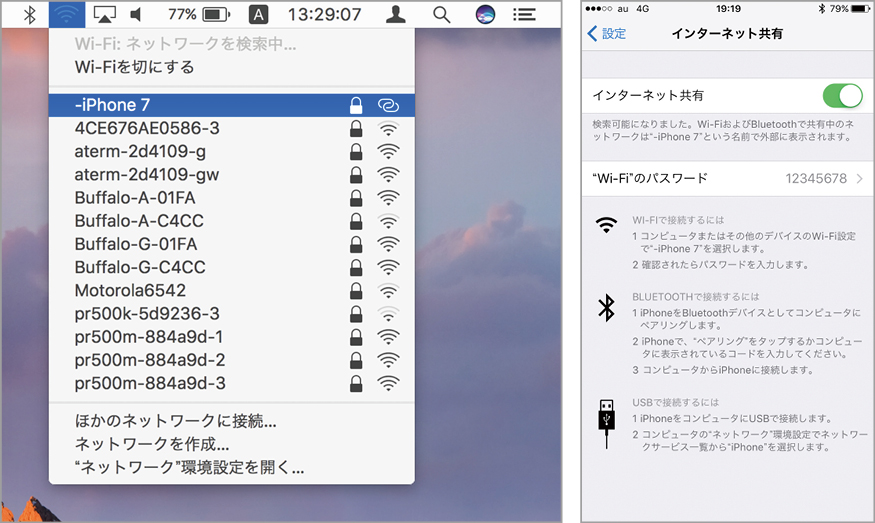【応用1】もっとつながりやすい環境を作ろう
ルータの設置場所に注意
Wi-Fiは電波を使うため、距離や障害物の影響を受けると信号が弱くなり、通信速度が落ちてしまいます。電波はアンテナから球状に広がり、光と同じく距離の2乗に反比例して弱くなっていきます。つまり、距離が2倍になると電波の強さは4分の1になります。そのため、AirMacベースステーションなどのWi-Fiルータは家の中心に置くべきです。端に置くと大半の電波が屋外に出ていってしまううえ、反対側には弱い電波しか届きません。
また、複雑な間取りの場合は、壁や柱などの障害物も問題になります。Wi-Fiの電波は木造の壁なら通り抜けられますが、鉄筋コンクリートの壁には反射するため、信号は著しく弱くなってしまうでしょう。乱反射による電波干渉も問題になります。
なお、2.4GHz帯の電波は入り組んだところまで到達する一方、5GHz帯の電波は直進性が高いので、あまり遠くまで届かないという性質もあります。電波の強いところであれば5GHz帯のほうが高いパフォーマンスを発揮しますが、つながりやすさは2.4GHz帯のほうが上になります。
電波の強さを視覚化
Wi-Fiの電波は目に見えないので、どんなふうに飛んでいるのかわかりません。かといって通信速度を計測しても、インターネットの速度自体がベストエフォート(努力目標値)なのであまり意味はありません。
速度を計測するには「サイトサーベイ」という手法が有効です。本来は大規模なオフィスで効率的にアクセスポイントを敷設するときに行うものですが、一般家庭でも電波の最適化に役立ちます。使用するのは「ネットスポット(NetSpot)」というソフトで、Macアップストアから入手できます。MacBookシリーズを使って家の中の電波強度を測ると、電波の状況を可視化できます。
ネットスポットを使うには、まず部屋の見取り図を作成します。設計図などの画像ファイルがあれば読み込むこともできます。そして、図面上の正確な距離を入力したら4カ所以上のポイントで電波を計測します。すると、電波の状況を演算シミュレーションして、視覚化してくれます。電波を見える化することで、次ページで解説する中継器をどこに組み込めばよいのかもわかるようになります。
起動したらまず、家の間取り図を表示します。[Load Map]を選んでファイルを読み込むほか、[Draw Map]を選んでいちから作成することもできます。
間取り図を作成したら、2つのポイントをクリックしてから実際の長さを[Actual distance]欄に入力します。
MacBookを持って移動しながら現在位置をクリックすると、その地点での電波状況が記録されます。
[Stop scan]ボタンをクリックするまでサンプリングが行われます。3~4カ所記録すればOKです。
[Stop Scan]を押すとアップグレードを促されますが、[No,thanks]をクリックします。すると、信号強度とS/N比がビジュアライズされます。
通信エリアを拡張する
家の中にどうしても電波の届かない場所がある場合は、「Wi-Fi中継器」を設置してネットワークを拡張する方法があります。Wi-Fi中継器はアクセスポイントから出た電波を再送信してくれるデバイスで、いわばWi-Fiの延長ケーブルといえます。電波の届かないエリアとアクセスポイントの中間点に設置すれば、電波強度の心配もなくなります。ちなみに、ほとんどのWi-Fiルータは中継器の機能を持っていますが、専用機のほうが設定が簡単なので、通信エリアの拡張には中継器を選ぶとよいでしょう。
ネットワーク拡張の概念を理解しよう
Wi-Fi中継器によるネットワーク拡張の概念図です。アクセスポイント同士がワイヤレスでデータ通信をリレーします。Wi-Fiルータを中継器として設定するよりは、中継に特化した製品を導入するほうがよいでしょう。
AirMacでネットワークを拡張
AirMacユーティリティを起動して中継器として使いたいベースステーションを選んで[編集]をクリックします。
[ワイヤレス]タブを選んで[ネットワークモード]を[ワイヤレスネットワークを拡張]に変更します。
親機となるインターネット回線に直結したアクセスポイントを選んでパスワードを入力します。
[アップデート]をクリックすると確認ダイアログが出るので[続ける]をクリック。
これでAirMacベースステーションを中継器として使う設定が完了しました。
オススメのサードパーティ中継器
11ac対応
11n対応
電波干渉を軽減するために
どうにもスピードが出ない、感度が不安定なときには、近隣の世帯のWi-Fiネットワークと電波干渉が起きている可能性があります。電波には近い周波数の電波が重なると、波を強め合ったり弱め合ったりする「干渉」というやっかいな性質があるのです。干渉が起きると波形が乱れてデータが届かなくなり、再送信することによって通信速度が落ちていきます。
しかも、2.4GHz帯ではそもそも周波数がオーバーラップするようにチャンネル(周波数帯域を細かく分割した範囲)が分割されているので、重複せずに利用できるWi-Fiネットワークは3つだけ。都市部ではまず重複は避けられません。しかも、2.4GHz帯は、ブルートゥースやワイヤレスマウス、コードレス電話機、電子レンジ、おもちゃのラジコンなどでも使われる超過密な電波帯域です。
解決する方法は、2.4GHzの使用をやめて5GHz帯を使うことです。最新の規格である「802.11ac」は5GHz専用の規格なので、こちらに切り換えるのがおすすめです。Wi-Fi以外に5GHz帯を使う機器は一般家庭にないので、干渉が起きる可能性はとても低くなります。その代わり、周波数が上がることで直進性が増し、障害物を回り込みにくくなります。広い家では中継器を導入したり、2.4GHz帯と併用して対策しましょう。
2.4GHz帯と5GHz帯の特徴
2.4GHz帯を使う主な機器・規格
電子レンジ/デジタルコードレス電話/ワイヤレスマウス・キーボード/●ラジオコントロール玩具/●ブルートゥース
首都圏のワンルームマンションで2.4GHz帯のWi-Fiを探索したところ、多くのWi-Fiネットワークが存在し、完全に干渉が起きている状況でした。
2.4GHz帯は、60MHz幅に13chが詰め込まれており、干渉せずに使えるネットワークは3チャンネル分しかありません。5GHz帯は、合計で約250MHz幅もあるうえチャンネルも重複しない形で分割されています。
5GHzの周波数を使うには
AirMacベースステーションを使っていると2.4GHz帯なのか5GHz帯なのかわかりにくいのですが、[オプション]キーを押しながら[Wi-Fi]メニューを開くと周波数が表示されます。
AirMacユーティリティで[ワイヤレス]タブを開いて[ワイヤレスオプション]をクリックし、[5GHzネットワーク名]のチェックを入れます。
これで5GHzのネットワークが出来上がるので、Wi-Fiメニューから末尾が「5GHz」のネットワークを選んでください。
他社製Wi-Fiルータを使っているときは、ネットワーク名に「5G」や「A」が含まれているネットワークを選べば5GHz帯に切り替わります。
「WiFi Explorer」などのWi-Fi探索ソフトを使うとWi-Fiネットワークの利用状況がリアルタイムで視覚化できます。空きチャンネルを探して手動設定すれば干渉は防げます。図の状況では2.4GHz帯に空きチャンネルはありませんが、5GHz帯には余裕があることがわかるでしょう。

工夫次第で快適さアップ
通信環境の最適化方法をいくつか紹介しましたが、さらに快適さをアップさせるために、やってはいけない行為についても知っておきましょう。
まず、AirMacベースステーションやWi-Fiルータというのは一種のコンピュータであるということを理解しておきましょう。最近ではWi-Fiもギガクラスの速度になっており、その演算要求に応えるために複数のCPUを搭載しているルータもあるくらいです。さらに、ネットワークディスクやプリントサーバなどの付加機能も増えていて、Macなどと同様に発熱の可能性があります。そのため、狭い場所に押し込んだりすると熱がこもって故障しやすくなり、処理速度も低下します。昔のAirMacベースステーションは天板が平らになっていたため、ハードディスクなどを上載せるユーザが多かったのですが、案の定、過熱による故障が頻発しました。現行のAirMacベースステーションは、直方体になったので物を載せることはないでしょうが、スリムな分スキマに設置しがちなので注意してください。
また、サードパーティ製のルータには、平置きできる製品が存在しますが、絶対に周辺機器を載せてはいけません。故障の危険も高まりますし、金属製の周辺機器をルータの近くに置くと電波を遮断してしまうおそれがあります。
さまざまな規格が2.4GHz帯を使う理由
2.4GHz帯の電波が非常に混雑している理由はなぜでしょうか? 2.4GHz帯のように少電力かつ無免許で使える電波帯域を「ISMバンド」と呼び、2.4GHz帯のほかにも40.68MHzや915MHzといった帯域があります。
その中で2.4GHz帯は、周波数の範囲が100MHzと比較的広いことが、選ばれた理由として挙げられます(Wi-Fiで使えるのはそのうち60MHz幅)。たとえば40.68MHzは帯域幅が0.4MHzしかないので高速データ通信には使えません。Wi-Fiの1チャンネルは20MHz幅なので、その狭さがイメージできると思います。さらに、波長が短いためアンテナを小型化しやすい点も有利だといえますし、それなりに回折しやすいため、電波の通りがいいことも好都合です。
また、電子レンジに2450MHzを割り当てたことが発端だとなり、「Wi-Fiのような重要性の低い無線通信は、電子レンジと干渉してもクリティカルな問題にはならない」として、この帯域が選ばれたという説もあります。
電波干渉が発生する可能性のある機器とWi-Fi機器は3メートル以上離しましょう。なお、ブルートゥースとの干渉は気にしなくてOKです。
有線機器でも起こる電波干渉に注意
ケーブルを使って高速データ通信を行うと、電磁波が発生します。この電磁波は、周波数が上がるとケーブルから漏れていこうとする傾向があり、たとえばUSB3.0が5Gbpsで通信を行うときの周波数はWi-Fiの2.4GHz帯に近い2.5GHzに達しています。こうした電磁波とWi-Fiが干渉する可能性があります。
実際に、USB3.0接続のハードディスクをMacのアンテナ部に載せてタイムマシンバックアップを実行したところ、電波強度が0になってアクセスポイントを見失ってしまいました。
中央の谷になっているタイミングでUSB3.0ハードディスクを動作させたところ、実際にWi-Fi通信が不可能になりました。これは極端な実験ですが、もしも気になるようでしたら、5GHz帯のWi-Fiに切り換えれば理論的には干渉は起きなくなります。
【応用2】iPhoneのテザリングでMacをネットにつなごう
テザリングを理解する
駅やカフェ、ショップなどにもWi-Fiを使える場所がとても増えましたが、WEB認証が必要だったり、そもそも不安定で速度が出なかった、という経験をしたことはないでしょうか。
そんなときには、iPhoneの通信を経由してMacをインターネットに接続する方法があります。これは「テザリング」と呼ばれており、iPhoneの携帯電話回線を経由してインターネットに接続できるもの。語源となった「tethering」は、「つなぎ止める」という意味の英単語です。もっとも現在は、Wi-Fiを使うことがほとんどなので、「iPhoneをモバイルWi-Fiルータとして使うこと」と表現するとわかりやすいですね。
自分のiPhoneでテザリングが可能かどうかは、「設定」アプリに[インターネット共有]という項目があるかで判別できます。これが表示されていないときはテザリングの契約がなされていません。iPhone 5以降のデバイスであれば、NTTドコモ、au、ソフトバンクという大手キャリアはすべて契約可能です。
なお、iPhoneは1カ月間のデータ通信量の上限を超えると、次の締め日まで通信速度が最大128kbpsに下がってしまいます。通常の速度に戻すには1GBあたり1000円ほどの追加料金が必要です。Macでテザリングを使うとデータ通信量がiPhone単体のそれよりもはるかに多くなり、WEBブラウズを数分行っただけでも100MBに達することもあります。
そこで、「トリップモード(TripMode)」というソフトがおすすめです。データ通信量をカウントでき、ソフトごとに通信のオン/オフを行えます。
「トリップモード」を使えばテザリング時のデータ通信量をリアルタイムに把握できます。バックグラウンドのデータ通信をカットして、限られた通信帯域をWEBブラウザなどに集中することで速度低下も防げます。特に、ドロップボックスなどのクラウドストレージを使っている場合は必須と言えるでしょう。

テザリングを使えるのか確認する
大手キャリアのテザリングオプションの料金をまとめました。基本的には無料で使うことができるので契約しておけばいざというときに役立つでしょう。
お使いのiPhoneがテザリング可能かどうかは「設定」アプリを見れば一目瞭然です。[インターネット共有]が見当たらないときは、オプションを申し込みましょう。
便利なインスタントホットスポット
「インスタント・ホットスポット」の機能が有効ならば、Wi-Fiメニューを開くと[インターネット共有]にあなたのiPhoneが表示されます。これを選ぶとインターネット共有を開始できます。
テザリングをやめるときは[<iPhoneの名前>との接続を解除]を選ぶだけです。自動的にiPhone側でもインターネット共有がオフになります。
インスタントホットスポットの条件
●iOS 8以降のiOSデバイス
●OS Xヨセミテ以降のMac
●ブルートゥース4.0対応のMac
●iOSデバイスとMacで同じアカウントでアイクラウドにサインイン済み
Wi-Fiでテザリングする
まずiPhoneの「設定」アプリで[インターネット共有]をオンにしてからMacの[Wi-Fi]メニューを開いてiPhoneを選びます。
iPhoneの[インターネット共有]画面に表示される[“Wi-Fi”のパスワード]を入力します。
iPhoneのステータスバーが水色になったら接続完了です。テザリングを終了するにはiPhoneのインターネット共有をオフにしてください。
USB接続でテザリングする
ライトニングケーブルでMacとiPhoneを接続しておきます。
「システム環境設定」の[ネットワーク]パネルを開きます。[iPhone USB]というポートが追加されるので[必要ない場合は無効にする]のチェックを外して[適用]をクリック。
iPhoneがUSB接続のネットワークアダプタとなってインターネットに接続されます。テザリングを止めるときには、MacからUSBケーブルを抜いてください。
ブルートゥース接続でテザリングする
ブルートゥースは速度は遅いですが、Wi-Fiよりも省電力なのでMacやiPhoneの充電残量が少ないときにおすすめです。システム環境設定の[Bluetooth]でペアリングします。
Macで[ペアリング]をクリックするとiPhoneに確認ダイアログが表示されます。[ペアリング]をタップするとペアリング完了です。
ブルートゥースでのテザリングを開始するにはメニューバーのブルートゥースアイコンからiPhoneを選んで[ネットワークへ接続]を選びます。なお、通信速度は300kbps程度になります。
もっと簡単にテザリングするには
都市部のカフェなどでテザリングを行おうとすると、びっくりするほど多くのアクセスポイントが見つかります。テザリング時に表示されるiPhoneのネットワーク名は「設定」アプリの[一般]にある[名前]が使われますが、「田中太郎のiPhone」のようなデフォルトの名前だと、リストの下部に来てしまい選びにくくなります。そこで、iPhone名の先頭に「-(ハイフン)」を追加してみましょう。リストの上部に出てくるはずです。インスタント・ホットスポットを使えない場合など、状況に応じて使ってみましょう。
このようにiPhoneの名前の先頭にハイフンを入れることで、Wi-Fiメニューにたくさんのアクセスポイントが見つかっても一番上に表示されます。
【上位版】
上位版の「NetSpot Wi-Fi Reporter」(2400円)では、電波強度だけでなく通信速度を計測したり、複数のアクセスポイントのマップを比較したりできるようになり、大幅に機能がグレードアップします。
【LAN間接続】
ここで紹介したネットワーク拡張は「リピータ」のみを扱っていますが、中継器にイーサネットで複数の端末を接続する「LAN間接続」という運用もあります。ほとんどの中継器はリピータとLAN間接続が可能です。
【ISMバンド】
ISMとは、Industry、Science、Medicalの頭文字を取ったもので、元々は産業、科学、医療に利用するために割り当てられた周波数帯です。電子レンジは産業利用に該当しますが、Wi-Fiのような無線通信はISM機器とは呼ばないようです。
【内蔵アンテナ】
内蔵アンテナの場所は、Macのモデルによって変わります。MacBookシリーズはディスプレイのヒンジ部分、iMacがディスプレイ周り、Macミニが前方の底部となっています。
【確認方法】
お使いのMacがインスタントホットスポット対応かどうかは、[オプション]キーを押しながらアップルメニューを開いて[システム情報]を起動し、サイドバーから[Bluetooth]を選んで[Instant Hotspot 対応]を見ればわかります。
【通信速度】
auのiPhone 7でテストしたところ、Wi-Fi接続ではダウンロード10Mbps程度でしたが、USB接続にするとダウンロードが50Mbpsまで増速しました。かなり速くて快適ですが容量制限には充分気をつけましょう。