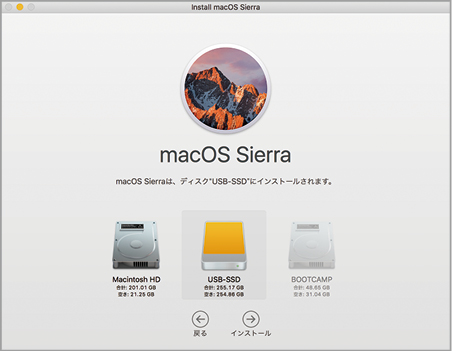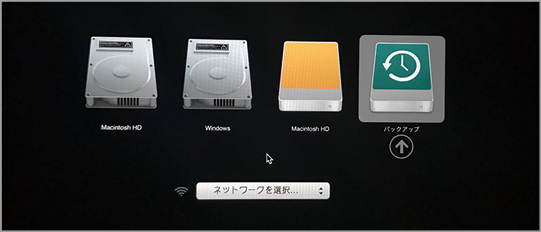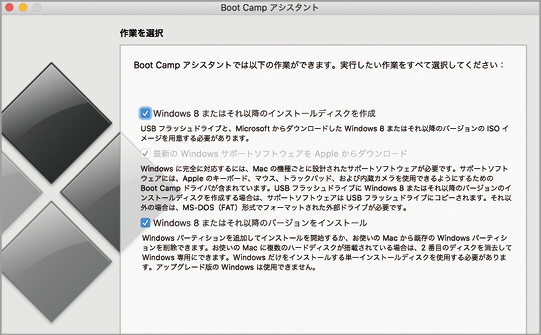VOICE 07 Macは「下取り価格が高いから」イイ。
古いパソコンを下取りに出して新しい1台が欲しいけど、ウィンドウズだとあまり値段が高くなくて残念…。Macの場合は、価値が下がりにくいから時間が経っても高く買い取ってくれる。
良質な中古Macが流通
パソコンを買い替えようと思ったとき、不要になったマシンはどうしていますか? ウィンドウズPCの場合、大半がリサイクル費用をかけて処分することになるでしょう。過去のモデルの価値は、二束三文にしかならないからです。ウィンドウズPCは多くのメーカーが新製品を頻繁に投入するため、あっという間に陳腐化してしまいます。しかも、プラスチック筐体は手入れをしても使用感が拭えませんし、ラベル類が剥がれると、下取りの際に査定に響きます。
一方、Macはモデルチェンジの頻度やデザインの変化も少なく、比較的価値が下がりにくくなっています。特に最近のMacは、アルミ合金やガラスといった汚れにくい素材で作られているので、下取りの査定でも減額されにくく、高い値段で買い取ってもらうことが可能です。
なお、Macを買う場合、「整備済み品」を購入するという選択肢もあります。アップルが回収したMacを新品同様に整備した個体で、通常の新品よりも安く購入できます。このようなリサイクルシステムが整っているのも、Macを選ぶメリットといえるでしょう。
2015年モデルのMacBookは、中古パソコンショップ大手の「じゃんぱら」では中古上限で6万8000円(2017年2月20日時点)。2年前のパソコンの価値がここまで残っているのは、Macならではです。
VOICE 08 Winは「ラベルが貼ってあるから」イマイチ。
剥がれたラベルが黒ずむ
ウィンドウズPCのボディに印刷されるロゴやシリアル番号の刻印にはラベル(シール)が多く使われています。接着剤が劣化したり、ユーザの手が擦れたりして使い続けると、このラベルが剥がれてしまうのです。パームレスト部分に貼られているウィンドウズライセンスのラベルが良い例で、頻繁に手が触れる部分付近のラベルは劣化が速く、接着剤が露出すると手垢が付着して黒くなったりします。
一方、MacBookシリーズの型番やシリアル番号の記載にはレーザ刻印が使われおり、剥がれる心配がありません。さらに、MacBookにはゴールドやピンクといったカラバリが用意されていますが、これらはアルミ合金そのものに染色しているため、塗装が剥げる心配もありません。
ラベルが剥がれる
ウィンドウズPCには、ラベルがたくさん貼られていることが多く、プラスチック筐体も塗装されているので、アルミ合金を使ったMacBookと比べ耐久性は劣ります。もちろん、金属ボディのウィンドウズPCもありますが、その場合もボディにラベルが貼られている場合がほとんどです。
VOICE 09 Macは「外付けストレージから起動できるから」イイ。
ウィンドウズPCを外付けストレージから起動するには、ちょっと大変。Macの場合は、インストールできるボリュームにほとんど制限がないし、USBフラッシュメモリにだってインストールできて、いざというときにも便利。
複数のmacOSで柔軟に作業
高い保守性を実現
ウィンドウズPCは、外付けストレージにOSをインストールして起動するには、基本的に特別なツールが必要です。しかも、それぞれのウィンドウズのライセンス認証も求められます。
Macの場合、OSのインストールできるボリュームにほとんど制限がなく、USBフラッシュメモリにもインストール可能です。起動するボリュームの選択も「システム環境設定」などから簡単に切り換えられます。
しかも、macOSのライセンスはアップルIDに紐付いているので、同じユーザが使うMacなら複数のmacOSをインストールできるのです。これには多くのメリットがあります。まず、OSのメジャーアップデートの際に、外付けハードディスクなどに新規インストールして、実際の動作をメイン環境に手を入れることなく確認することができます。また、USBフラッシュメモリに最低限の環境を構築しておけば、カフェで作業中にトラブルが起きても、サッと起動ボリュームを切り換えてメンテナンスが行えるのです。
外付けストレージを指定
macOSを外付けストレージにインストールする方法はとても簡単。インストーラで[すべてのディスク]を選んで外付けストレージを指定するだけです。Mac用に初期化してあれば種類を問いません。
VOICE 10 Winは「バンドルソフトが多くインストールしてあるから」イマイチ。
ウィンドウズPCにはあまり使わないソフトが最初からインストールされていて、削除が面倒。Macなら標準ソフトしか入っていないから、ストレージの節約にもなる。
アンインストールが面倒
ウィンドウズPCを買うと、さまざまなメーカーのバンドルソフトがインストールされています。つまり、あまり使わないであろうソフトが、最初から内蔵ストレージを圧迫しているわけです。なので、ウィンドウズPCを買ったら、とりあえずバンドルソフトをアンインストールする人も多くいます。しかも、ウィンドウズではソフトのアンインストールをコントロールパネルから行う必要があり、複数のソフトを一括削除できないので、非常に面倒です。
そのうえ、ウィンドウズPCのリカバリを行うと、これらのバンドルソフトが復活してしまいます。さらに、ウィンドウズ8以降ではデスクトップアプリとスタート画面のアプリは別個の扱いになっているので、それぞれアンインストールしなければなりません。
その点、Macの場合には、アップル純正ソフトしかインストールされていないので、余計な手間が掛からず、大切なストレージを圧迫することもありません。
VOICE 11 Macは「ミッションコントロールが便利だから」イイ。
優秀なウインドウ管理機能
macOSには、小さいディスプレイを搭載するMacBookシリーズでの作業効率を上げる工夫が充実しています。その中の1つが、ミッションコントロールと呼ばれるウインドウ管理機能です。これを使うと開いているウインドウを俯瞰して見ることができ、目的のウインドウを素早く探せます。
さらに、ミッションコントロールでは、ドラッグ&ドロップによってウインドウをフルスクリーン化したり、スプリットビューというウインドウ分割機能で2つのウインドウを一度に操作したりできます。デスクトップスペースを増やすこともできるので、内蔵ディスプレイだけでマルチディプレイ環境のような環境を実現しているのです。
一方、ウィンドウズの場合は、「ウィンドウズ・フリップ」や「ウィンドウズ・フリップ3D」といった機能がありますが、一覧性はミッションコントロールのほうが優れているでしょう。フルスクリーン表示のソフトをスムースに切り換える方法もありません。
ウィンドウズ・フリップ3D
ウィンドウズでウインドウを選択するときに使うのが、「ウィンドウズ・フリップ」および「ウィンドウズ・フリップ3D」です。開いているウインドウが多くなると、目的のウインドウが見つけにくくなります。
VOICE 12 Macは「動作音が静かだから」イイ。
ウィンドウズPCはファンの音が気になってしまって集中できない。その点Macは静かに動くから、仕事も集中して臨める。
集中力の維持に効果的
集中して作業を行いたいときに、パソコンのファンの音が気になってしまうことってありませんか? その点、MacBookシリーズは“静かさ”についてもしっかり考えて設計されています。
究極の静穏設計は、ファンレス構造を採用した12インチMacBookでしょう。ストレージもフラッシュメモリ化されているので、動作音といえば感圧タッチトラックパッドのクリック音くらいです。
さすがにファンなしでは排熱が追いつかないMacBookエアやMacBookプロの場合でも、可能な限り騒音を減らす工夫が施されています。特に、15インチMacBookプロでは空気取り入れ口を大きくし、シロッコファンのブレード形状もこだわって風切り音を最低限に抑えているのが特徴です。
こうした努力や工夫は、今に始まったものではなく、実は初代iMacもファンレス設計だったことからアップルの並々ならぬこだわりを感じます。CRTのディスプレイを搭載しながらファンレスというのは当時としても画期的でした。
特注のファンで音を最小限に
最新の15インチMacBookプロでは、スプリットブレードという非常に多くの羽根を持つ大型のシロッコファンを2基搭載することで空気の流れる量を増やし、回転速度を抑えています。
VOICE 13 Macは「Windowsも使えるから」イイ。
Macはウィンドウズだけでなくリナックス、UNIXといったオープンソースOSも動作するからいざというときにも便利。
マルチOSなコンピュータ
「Macは対応ソフトが少ない」という声をよく耳にしますが、実際はその逆です。なぜならば、Macならウィンドウズだけでなくリナックス(Linux)、ユニックス(UNIX)といったオープンソースOSも動作するからです。一方ウィンドウズPCでは、リナックスなどを動かすことはできても、macOSは動かせません。つまり、MacはmacOSとそのほかのOSが動くので、それぞれのOS用のソフトを使うことができるのです。Macはもっとも対応ソフトが多いコンピュータといえるでしょう。
標準で動作可能なのは、ブートキャンプによるデュアルブート方式なので、macOSとウィンドウズを交互に起動し直して使うことになりますが、「パラレルス・デスクトップ(Parallels Desktop)」などの仮想化ソフトを使えば、macOS上でウィンドウズやその他OSを同時に使えるようになります。これもMacならではの専売特許です。仮想化の場合はデータのやりとりが容易ですし、MacとウィンドウズPCを並べるよりも効率的です。
いざとなればウィンドウズが使えるという環境は、MacBookを買おうとしているウィンドウズユーザにとっては大きなメリットとなるでしょう。
VOICE 14 Macは「充電器を忘れても借りられるから」イイ。
充電規格が統一されている
ウィンドウズのノートPCでは、モデルごとに多種多様な電源アダプタが使われています。ウィンドウズ・タブレットやウルトラスリムノートではUSB−Cも使われ始めていますが、普通のノートPCはほとんどが専用の電源アダプタです。
しかし、MacBookシリーズの場合は、電源アダプタはマグセーフとUSB-Cの2種類しかありません。出先で充電が切れたとき、その場所に別のMacユーザがいれば、電源アダプタを借りられる可能性が高いのです。実際、WWDC(世界開発者会議)のようなイベントでは、MacBookの充電コーナーが用意されています。
ただし、注意すべき点があります。たとえば、容量の小さいMacBookエア用の電源アダプタでMacBookプロを使用しながら充電することは避けてください。電力が足りない分をバッテリから賄うことになり、充電されないばかりか、電源アダプタに負荷がかかってしまうのです。電源を切ったうえで充電に専念する分には問題ありませんが、使用しながらの充電は避けましょう。85W電源アダプタをMacBookエアに使うのはまったく問題ありません。