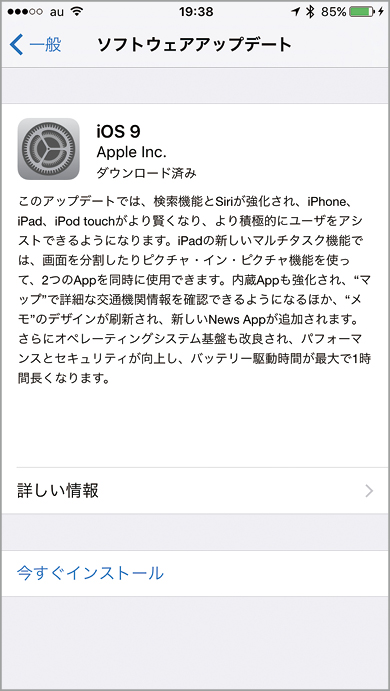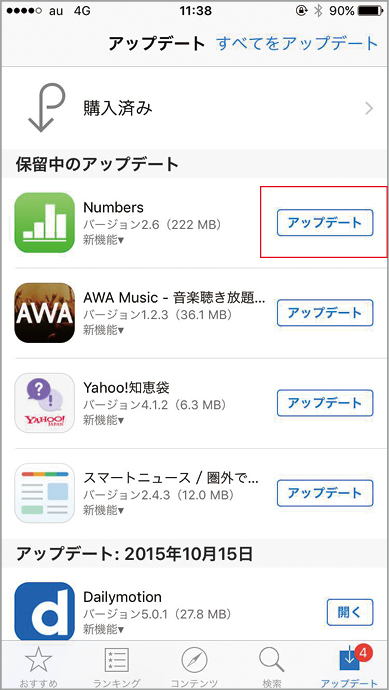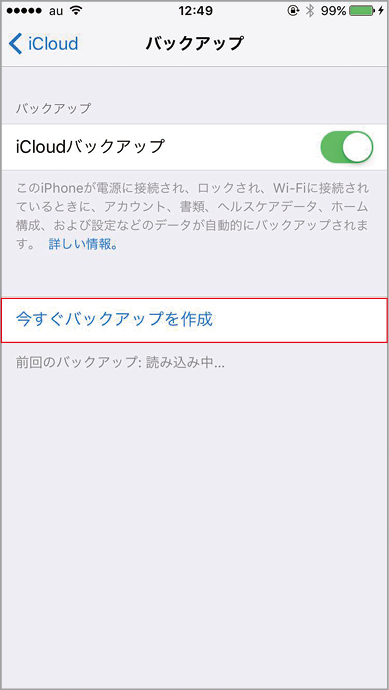【1】移行前のデバイスも最新版にアップデートしよう
新しいiPhoneへデータを移行するとき、忘れがちなのが古い端末のアップデート。「理論上は同じデータなのだし変わらないのでは?」と思う方もいるかもしれませんが、バックアップデータから復元されるとき、使っていたアプリだけ古いバージョンのままで移行されてしまうことで問題になることも。必ずシステムもアプリも最新版にアップデートした状態でバックアップを作成し、新しいiPhoneにデータを移行しましょう。
(1)「設定」アプリから[一般]にある[ソフトウェア・アップデート]を確認。新しいiOSバージョンが配布されている場合にはインストールを実施します。デバイスをiTunesに接続している場合には、デバイスの[概要]から[アップデート]をクリックすると、最新のバージョンへの更新が可能です。
(2)iOSのアップデートが終わったら、次はデバイスの中にあるアプリをアップデートしましょう。「App Store」アプリから[アップデート]のタブを選択し、アプリを最新の状態にしておきます。
(3)iOSのバックアップはアイクラウドを使えば簡単に作成できます。デバイスがWi-Fiネットワークに接続されていることを確認したら、「設定」アプリの[iCloud]にある[バックアップ]を選び、[今すぐバックアップ]をタップしましょう。
iTunesとiCloud、バックアップ機能に違いはあるの?
iOSデバイスのデータバックアップ先は、大きく分けてアップルのクラウドサービスであるアイクラウドを利用する方法と、iTunesを使ってMacの中にバックアップする方法の2通りがあります。しかし、作成されるバックアップデータに基本的な違いはなく、どちらの方法でバックアップを作成しても同じようにデバイスへのデータ復元が可能になっており、またこの2つを併用することもできます。
細かな違いとしては、アイクラウドではアプリごとにデータをバックアップに含めるかどうかの選択ができます。一方、iTunesでは通常のバックアップのほかに、アプリや音楽などストアで購入したものを別途iTunesに保存・管理ができる機能があるなど、ストレージサイズや転送速度に制約のあるクラウドと、ローカルストレージへのバックアップで提供されるオプションが異なる部分もあるので覚えておきましょう。
【2】3世代バックアップを賢く利用しよう
iOSデバイスのバックアップは、3世代前までのバックアップデータを保持することができます。アップデート時のトラブルを考慮するのであれば、
●アップデートする前(1世代目)
●アップデート直後(2世代目)
●すべてのアプリをアップデート後(3世代目)
といった段階でバックアップを作成しましょう。うまく復元ができない場合には1つ前のバックアップにロールバックしてみる…といったことができ、より安全な形でデータの移行が可能になります。
3世代バックアップを活用すれば、さらに安全にデータ移行することが可能です。
【3】iTunesへのバックアップは「暗号化」を忘れずに
通常、バックアップデータにはメール設定のパスワードなど一部個人情報が絡むものは保存されていません。しかし、iTunesで[iPhoneのバックアップを暗号化]にチェックを入れてパスワードで保護すると、パスワードを含む形でのバックアップが作成されます。
また、この暗号化オプションを使用しないiTunesバックアップは、ヘルスケアのデータなどアプリの開発者が「プライバシーデータ」として設定しているものがバックアップされないようになっています。
メール設定のパスワードなど個人情報を含むバックアップを作成したいときは、iTunesで[iPhoneのバックアップを暗号化]にチェックを入れて作成しましょう。パスワードは覚えておくか、キーチェーンに保存しておくとよいでしょう。
【4】バックアップに含まれない項目を覚えておこう
iOSデバイスのバックアップは基本的に「そのデバイスの中にしかないデータ」の保護を目的に設計されています。このためコンピュータから同期されたデータはバックアップに含まれません。
●「ミュージック」アプリの中にある音楽
●「ビデオ」アプリの中にあるムービー
●「iBooks」アプリの中にあるePubやPDF書類
などは非バックアップ対象となります。こういったアプリの中にデータが多くある方は、デバイスの中身を消去する前に確認しておくことをおすすめします。
「iBooks」アプリに保存されているPDF書類などはバックアップに含まれないので、データを移行する際には注意が必要です。
アップル・ウォッチのペアリング解除を忘れずに
筆者も含めて続出しているうっかりミスが、機種変更前のアップル・ウォッチのペアリング解除忘れです。データの復元と異なり、ブルートゥースで物理的なデバイス同士でペアリングされているiPhoneとアップル・ウォッチは、バックアップを取る前にペアリングを解除しておく必要があります。
というのも、ペアリングが解除されたアップル・ウォッチは中のデータが消去され、購入時の状態まで戻されてしまいます。使われていた設定やデータは、ペアリングしていたiPhoneの「Watch」アプリの中にバックアップされ、再ペアリング時に復元できるようになっています。これを考慮したアップル・ウォッチを含む理想的な機種の乗り換えは「アップル・ウォッチのペアリングを解除する」→「iPhoneのバックアップを作成する」→「新しいiPhoneにバックアップを復元する」→「アップル・ウォッチを新しいiPhoneでペアリングし、データ復元する」の手順で行うのが良いでしょう。
機種変更をするときには、あらかじめアップル・ウォッチのペアリングを解除しておきましょう。