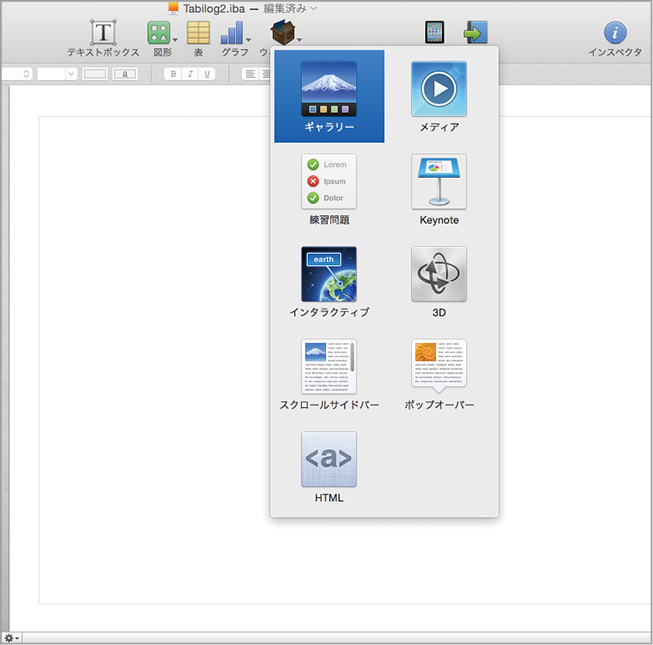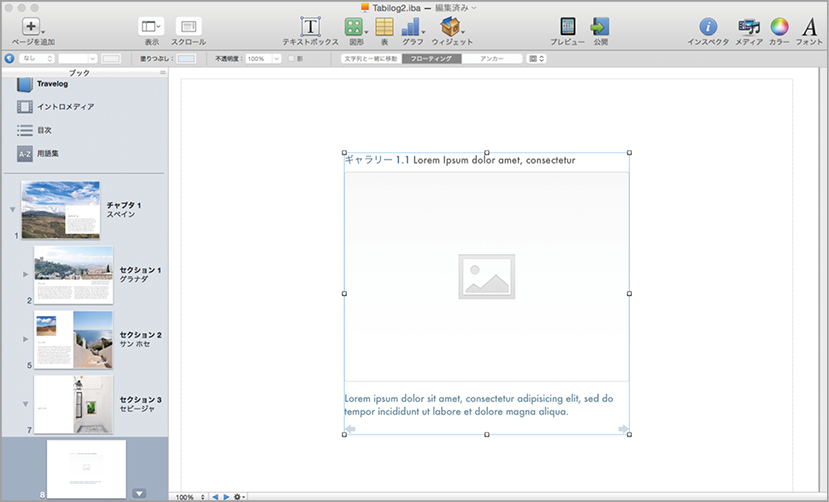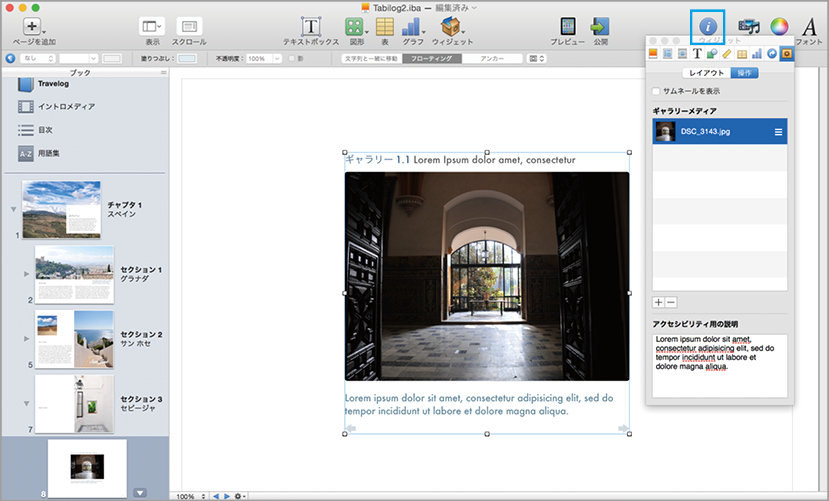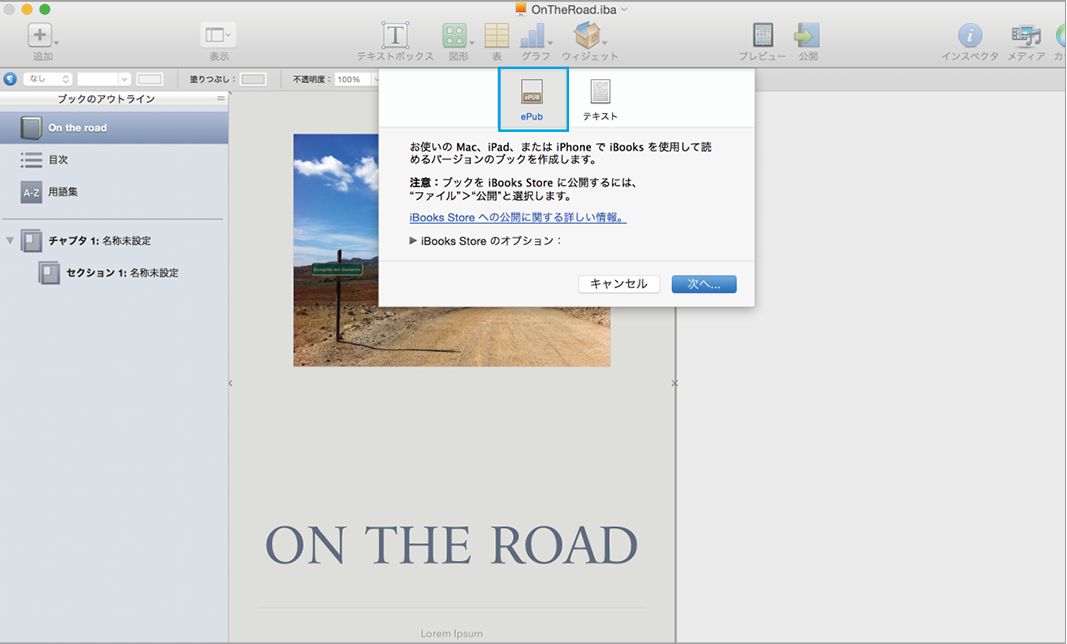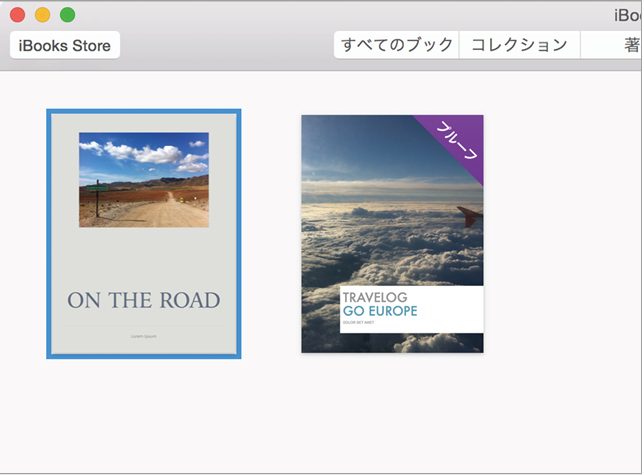【実践3】ウィジェットを使って動的なページ作りに挑戦
フォトギャラリーを追加する
写真やテキストの掲載は、紙の本としても通用するDTPの基本操作です。でも、せっかくなのでタップやスワイプで反応する電子書籍ならではのオブジェクトを埋め込んでみましょう。iBooksオーサーには、いくつかのウィジェットが用意されています。これを使って、簡単に動的なオブジェクトを追加することができます。ウィジェットには、タップした場所にズームインしたりするものがありますが、ここでは「ギャラリー」ウィジェットを追加します。
(1)ウィジェットを埋め込むページを開いておきます。ツールバーの[ウィジェット]→[ギャラリー]を選択します。
(2)ギャラリーが表示されたら、写真ファイルをプレースホルダにドラッグ&ドロップで追加します。プレースホルダの枠にあるハンドルをドラッグするとギャラリーのサイズを変更できます。
(3)写真は、ウィジェットインスペクタから追加することも可能です。ギャラリーの設定は、ウィジェットウィンドウで行います。自動的に開かない場合は、ツールバーで[インスペクタ]をクリックします。
(4)インスペクタには、ギャラリーに追加した写真の一覧が表示されます。表示する順番を入れ替える場合は、リスト右側のアイコンをドラッグします。
(5)インスペクタのウィジェットパネルの[レイアウト]タブでは、レイアウトの変更など設定ができます。[イメージごとの見出し]を有効にすると、写真ごとに切り替わるキャプションが追加できます。
タップで拡大するオブジェクト
WEBページや電子書籍などで、写真をタップすると拡大表示されることがありますよね。サムネイルサイズで配置した写真をもっとよく見てもらいたい、というときは、インスペクタの[ウィジェット]パネルを使って、タップで写真を画面いっぱいに表示する設定をします。
タップで拡大させたい写真を選択して、インスペクタの[ウィジェット]パネル→[操作]タブで[フルスクリーンにする]を有効にします。このとき、マスクを編集するか、同パネルの[ページでサムネールを使用]を有効にします。
ツールバーの[プレビュー]をクリックして動作を確認します。ページ内の写真をクリックすると、写真が拡大表示されました。
【実践4】ファイルを書き出してブックを共有しよう
ファイルを書き出す
ブックを作成したら、なにはなくとも書き出しです。iBooksオーサーは、完成したブックを直接iBooksストアにアップロードして公開できますが、ここでは、PDFやePubファイルとして書き出します。書き出したファイルを配布することで、家族や友だちと共有できるからです。またePub形式のファイルで書き出すと、MacやiPhoneのiBooksアプリで電子書籍として閲覧できます。ただし、ePub形式で書き出すには、専用テンプレートを使用する必要があります。
PDFに書き出す
(1)完成したブックが開いていることを確認して、[ファイル]メニューの[書き出す]をクリックします。
(2)書き出しウインドウが開いたら、PDFタブを選択します。ファイルにパスワードを施す場合は、セキュリティオプションでパスワードを設定します。設定後、ファイルに名前を付けて保存します。
ePub形式で書き出す
(1)ePubテンプレートで作成したブックを開き、上記[1]の手順で書き出しウインドウを開きます。[ePub]タブを選択して[次へ]をクリックし、名前を付けて保存します。
(2)保存したePub形式のファイルをダブルクリックすると、iBooksが起動します。iBooksライブラリにブックのサムネイルが表示されるので、ダブルクリックして閲覧します。
iBooksストアで公開する
初めてiBooksストアにブックをアップロードする場合は、「iTunesコネクト」のアカウントの作成や、「iTunesプロデューサー」アプリのダウンロードなど、いくつかの手続きが必要です。iBooksストアで公開するブックには、大きく分けて有料と無料の2種類があり、種類によって作成するアカウントが異なります。有料販売のアカウントでは、有料・無料どちらのブックも扱えますが、無料ダウンロードのアカウントでは、有料販売できません。
公開するブックを開き、ツールバーの[公開]をクリックします。表示されるウィザードに従って設定します。はじめに、iTunesコネクトのアカウントを作成します。
iTunesコネクトのアカウントを作成すると、販売/公開する際に必要な設定や履歴などを管理できます。アカウント作成後、今度はiTunesプロデューサーをダウンロードして、そのアプリからアップロードを行います。
【プレビュー】
iBooksオーサーで作成したブックをプレビューするには、ツールバーの「プレビュー」アイコンをクリックします。すると、iBooksが起動して内容を表示します。
【サンプル】
iBooksストアでブックを有料販売する際、購入前に中身を確認するためのサンプルをアップロードできます。サンプルデータは、オリジナルデータのコピーを作成し、サンプルとして公開するページ以外は削除します。アップロードはiTunesプロデューサーで行います。