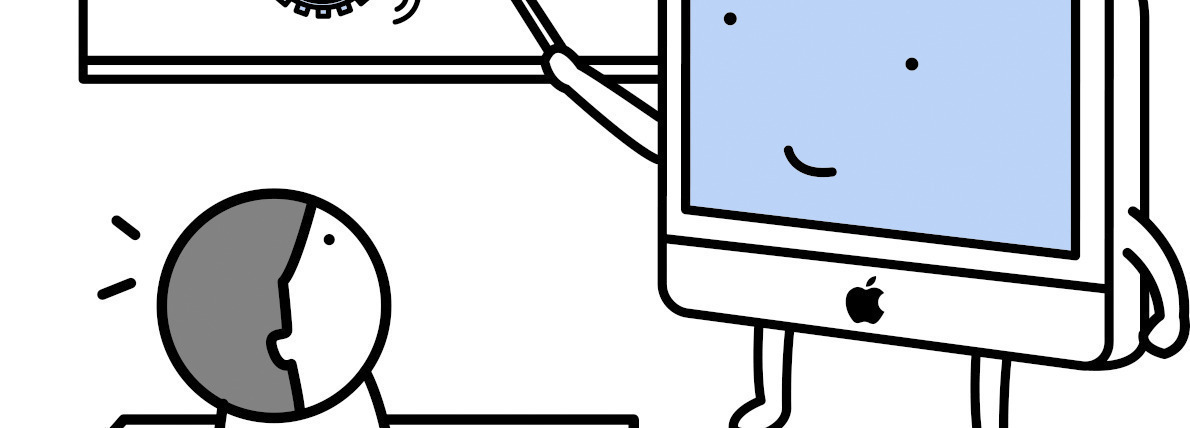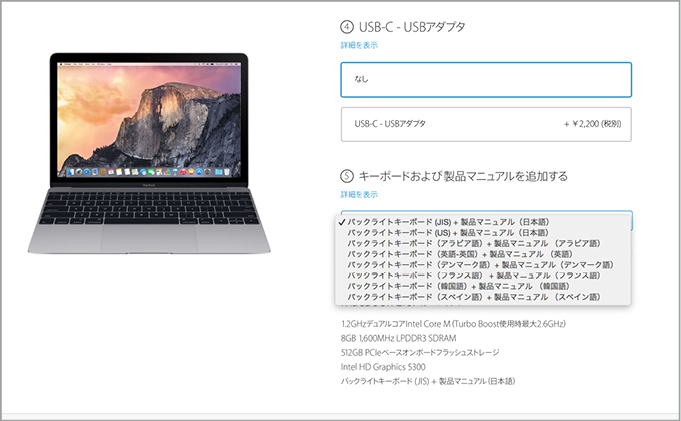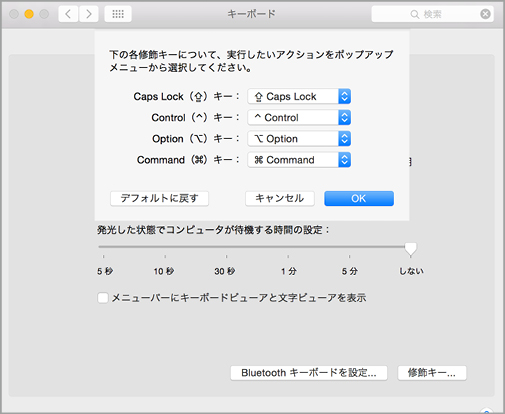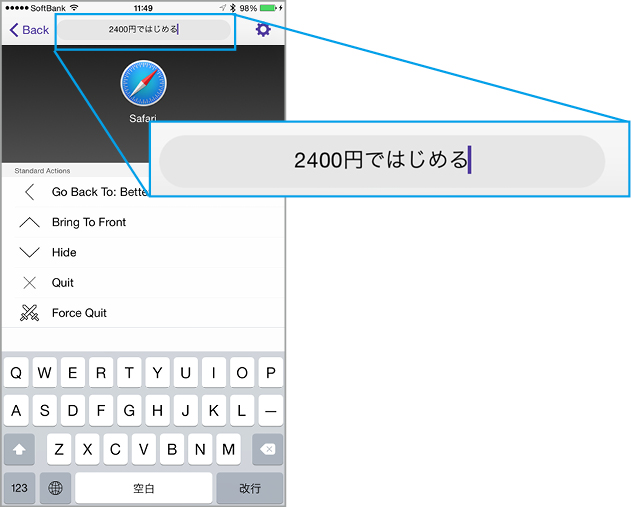【もっと知りたい?】キーボードの配列って何が違うの?
国内で購入するMacは基本的にJIS配列キーボードですが、アップルストアでは英語(US)配列のキーボードも選べます。キー形状や配置が異なりますが、日本語入力に支障はありません。
JIS配列の日本語キーボードには、50音に対応した“かな”が印字されています。1回キーを押すだけで文字が入力できることから、国内で普及した方式です。
一方で、日本語はローマ字入力にも対応しており、[英数]モードでは印字してある“かな”とは対応しません。JISキーボードでもローマ字入力はできますが、キートップにアルファベットしか印字されていないシンプルなUS(英語)キーボードを好むユーザも少なくありません。
量販店などで購入するとJISキーボードが標準ですが、オンラインのアップルストアでは購入時にCTO(カスタマイズ注文)でUSキーボードに変更できます。アップルストア直営店でもモデル選択時に「USキーボード」と伝えればOKです。いずれも価格は同じですが、MacBookシリーズでは購入後に変更できないため、慎重に選びましょう。
なお、USキーボードは[かな]キー[英数]キーの切り替えキーがないなど細かな仕様が異なります。切り替えは[コマンド]キー+[スペース]キーを押します。
USキーボードはシンプルさが魅力
USキーボードは見た目がシンプルで人気があります。[@]の文字が[シフト]+[2]キーを押さないと入力できないなど細かな違いがあります。
CTOで注文可能
オンラインのアップルストアで機種を選択すると、Macのカスタマイズ画面に移動します。ここで購入するキーボードの種類を選択できます。
US配列のメリット・デメリット
ここがグッド!
●キー数が少なく修飾キーが大きい
●ホームポジションがキーボードの中心
●1キーに記号が2つまでしかない
●欧文記号の配置が合理的
ここがイマイチ
●よく使われる[@]キーが押しにくい
●JIS配列から乗り換えると慣れが必要
●かな/英数入力の切り換えが不確実
【もっと知りたい?】キー配列はカスタマイズできる?
サードパーティ製のキーボードや、US配列とJIS配列のキーボードが混在した環境では、キーボードごとに入力操作が異なってしまいます。キー配列を自分用に統一する方法はあるのでしょうか。
複数のキーボードを使い分けている際にキー配列や配置に違いがあると、人によってはストレスを感じます。Macには装飾キーの配置を変更できる機能がありますので、まずはそれを使って自分好みに変更してみましょう。
システム環境設定の[キーボード]パネルには、[コマンド]キー、[コントロール]キー、[オプション]キー、[キャップスロック]キーの配置を入れ替える機能があります。たとえば、US配列とJIS配列では[コントロール]キーと[キャップスロック]キーの位置が逆なので、これを入れ替えるといった設定が可能です。
また、より高度な設定をする場合には「カラビナ(Karabiner)」とうソフトが便利です。USキーボードでJISキーボードにしかない[かな]キーに相当するキーが欲しい場合に、右側の[コマンド]キーを[かな]キーにするなどの設定が可能です。
ちなみに、ウィンドウズ向けのキーボードをMacで使う場合にも、[コマンド]キーの位置を変更するなどしてキー配列を自分好みにカスタマイズできます。
装飾キーの割り当てを変更
システム環境設定の[キーボード]パネルにある[装飾]キーを押すと、各装飾キーの配置入れ替えやキーの無効化設定が表示されます。
キー配置を詳細にカスタマイズ
カラビナには、キーボードでカーソルを操作したり、キーを押しっぱなしにした際のキーリピート間隔を短くするなどのカスタマイズ項目があります。
ウィンドウズのキーボードもOK
Macの[コマンド]キーはウィンドウズ用キーボードの場合[Windows]キーに割り当てられますが、これもカラビナでキー配置の割り当てを変更できます。
【もっと知りたい?】MacBookに搭載された新キーボードって?
MacBookに搭載された新しいキーボードは、これまでのアップル製キーボードとは設計の異なる久しぶりのリニューアルモデルとなりました。これまでのキーボードとの違いを解説します。
MacBookに搭載された新しいキーボードは、キーストローク(キーを押し込む深さ)はこれまでの半分程度となっており、キータッチが大きく異なります。これは薄型ボディに合わせてキーを支える機構を従来のシザー構造からバタフライ構造へと改良したことが大きく影響しています。薄くても確実にキー全体が沈み込むため、誤入力が少なくなるのも特徴です。
また、キートップの大きさも変化しています。MacBookでは従来のキーボードより17%大きくなった代わりに、キーとキーの間隔(キーピッチ)を狭くしています。キートップ表面の湾曲も大きくなっていますが、これはタイピングしにくいわけではありません。
さらにバックライトも進化しています。これまでのMacBookシリーズでは、キーボード下全体を光らせていましたが、MacBookでは省スペース化のためにキーの一つ一つの下にLEDを配しました。結果としてキートップの文字がむらなく浮かび上がるようになり、大変美しいものとなっています。
バタフライ構造を採用
MacBookで採用されたバタフライ構造はキートップ下に交差部分がなく、より薄型化を実現しています。シザー構造よりもキートップに触れる部分の幅が広く、端を押した際の安定性も向上しています。
大きくなったキートップ
キートップは従来より17%程度大きくなっています。このためキー間隔が狭くなったことも特徴です。Macはフルサイズキーボードと呼ばれるサイズを基本としており、どのモデルでも使いやすさは大きく変わりません。
美しいバックライト
キーボード下部全体を光らせるのではなく、それぞれのキー下にLEDを配したことにより、より美しいバックライトとなりました。
【これやっていいの?】iPhoneをMacのキーボードにできる?
デスクトップMacをサーバなどの用途で使っていると、キーボードを接続していない状態のときがあります。また、少しだけ離れた位置にあるMacを操作したいといったときに手元にあるiPhoneやiPadで入力したいと思う人がいるかもしれません。
その際に便利なのが、Mac用キーボードユーティリティの「BetterTouchTool(BTT)」とiPhone/iPadアプリの「BTT Remote」の組み合わせです。
iPhoneでアプリを開くとMacを自動的に検出して接続してくれます。マウスカーソルをMacのサファリのアドレス欄に合わせてクリックすると、BTT Remoteから文字入力ができます。
BTT Remoteでキー操作
サファリのアドレス欄に文字入力してみます。BTT Remoteには現在入力中のMacのソフトがアイコンで表示され、上部のテキストボックスに文字を入力します。
Macに文字が入力された
BTT Remoteの文字入力がMacのサファリに反映されました。もちろんサファリ以外のソフトにも入力が可能ですので、ちょっとした文字入力に便利です。
マウスやトラックパッドにもなる
有料の「BTT Remote Pro」(【価格】240円)を購入するとマウスの機能が使えます。無料版でも、画面のスクロールや音量操作などの機能が利用できます。
[ 検証結果 ]
【検証結果】iPhoneをMacのキーボードとして利用できた!
iPhoneをMacのキーボードとして利用できました。常にiPhoneを使って文字入力を行うことは現実的ではありませんが、ちょっとした作業や何かをしながら音楽を聞く場合などでに入れておくと便利でしょう。
【もっと教えて】
カラビナがうまく動作しないときは、システム環境設定の[セキュリティとプライバシー]パネルにある[プライバシー]から[アクセシビリティ]を開き、表示されるカラビナにチェックがつき、コンピュータの制御を許可しているか確認します。
【もっと教えて】
もしキートップの印字が削れてしまったり、破損、紛失した場合にはアップルストア直営店に相談しましょう。筆者の場合、アップルケアの保証期間が過ぎていましたが無償対応してくれました。MacBookエアでは、キーボード全体の交換が必要な場合には2万5000円~3万円程度かかってしまうそうです。