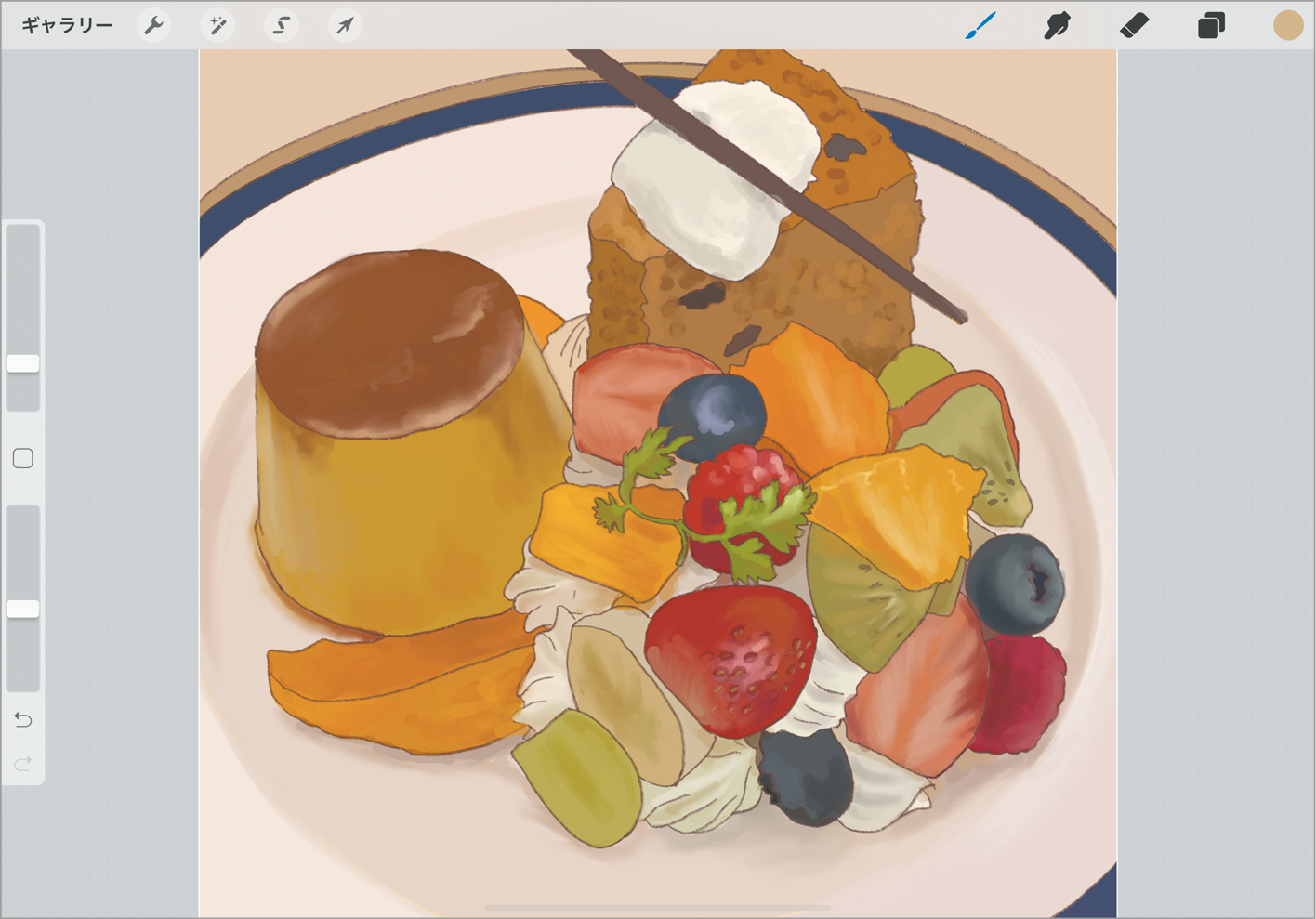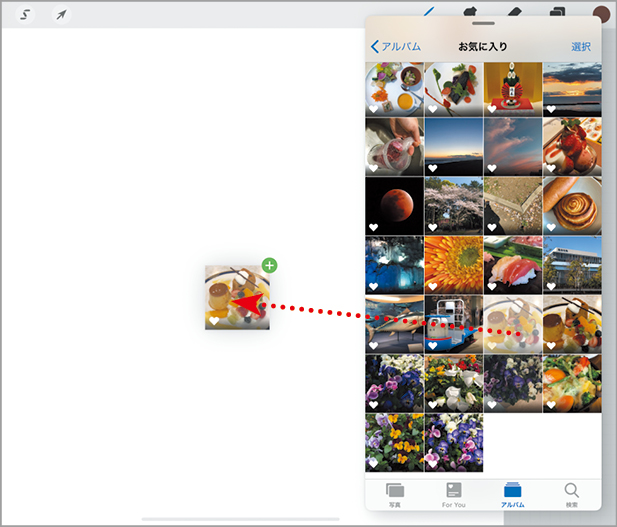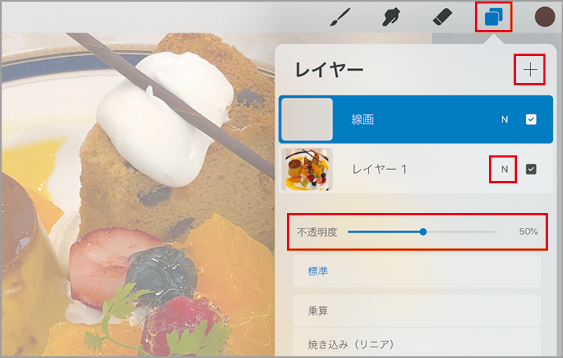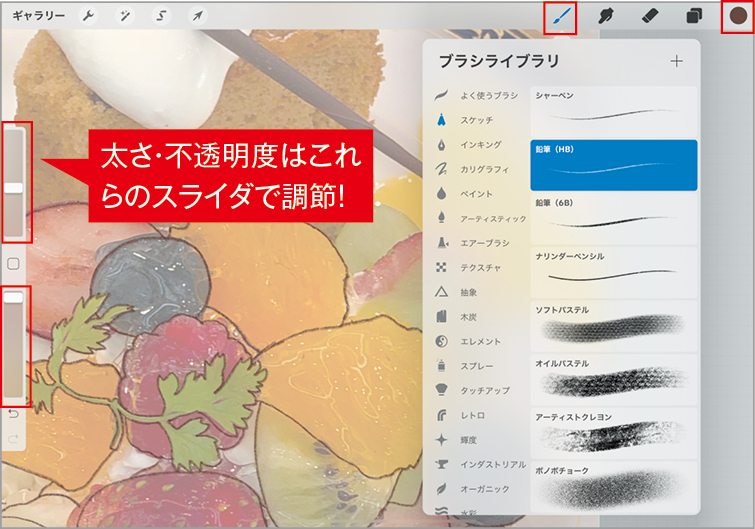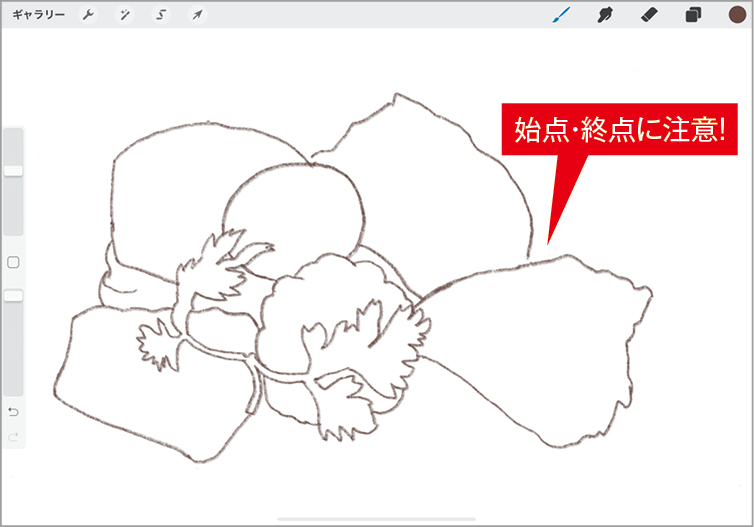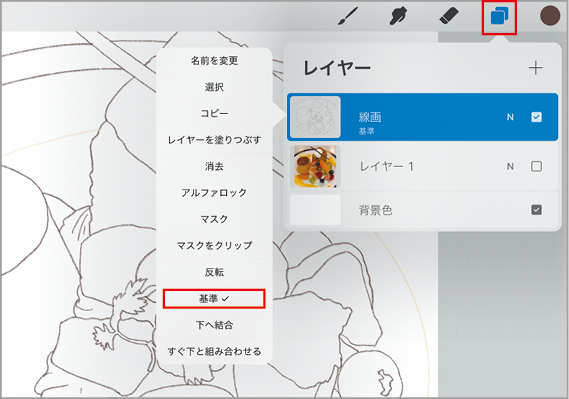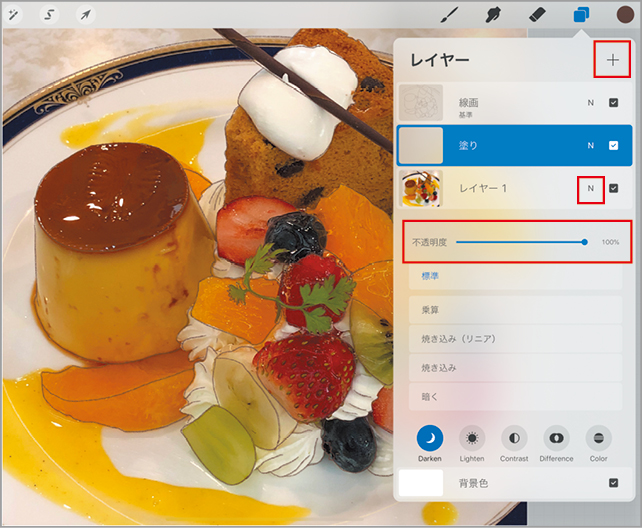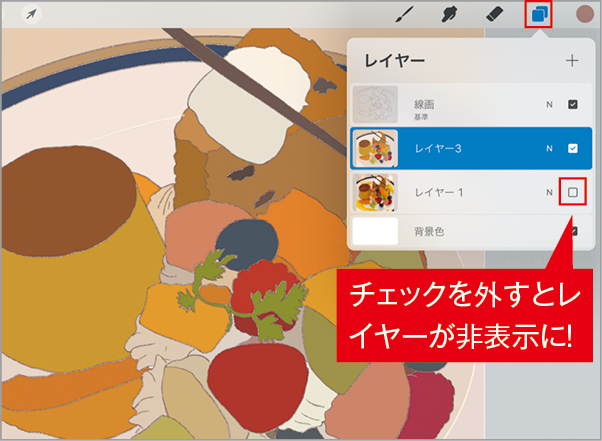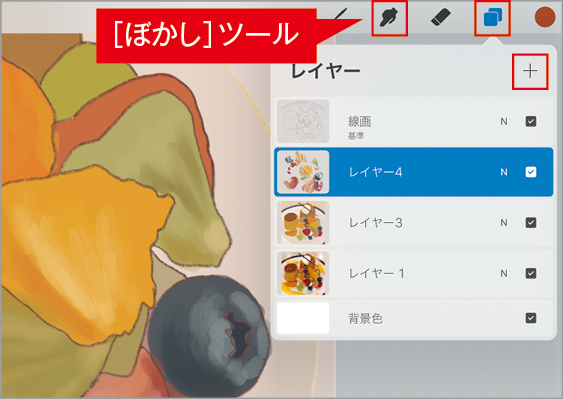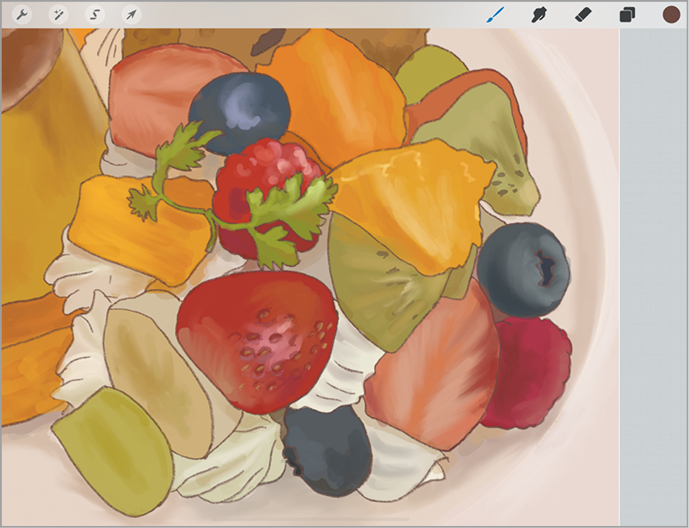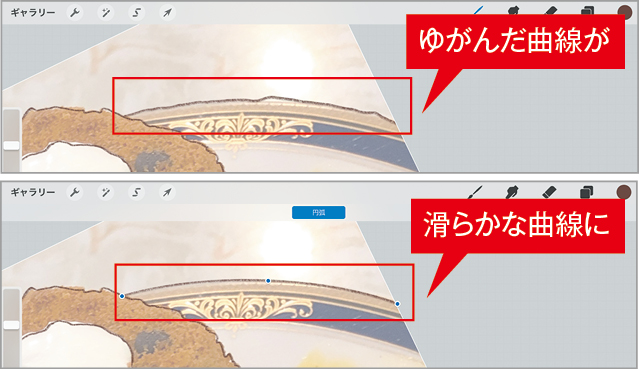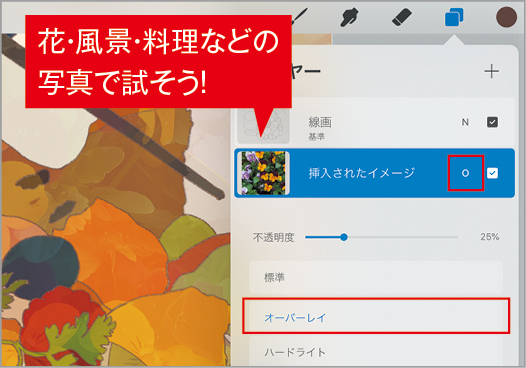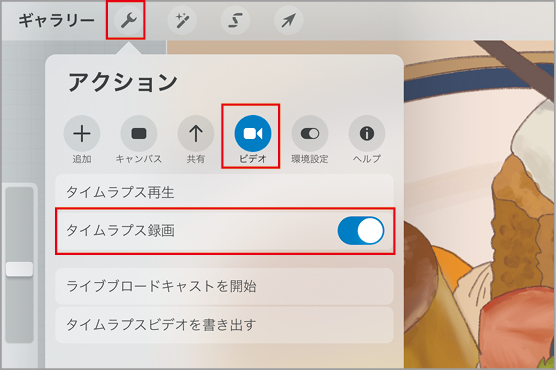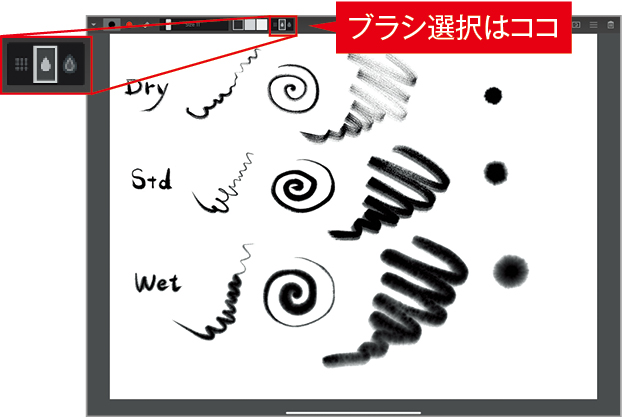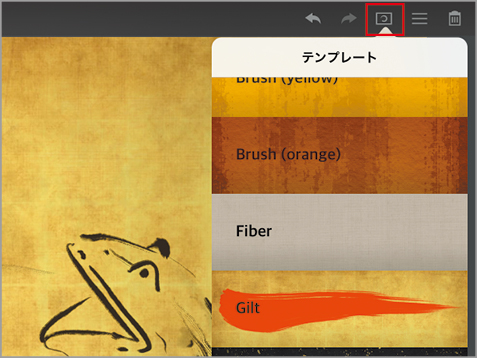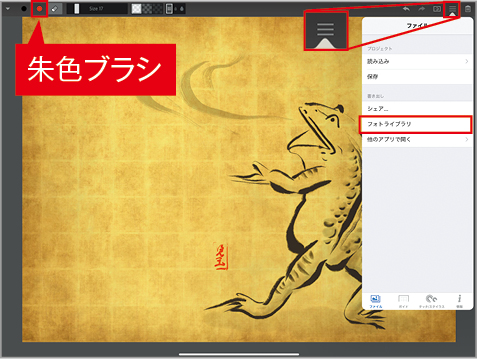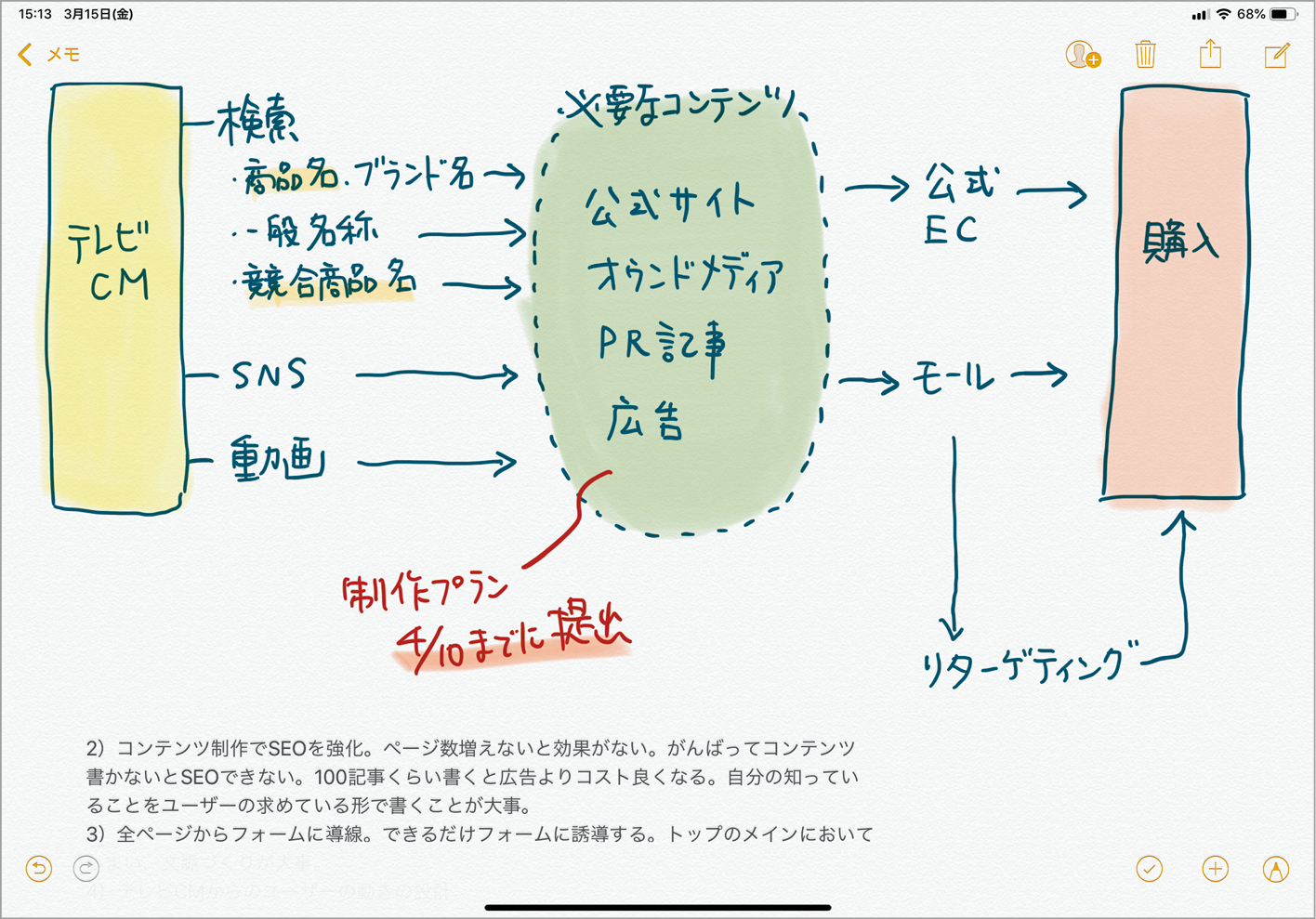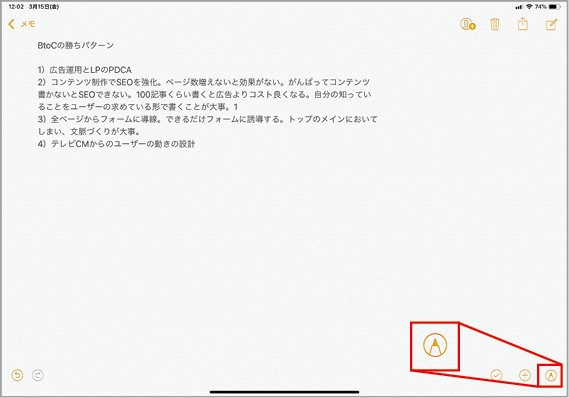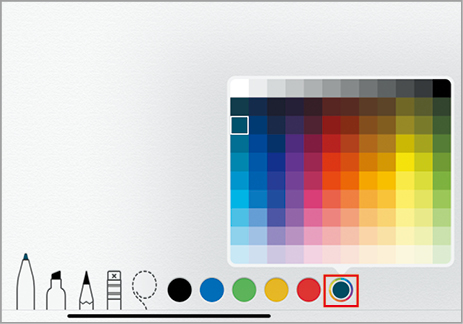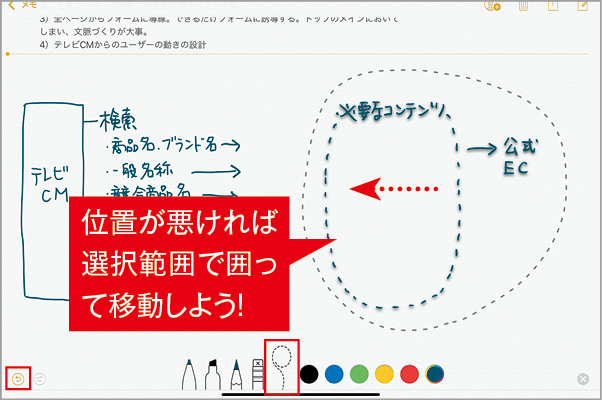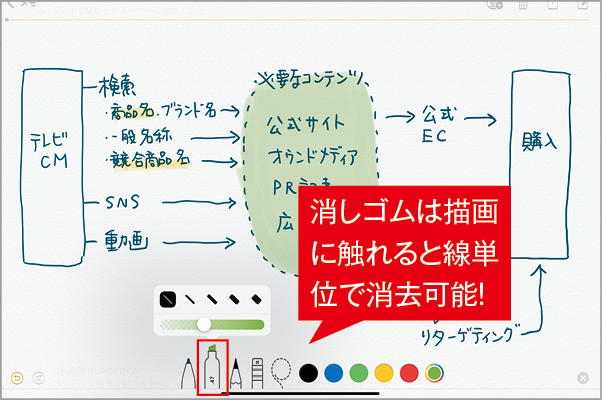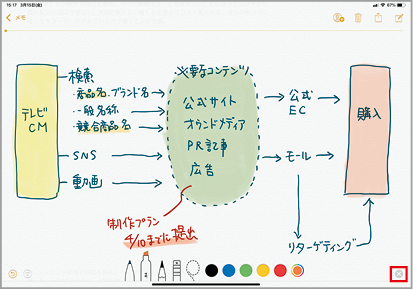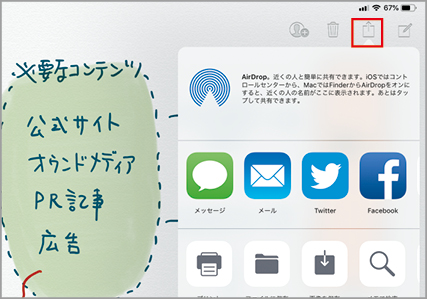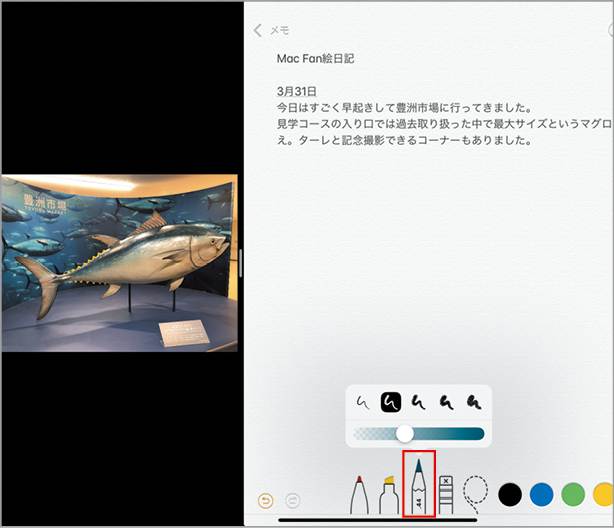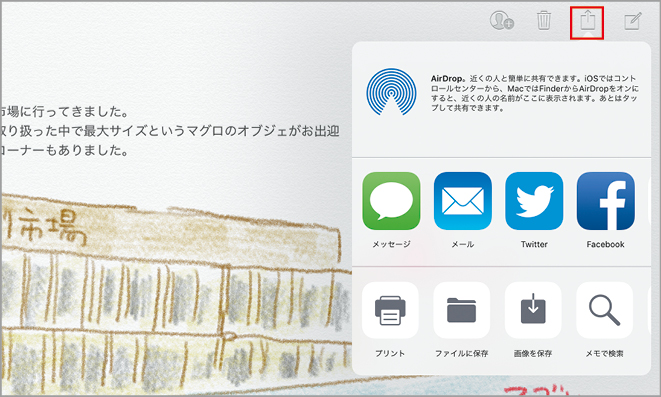初心者の練習に最適!
なぞり描きと塗りつぶしで写真をトレースしよう!
使用アプリ
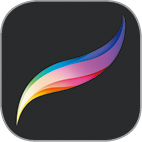
Procreate
【開発】Savage Interactive
【価格】1200円
iPadのイラストアプリといえば、最初に名前の挙がることの多いのが「Procreate」。生まれも育ちもタブレットならではのモバイルネイティブな操作性と、豊かな表現力が特徴です。画材として使いこなす楽しみのあるアプリといえるでしょう。そのポテンシャルを最大限に活かすのがApple Pencilとの組み合わせ。アナログのような自然な描き心地でありながら、デジタルの良さを存分に享受できます。
初めてこのアプリを使うならまず、ツールをデフォルト設定のままにして写真をトレースしてみましょう。写真というお手本に近づけて描くことで各種ツールを自分なりにベンチマークでき、使いどころやカスタマイズのポイントが見えてきます。
完成例
「Procreate」を使って、食べ物の写真をトレースしてイラストを描いてみました。Procreateは1200円と高めの価格ですが、お値段以上の価値アリ。使い込むほど手に馴染む、画材のような使い心地を味わえます。
STEP 1??輪郭をなぞって線画を描く
まずはProcreateの新規キャンバスにイラストの元となる写真を配置し、輪郭をなぞって線画を描きます。写真の不透明度を下げると、まるでトレーシングペーパーを使ったときのように、トレースしやすくなります。
(1)Procreateを開き、画面右上の[+]をタップし、好みのサイズで新規キャンバスを作成します。次にDockから「写真」アプリを画面内にドロップしてSlide Over機能を使います。トレースしたい写真をProcreateにドラッグ&ドロップで配置します。
(2)画面右上の[レイヤー]ボタンをタップします。写真レイヤーの[N]をタップして設定を開き、不透明度を50%に。さらに[+]をタップして線画用の新規レイヤーを追加します。
(3) 画面上部の[ブラシ]ボタンをタップし、[スケッチ]から[鉛筆(HB)]を選択。同じく画面上部右端の[カラー]ボタンをタップして茶色を選択。描きたいものの輪郭をなぞっていきます。
(4)輪郭をなぞっている際、線の端に隙間ができないようきっちり閉じておくと、あとの作業が効率的になります。
STEP 2??写真を参考に色を塗る
輪郭が描けたら、次は色を塗っていきます。線画レイヤーを[基準]に設定することで、効率的に塗りつぶしができます。その際、「しきい値」の設定(ページ下部「小技」参照)がポイントになります。
(1)画面右上の[レイヤー]ボタンを選択し、線画レイヤーをタップ。メニューが表示されたら[基準]を選択します。
(2)レイヤーの[+]をタップし、塗りつぶし用の新規レイヤーを追加。写真レイヤーは不透明度を100%に戻しておきます。
(3)画面内のキャンバスを指でタップしたままにすると[スポイト]ツールが出現します。写真から塗りたい場所の色をピックアップしましょう。1つのモノに明部と暗部があるので、その中間色を選ぶのがおすすめです。
(4)ピックアップした色が右上[カラー]ボタンに表示されたら、ボタンをタップしたまま塗りたい場所へドラッグ&ドロップします。この手順を繰り返し、全体を塗りつぶしていきます。
(5)全体を塗りつぶしたら、写真レイヤーを非表示にして塗り残しがないか確認しましょう。
STEP 3??仕上げに細部を描き込む
色塗りが終わったら、細部を描き込んで完成です。さらにレイヤーを重ね、イラストに立体感や質感を描き込んでいきます。陰影を付けるためにハイライトを加えて仕上げていきましょう。
(1) 新規レイヤーを追加。写真を参考に明るい色・暗い色を塗り足して立体感を出し、要所を[ぼかし]ツールで馴染ませていきます。
(2)さらにレイヤーを追加し、細部を描き込みます。描き込みすぎると不自然になるので、視点を集めるポイントを重点的に。明るい部分には白でハイライトを描き加えて完成!
「Procreate」を使いこなす小技
直線や円弧をキレイに描く!
線の書き終わりでペン先を1秒ホールドすると、直線と円弧を滑らかな線に自動補正してくれます。その際に画面上に表示される[シェイプを編集]をタップし、ポイントを動かして図形を編集することもできます。
手軽に重ね塗りのような質感を出す!
塗りつぶしレイヤーの上に別の写真を読み込み、[N]ボタンをタップしてレイヤー属性を[オーバーレイ]に設定することで、テクスチャを加えられます。
「しきい値」で塗りつぶし範囲を調整する!
塗りつぶしをするために[カラー]ボタンをドラッグ&ドロップしたあとにそのままペン先をホールドします。すると画面上部に「しきい値」が表示されるので、そのままペン先を左右にスライドすれば塗りつぶし範囲を調整できます。範囲が広すぎるときはしきい値を下げましょう。
制作工程の動画を撮影する!
画面左上の[設定]から[アクション]→[ビデオ]→[タイムラプス録画]をオンにすると、自動的にイラストの様子を画面収録してくれます。[タイムラプス再生]をタップすればプレビュー視聴できます。[タイムラプスビデオを書き出す]をタップすると、通常のタイムラプスか、SNS向けの30秒版か選択し、書き出せます。
まるで売り物みたいな出来!
水墨画風のイラストで絵ハガキを作ってみよう!
使用アプリ

Zen Brush 2
【開発】SOFTHOUSE Co., Ltd.
【価格】360円
絵を描くのに慣れていないけれど何か描いてみたい、そんな人におすすめなのが「Zen Brush 2」というアプリです。その理由は、「必然と偶然のほどよいバランス」にあります。水墨画風のイラストを描くことができるこのアプリでは、どれくらいのスピードで筆を動かすか、Apple Pencilをどれだけ傾けるかなどによってストロークの表情が変わります。そうした要因が予期しない面白みを生み出し、初めてでも表情豊かなイラストが描けるのです。さらに使い慣れていくと、筆が描き出す表情を細かくコントロールできるようになります。まずは気軽に始めてみて、四季の挨拶状などに活用してみてはいかがでしょうか。
完成例
墨や絵筆の書き味を再現して、水墨画風のイラストを気軽に再現できるアプリです。簡単に描いただけでも、表情豊かなイラストが出来上がります。
STEP 1??筆の特性をチェック
まずは、このアプリの描き味をチェックしてみましょう。ブラシは、「ドライ(Dry)」「スタンダード(Std)」「ウェット(Wet)」の3種類があり、それぞれ線のかすれ方や滲み方が変わります。
(1)画面中央上部のボタンがブラシを選択するボタンです。左から[ドライ][スタンダード][ウェット]。それぞれを使って直線や曲線などを描いてみましょう。
(2)線の特性がなんとなく掴めたら、さっそく何か書き始めてみましょう。輪郭線を描くときは、スタンダードブラシがおすすめです。
STEP 2??本格的水墨画を体験
このアプリの醍醐味は、ウェットブラシの独特な滲みと淡墨が持つ濃淡の表情にあります。輪郭線を書くのに慣れてきたら、さまざまなブラシを使い分けて描いてみましょう。
(1)輪郭が描けたら、ウェットブラシで淡墨(薄めの墨)に設定し、絵に立体感を出していきましょう。ウェットブラシは、ブラシを動かさずに1カ所で留め続けると、じわじわと滲みが広がります。
(2)ひととおり絵を描き上げたら、キャンバスの色を変えてみるのもおすすめ。豊富なキャンバスが用意されており、いつでも自由に変更できます。
(3)気に入った出来栄えになったら、朱の筆でサインを書き入れて完成。[フォトライブラリ]に書き出して、プリントアウトして使ってみましょう。
図の制作にも便利!
メモのスケッチで情報整理をしよう!
使用アプリ
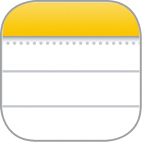
メモ
【開発】Apple
【価格】Apple
【場所】App Store>仕事効率化
考えがまとまらないときや頭を整理したいとき、落書き程度でも図に描いてみるとスッキリすることがありますよね。言葉で説明しづらいことを伝えたいときもビジュアルがあると役立ちます。そんなときにもiPadとApple Pencilの出番。“絵を描く”まではいかなくても、ちょっとしたイラストや図の制作は多くの人が行うはず。
テキストはもちろん、写真の貼り付けや書類スキャンなどマルチに活躍してくれる標準「メモ」アプリは、スケッチ機能もとても優秀です。シンプルだから誰にでも使いやすく、紙にペンで描くような自然な描き心地が魅力。ページの途中にシームレスに挟めるので、テキストなどほかの情報とまとめて整理するにも最適です。
完成例
「メモ」アプリに記載したテキストの中に手描きの図を加えてみました。ホワイトボードのない会議室や撮影禁止のカンファレンスなど、テキストと並行して手描きを使いたいシチュエーションにうってつけです。
STEP 1??ペンで作図 マーカーで彩色
スケッチ機能の[ペン]を使って、情報整理のために描いてみます。[マーカー]を駆使してカラフルにすれば、視認性もアップ。作図後は画像として保存したり、コピー&ペーストで別のアプリなどにも使えます。
(1)「メモ」アプリを開き、画面右下の[スケッチ]ボタン(ペンマーク)をタップ。新規メモでもテキスト入力の途中でも大丈夫です。
(2)画面下左端の[ペン]を選択し、太さと濃さを選びます。カラーは主要5色のほか、画面下右端のカラフルな[○]をタップすると120色のカラーパレットから選択できます。
(3)線を描きます。歪んでも傾いても丁寧に引いた線なら「味」に見えるので、やりきるのが大事。やり直しは画面左下の[左矢印]ボタンで。
(4)[マーカー]を選択し、色を塗ります。文字に重ねる場合は濃度を薄めに設定するのがおすすめです。ひと筆で塗るとムラになりません。
(5)描き終えたら画面右下の「×」をタップしてスケッチを完了。余白をタップすると図の下に続けてテキスト入力を再開することができます。また、描いた図は画面右上の[共有]ボタンを押して画像として「写真」アプリ内に保存したり、図をコピー&ペーストしてほかのアプリなどに貼り付けて活用できます。
色鉛筆ツールの表現力が魅力的!
思い出を絵日記にしてSNSにシェアしよう!
使用アプリ
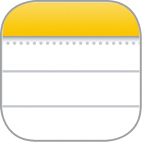
メモ
【開発】Apple
【価格】Apple
【場所】App Store>仕事効率化
完成例
とある1日の様子を絵日記にまとめてみました。「メモ」アプリはシンプルな使い勝手が特徴のため、レイヤーやフィルタなどの機能はありませんが、それだけに素材の質感を楽しめます。
STEP 1??Split Viewで模写 SNSに簡単シェア
Split View機能を活用して写真を表示させ、「メモ」アプリのスケッチ機能の[鉛筆]を使ってイラストを描いてみます。色鉛筆ならではの重ね塗りを活かせば、味のあるイラストになります。作成後はSNSに共有してみましょう。
(1)「メモ」アプリを起ち上げ、次にDockから「写真」アプリを画面左端または右端にドロップしてSplit View機能を使います。次に「メモ」の[スケッチ]ボタンをタップし[鉛筆]ツールで太さと濃さを選択します。線画は黒に定めず、描くものに近い色を選んでみましょう。
(2) 写真を見ながら絵を描いていきます。Apple Pencilを立てて描くと線、傾けると面塗りになります。1色塗ったら、上から濃さや色味の異なる色を塗り重ねるのがコツ。
(3)ちょっと消したい、または色を薄くしたい部分は消しゴムを使わず、色鉛筆で白(または淡色)を塗り重ねます。消しゴムで触れるとごっそり消えてしまうのでご注意を。
(4)描画エリアは描いた大きさに合わせて下に広がります。スクロールして描きたいものを追加していきましょう。最後に画面右下の[×]をタップして完了。
(5) [共有]ボタンをタップ。メールで送信したり、SNSに投稿することができます。[画像を保存]を選択するとスケッチだけを「写真」アプリに保存します。