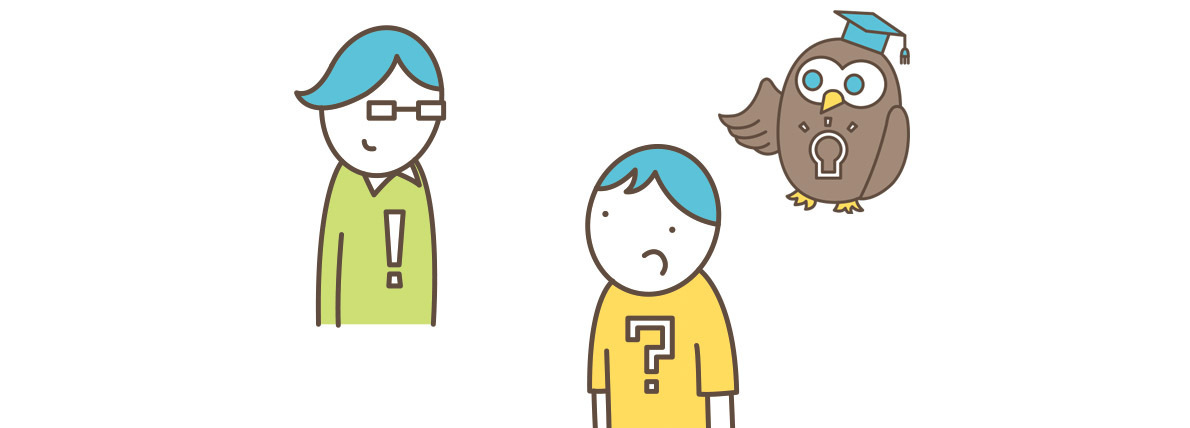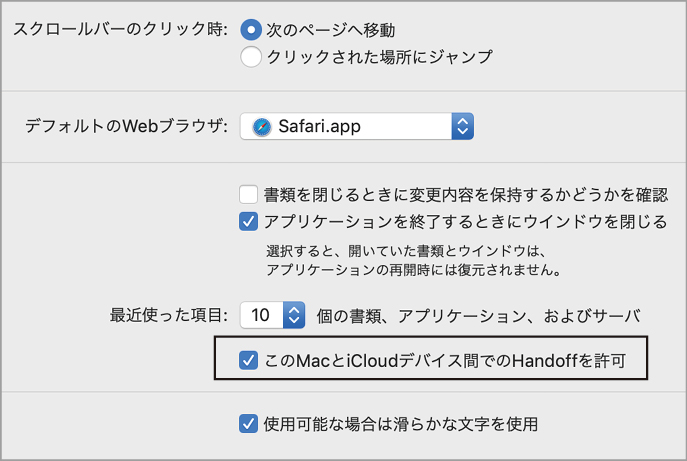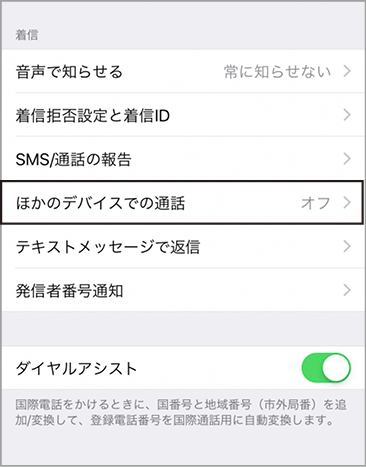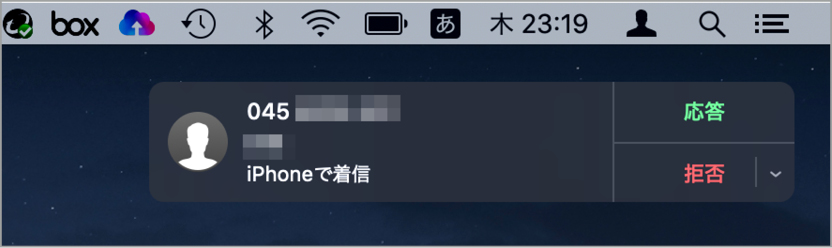Q iPhoneとMacを連係させて便利に使いたい!
A・iPhoneが登場した頃は、Macとの連係といえばiTunesを使ったデータの同期が主流でした。現在ではiCloudによるデータ連係をはじめ、(1)Handoffや(2)ユニバーサルクリップボードといったデバイス間の連係機能も充実してきました。そうそう、電話やSMSを頻繁に利用する人なら、(3)iPhoneセルラー通話や(4)SMS/MMS転送を設定しておくと、Macの前に居ながらにして電話やSMSの送受信ができて便利です。それから、「(5)連係カメラ」は、もう試しましたか? 「こんな機能があったらいいのにな」を実現した最新機能です。いずれの機能も、iPhoneとMac双方に同じApple IDでサインインすることで利用できます。
全部使ってる?いろいろな連係があるよ
(1)Handoff(ハンドオフ)
iOSデバイスとMac間の連係機能の1つで、一方のデバイスで行っている操作をもう一方のデバイスで引き継ぎます。たとえば、iPhoneで入力中のメールの続きをMacで引き継ぐといったことができます。ただし、サファリやメールなど、対応ソフトは限られます。
(2)ユニバーサルクリップボード
MacとiPhoneなどアップル製品間でコピー&ペーストを実現する機能。いずれかのデバイスでコピーしたテキストや画像などをほかのデバイスにペーストできます。ハンドオフを有効にしたデバイスで利用できます。
(3)iPhoneセルラー通話
iPhoneにかかってきた電話をMacで受けたり、MacからiPhoneの回線を使って電話をかけたりする機能。Macから発信するには、「フェイスタイム(FaceTime)」ソフトを使用します。
(4)SMS/MMS転送
iPhoneの電話回線で送受信するSMSやMMSのメッセージングサービスを、Macで利用する機能です。Macでは、「メッセージ」ソフトを使って送受信を行います。
(5)連係カメラ
MacからiPhoneのカメラを使って撮影する機能。iPhoneで撮影した内容はリアルタイムでMacに表示されます。利用には最新のOSが必要です。
【POINT】ハンドオフとiPhoneセルラー通話の設定
(1)Handoffを許可する
システム環境設定の[一般]パネルで、[このMacとiCloudデバイス間でのHandoffを許可]にチェックを付けて、Handoffをオンにします。iOSでも同様に、[設定]の[一般]にある[Handoff]でHandoffをオンにします。
(2)iPhoneから操作を引き継ぐ
MacでHandoffの操作を引き継ぐには、Dockの左端に表示されるアイコンをクリックします。逆にiPhoneでMacの操作画面を引き継ぐには、Appスイッチャー画面を表示し、画面下部に表示されるアイコンをタップします。
(3)iPhoneセルラー通話を設定する
[設定]の[電話]を表示して[他のデバイスでの通話]をタップ、次の画面で[ほかのデバイスでの通話を許可]をオンにして、許可するデバイスを選択します。Mac側では、FaceTimeの環境設定で[iPhoneからの通話]にチェックを入れます。
(4)iPhoneセルラー通話を設定する
iPhoneに着信があるとMacにも着信通知が表示されます。Macから電話をかける場合はFaceTimeを使います。また、「連絡先」などに記載された電話番号の右側に表示される[▼]をクリックし、[iPhoneで(電話番号)に発信]を選んでもかけられます。
Q アクセシビリティってどんなことができるの?
A・「アクセシビリティ」は、macOSやiOSの操作を支援する機能で、(1)スイッチコントロールは、その代表的な機能です。また、(2)VoiceOverや(3)クローズドキャプションなど、視覚や聴覚を補助する機能も充実しています。実は、macOS Mojaveに搭載された(4)ダークモードも、アクセシビリティの要素を兼ね備えた機能なんです。
パスワードは忘れないようにしたいね
(1)スイッチコントロール
スイッチやジョイスティックなどの入力支援デバイスを用いてMacを制御する際に使用します。有効にすると表示される「ホーム」パネルには、キーボードやポインタ、メニューバーなどのスイッチ項目が用意されています。
(2)ボイスオーバー(VoiceOver)
テキストの読み上げはもちろん、選択中の項目やポインタが指している箇所など、画面上に表示されている要素を読み上げる視覚支援機能です。
(3)クローズドキャプション
iTunesなどの対応ソフトで、字幕付きの映画やポッドキャストを閲覧する際、より見やすくするために、キャプションのサイズやスタイルをカスタマイズします。
(4)ダークモード
モハベで追加された、デスクトップやアプリケーションの表示をダークカラーにする機能。通常の表示では画面が眩しいと感じるときにも利用したい機能です。
【POINT】VoiceOverを設定してみよう
VoiceOverを有効にする
システム環境設定の[アクセシビリティ]パネルで左のリストから[VoiceOver]を選択し、「VoiceOverを有効にする」にチェックを付けます(上)。[VoiceOverユーティリティ]をクリックすると、VoiceOverユーティリティが起動し、詳細設定ができます(下)。
Q アカウントを切替えてMacを使うにはどうすればいいの?
A・Macの(1)ユーザアカウントのことですね。1台のMacを複数のユーザで共有するケースなどで利用します。システム環境設定の[ユーザとグループ]パネルでアカウントを追加すると、そのユーザの(2)ホームフォルダが同時に作成されます。頻繁に切り替える場合は(3)ファストユーザスイッチメニューを有効にしておくといいでしょう。
仕事用とホビー用に分けるのもアリ
(1)ユーザアカウント
Macを使用するユーザのアカウント。ユーザアカウントには、「管理者」「通常」「ゲストアカウント」などの種類があります。アカウントの追加や削除など各種設定は、システム環境設定の「ユーザとグループ」パネルで行います。新規ユーザは管理者のみが作成できます。
(2)ホームフォルダ
ユーザごとに作成されるディレクトリで、「ホームディレクトリ」と呼ばれることもあります。フォルダ名にはアカウント名が自動的に割り当てられます。これらの名前はあとから変更できますが、アカウント名とホームフォルダ名は同じ名前にする必要がある点に注意が必要です。
(3)ファストユーザスイッチメニュー
画面右上にあるメニューバーに表示するユーザ切り替えメニュー。メニューから選択したユーザのホームディレクトリにログインします。仕事とプライベートなど、自分で2つのユーザアカウントを使い分けるときなどに便利な機能です。