PART 3
ネットワークの設定を見直すべし
macOSのネットワーク利用を確認しよう
ここ数年の間に、macOSはiCloudを活用することでどんどん使いやすく進化しました。たとえばカレンダー、メモ、リマインダー、Safariの履歴やお気に入りなどは、リアルタイムで常時同期されています。また、「写真」のライブラリもiCloudフォトライブラリを使っていると、iPhoneで写真を撮るたびにバックグラウンドでダウンロードされています。つまり、高速なインターネットに接続されていることを前提としているのが、現在のmacOSのシステムなのです。たとえばインターネット共有時にMacが重くなるのは、低速なインターネット自体が足かせとなっていることが原因の場合もあります。
また、Macで使われるサードパーティのソフトの多くも、WEBベースになっています。そこで、ここからはネットワーク環境の確認と見直し、パラメータの最適化などを紹介していきます。その前に、まずはmacOSのどの部分にインターネットが使われているのかを確認してみましょう。
(1)セットしたばかりのMacでiCloudにサインインし、「写真」ライブラリをアップデートしているところを「アクティビティモニタ」の[ネットワーク]から確認すると、「nsurlsessiond」「cloudd」「iTunes」などのデータ受信が盛んになっていることがわかります。
(2)連絡先やカレンダーなどのデータ量に比べ、iCloud Driveを使ったデスクトップや[書類]フォルダの同期では、意外と大きなデータ量を使用します。システム環境設定の[iCloud]パネルで同期する項目を調整しましょう。
(3)Apple MusicやiTunes Matchを購読していると、iCloudミュージックライブラリを使うことになるので、iTunesでも多量の通信が必要になります。
「iCloudの暴走」を制御しよう
iCloudの同期プロセス中にMacのパフォーマンスが低下してしまうのは仕方ないものの、iCloud自体が“暴走”してしまい不具合が起きることがあります。この場合、「Finderの反応が悪くなって、ファイルを開くのにとても時間がかかる」という症状が見られます。
そんなときは、「アクティビティモニタ」で[cloudd]というプロセス(デーモン)のCPU利用率をチェックしましょう。赤字で[応答しないプロセス]と表示されていたら、不具合が起きている証拠。下の図の手順でclouddを再起動してみましょう。
(1)アクティビティモニタで「cloudd」の暴走を確認したら、Finderで[ライブラリ]→[Cache]→[CloudKit]フォルダを開いて、図で選択している3つのファイルをデスクトップなどに移動します。
(2)アクティビティモニタで[cloudd]を選んで、ツールバーの[×]をクリックして[終了]をクリック。clouddは必須プロセスのため、自動で再起動します。
自宅ネットワークの速度をチェックしよう
インターネットが遅い場合、その原因がルータ(自宅ネットワーク)にあるのか、プロバイダにあるのか、問題を切り分ける必要があります。そのためには、「iperf3」というツールを使って、自宅ネットワークの状況をきちんと知っておきましょう。本ツールを使ったテストには、2台のMacが必要です。1台目がサーバ、2台目がクライアントになり、LANのスループットを計測する仕組みです。
iperf3の結果が、使っているWi-Fi規格やEthernet規格から大きく外れてなければ、ネットの遅さの原因はプロバイダ側になります。その場合は、サービスに障害が起きていないかWEBサイトをチェックしたり、日常的な遅さであればプロバイダ乗り換えも検討しましょう。
(1)まずは、「iperf3」のバイナリを下記URLのサイトからダウンロードします。公式サイトでダウンロードできるデータは、ユーザがコンパイルする必要があるからです。【URL】https://iperf.fr/iperf-download.php
(2)ダウンロードした「iperf3」をターミナルのウインドウにドラッグ&ドロップ。初めにサーバになるMacでこの作業を行い、末尾に「-s」とタイプして[return]キーを押します。次に、クライアントになるMacでは、末尾に「-c サーバのIPアドレス」をタイプして[return]キーを押します。
クライアント側
サーバ側
(3)iperf3でスループットを計測すると、ターミナルのような画面が表示されます。10秒間、1秒ごとの転送レートが表示されます。最後の2行は平均値になるので、基本的にはこの数値を見るだけでOKです。5GHzのWi-Fiを使っているなら500Mbps前後、100MbpsのEthernetなら90Mbps強出ていれば、自宅のネットワークやルータは正常といえます。
ネットワークを手動で細かく調整しよう
ここではインターネットの応答速度の向上が期待できる「パブリックDNS」を利用して、ネットワークの速度を調整してみましょう。パブリックDNSとしては「Google Public DNS」が有名ですが、最近では「Cloudflare」というサービスも登場しています。速度を計測してみると、Cloudflareが13ミリ秒、Gogle Public DNSが22ミリ秒、プロバイダ指定のDNSでは59ミリ秒でした。次に、TCP/IPのパラメータを変更してみましょう。たとえば、ターミナルを利用することで、LAN内でのNASのアクセス速度を向上させることができます。効果は限定的ですが、再起動するとデフォルトに戻せますし、理論的には速くなると言われています。
(1)システム環境設定の[ネットワーク]パネルで[詳細]をクリック。[DNS]タブに手動でパブリックDNSを指定しましょう。ここではCloudflare(1.1.1.1)→Gogle Public DNS(8.8.8.8)→プロバイダの順に登録しました。これならパブリックDNSの利用が逆効果となっても、プロバイダのDNSがサポートしてくれます。
応答速度の差
(2)ターミナルで、たとえば「dig @1.1.1.1 www.google.co.jp」と打ち込むことで、応答速度を計測できます。その結果、Cloudflareがもっとも高速でした。ただし、この数値は時間帯やURLによっても変わりますので参考までに留めておきましょう。
(3)右はTCP/IPのパラメータの調整コマンドです。これは主にLAN内でのNASへのアクセス速度が向上すると言われています。データを受信するときの遅延時間をなくし、一度に受信/送信できるデータ量を増やす設定です。
Wi-Fiは5GHz帯を積極的に利用しよう
Wi-Fiが使う電波には、2.4GHz帯と5GHz帯の2種類があります。電波の性質上、2.4GHz帯のほうが回折性が強いので、途中に障害物があっても回り込んで届きやすいという特徴があります。しかし、2.4GHz帯は使用しているWi-Fi機器が周囲にありがちですし、電子レンジなど同じ周波数帯を使用している製品も数多くあります。そのため、それぞれの電波が干渉しあって速度が落ちたり、つながりにくくなるなどの欠点もあるのです。MacでWi-Fiを利用する場合、5GHz帯を積極的に利用したほうがベターでしょう。
5GHz帯のWi-Fiにつながっているかは、メニューバーの[Wi-Fi]を[Option]キーをクリックしながら開くとわかります。[チャンネル]に「5GHz」と表示されているか確認しましょう。AirMacを使っている場合はネットワーク名の末尾に「5GHz」、サードパーティ製ではネットワーク名に「A」や「5G」が含まれるネットワークを選んでください。
2.4GHz帯でも450Mbpsの転送レート(理論値)があり、これで充分だと思うかもしれませんが、実測値では大きな違いが出ます。スループットを計測してみたところ、2.4GHz帯(IEEE 802.11n)では約75Mbpsだったところ、5GHz帯(IEEE 802.11ac)に変更すると約450Mbpsになりました。
また、公共スペースや集合住宅では、Wi-Fiネットワークが乱立することにより、電波干渉を引き起こす現象が起こります。これを、無線LANをもじって「汚染LAN」と呼ぶことがあります。特に、2.4GHz帯のネットワークでの汚染LANが深刻です。自宅が汚染LANに巻き込まれている場合も、5GHz帯のネットワークを積極的に利用して回避しましょう。
(1)[Option]キーを押しながら[Wi-Fi]メニューを開けば、接続しているネットワークの規格や転送レートなどがわかります。[チャンネル]欄に注目して5GHzか2.4GHzか確認しましょう。
(2)5GHz帯のネットワークに切り換えたら、システム環境設定の[ネットワーク]パネルの[Wi-Fi]にある[詳細]をクリック。[使ったことのあるネットワーク]で2.4GHz帯のネットワーク(左の図では「Baffalo-G-01FA」)の優先度を下げ、[自動接続]のチェックを外します。こうすることで、5GHz帯がある場合は、自動的にそちらに接続されます。
(3)「2.4GHz帯のWi-Fiでも理論値で450Mbpsもあるのだから充分」と思うかもしれませんが、Wi-Fiの理論値はあまり期待できません。表のとおり、1300MbpsのIEEE 802.11acでも、実測は450Mbps程度です。
(4)とあるマンションの一室で[Wi-Fi]メニューを開いたところ、表示しきれないほどのWi-Fiネットワークが立っていました。いかにネットワークが乱立しているかがわかります。
(5)Wi-Fi通信の解析ソフト「WiFi Explorer」を使ってチェックしたところ、2.4GHz帯の電波は激しく込み合っていることがわかります(図左)。一方、5GHz帯のネットワークは少なく、かぶっているチャンネルもわずかでした(図右)。
(6)2.4GHz帯で信号が50%程度のネットワークの状況をチェックすると、電波状況はかなり不安定で、同じような強度の電波と干渉し合っている様子。実際の転送レートはおそらく十数Mbpsといったところだと予想できます。




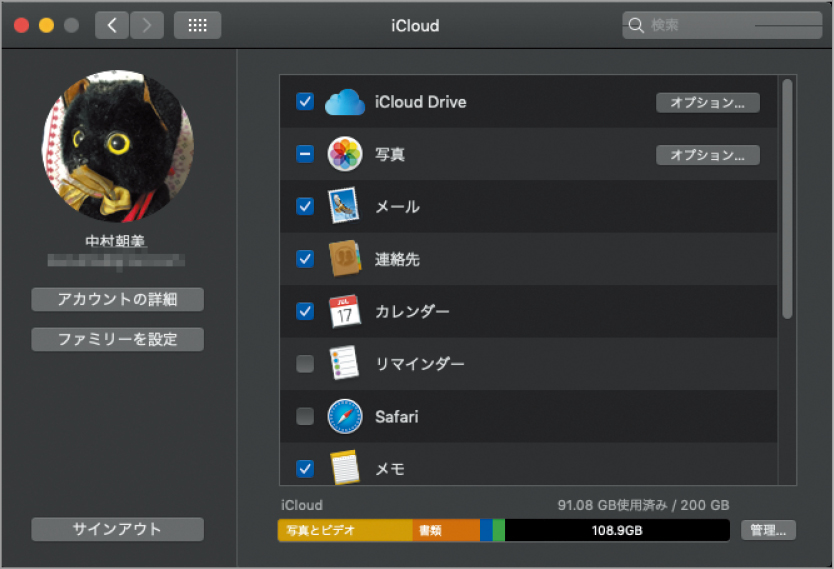

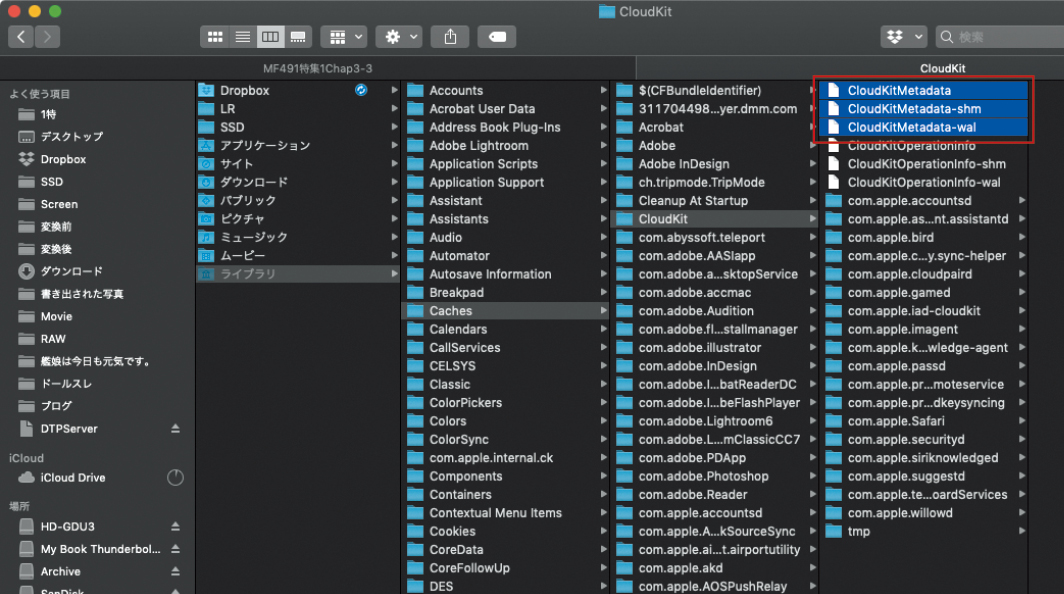

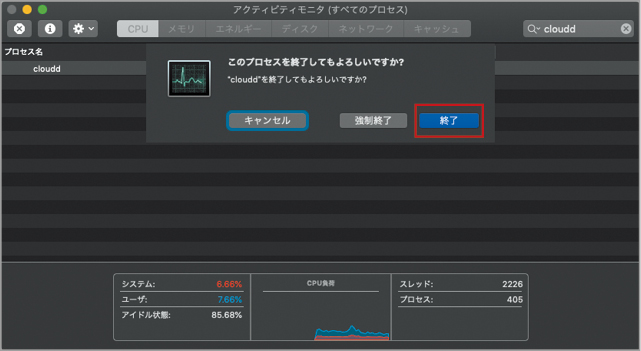
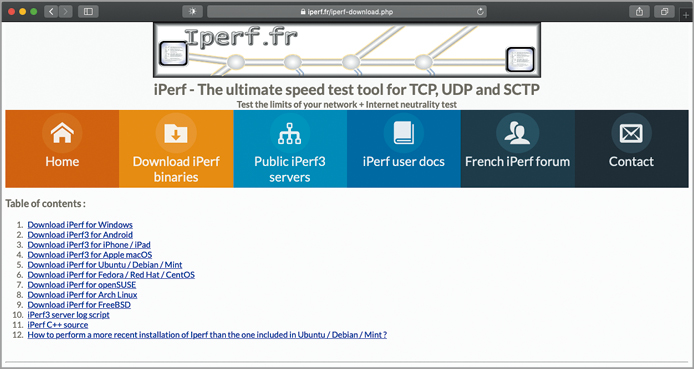
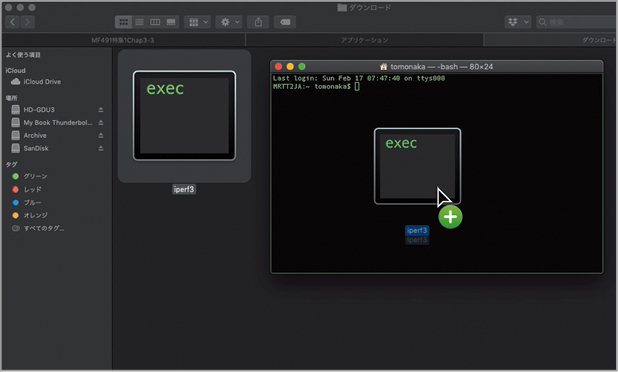
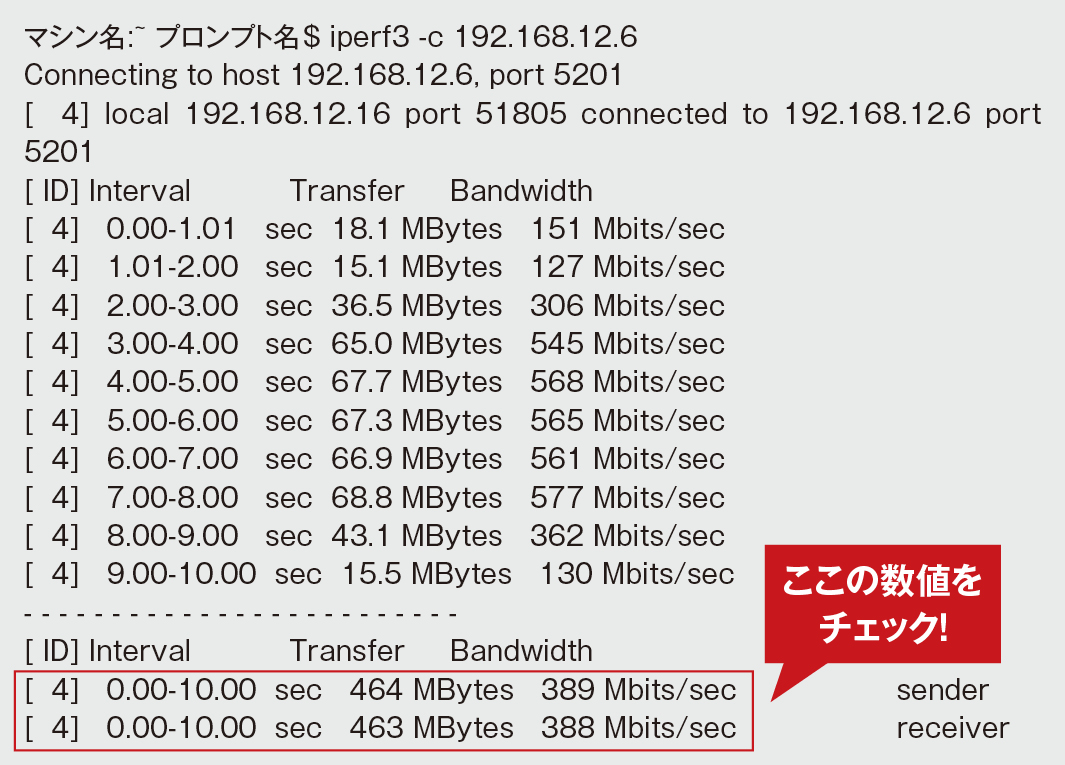
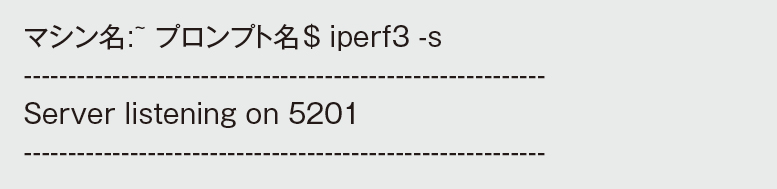
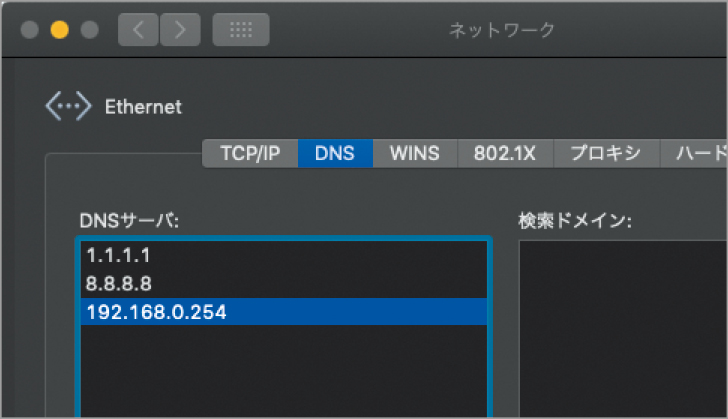
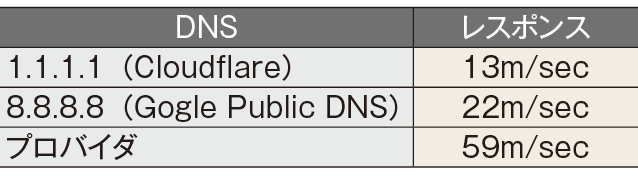
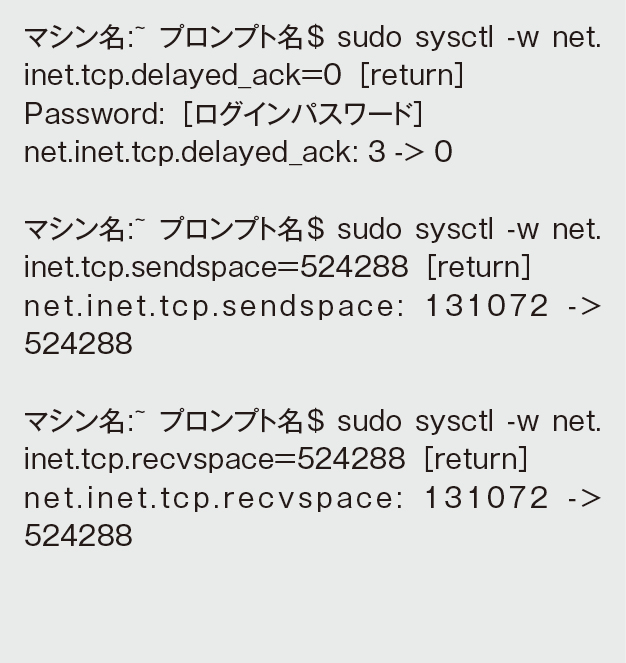
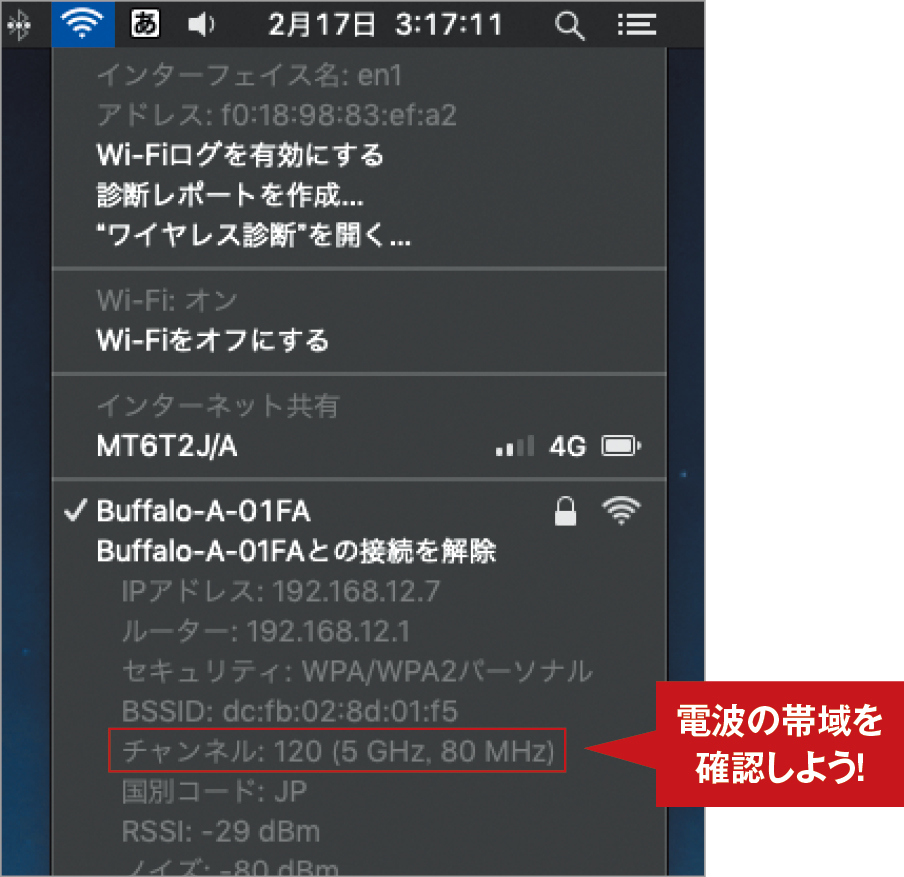
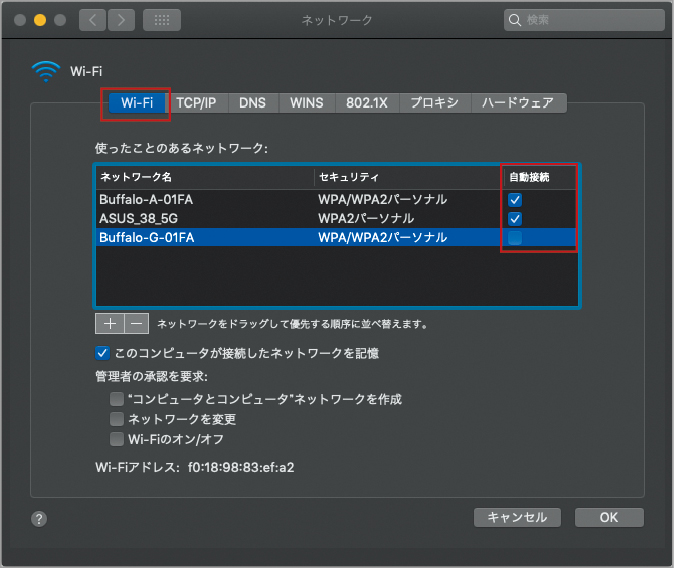
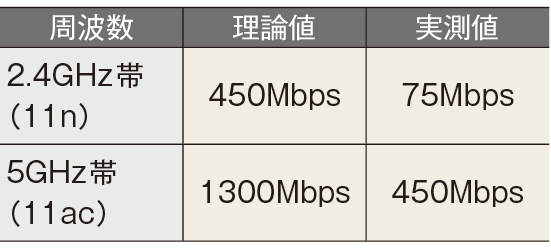
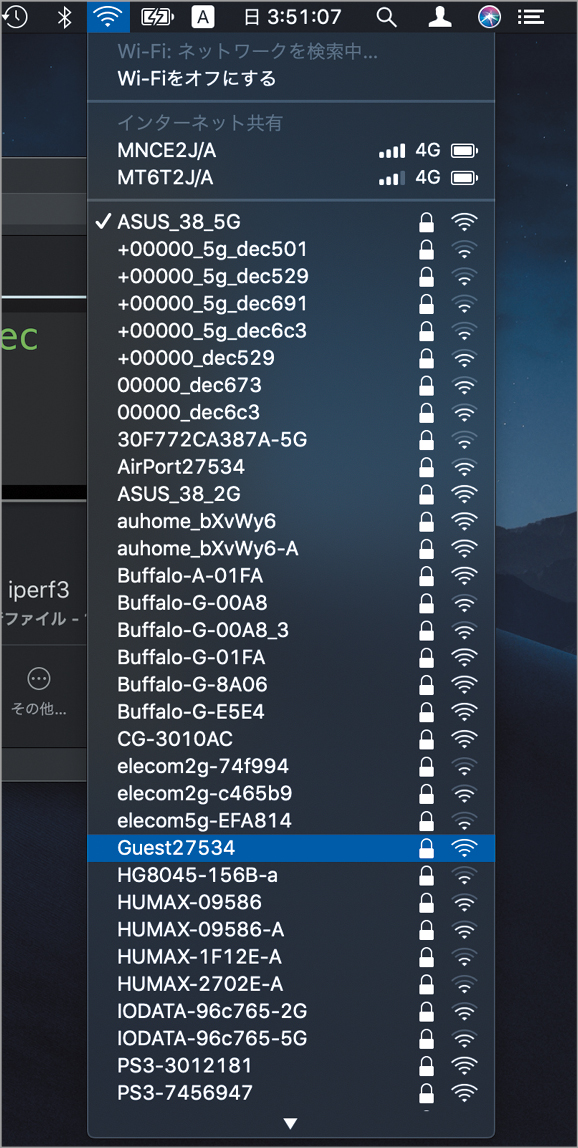
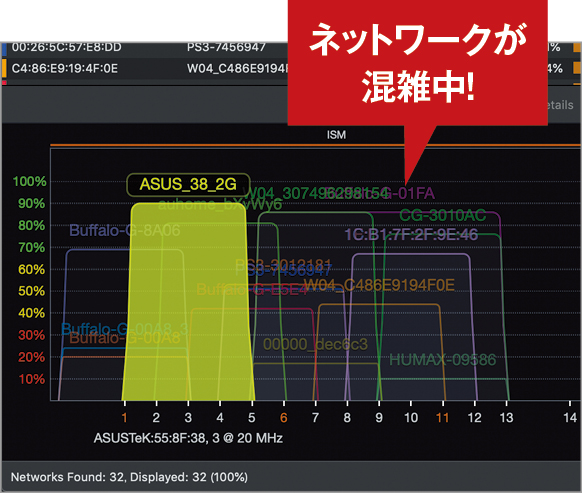

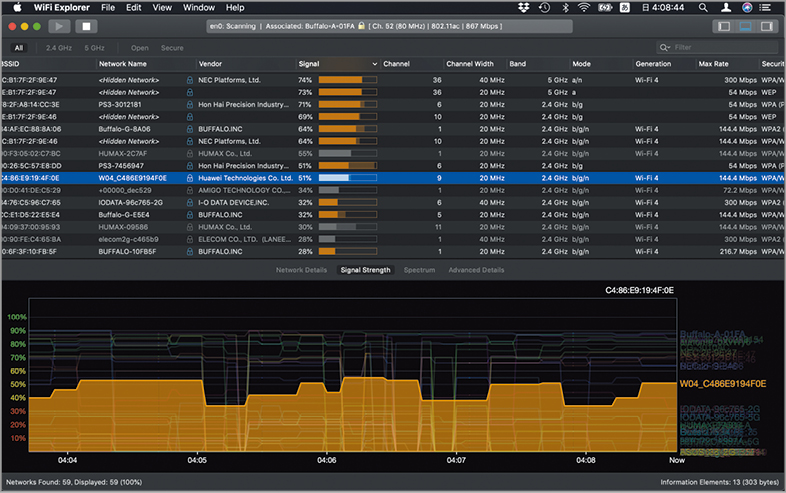



![フリーアナウンサー・松澤ネキがアプリ開発に挑戦![設計編]【Claris FileMaker選手権 2025】](https://macfan.book.mynavi.jp/wp-content/uploads/2025/06/C5A1875_test-256x192.jpg)