1.ログイン項目減らし
Macを起動してからデスクトップが表示され、作業が開始できるまでしばらく待たされるということはないでしょうか。それは知らずのうちに「ログイン項目」が増えてしまって、読み込み時間が余計に掛かっている可能性が高いのです。
システム環境設定の[ユーザとグループ]パネルから[ログイン項目]を表示し、不必要な項目を見つけたら選択した状態で[−]ボタンをクリックして減らしましょう。
2.Finder透明度落とし
macOSは、ウインドウやメニューなどのGUIパーツに半透明の効果が施されているものが多いです。グラフィックス性能が高くないMacを使っている場合、それがわずかに負荷になることも…。システム環境設定の[アクセシビリティ]パネルのサイドバーから[ディスプレイ]を選択し、[透明度を下げる]のチェックボックスをオフにしましょう。すると、デスクトップのメニューバーやプルダウンメニュー、Finderウインドウのサイドバーなどの透明効果が無効になっていることが確認できるはずです。
3.視差効果瞬間移動
「視差効果」はOSによって意味が異なりますが、macOSの場合はウインドウ操作で画面が切り替わる際のモーションエフェクトのことを指すことが多いです。システム環境設定の[アクセシビリティ]パネルの[ディスプレイ]設定で[視差効果を減らす]のチェックボックスをオフにしてみましょう。すると、LaunchpadやMission Controlの表示、操作スペースやフルスクリーンソフトを移動する際のエフェクトがオフとなって体感速度が向上します。
4.警告ウインドウ隠し
iCloud Driveでデスクトップと[書類]フォルダの同期を有効にしている場合、デスクトップから書類をほかの場所に移動しようとするたびに「iCloud Driveから削除してもよろしいですか?」というダイアログが表示され、イライラしてしまう人も多いでしょう。この挙動は体感的な遅さにもつながります。
その場合は、Finder環境設定から[詳細]を表示し、[iCloud Driveから削除する前に警告を表示]のチェックボックスをオフにしましょう。ダイアログを消すための手数が減って、操作も高速化します。
5.英語環境最優先
原因ははっきりしないけれど、Macの動作がモッサリしていると感じることがあるかもしれません。その場合、システム環境設定の[言語と地域]パネルから[優先する言語]にある[English]を[日本語]より上にドラッグ&ドロップして再ログインしてみましょう。メニューやダイアログは英語表示になってしまいますが、macOS本来の速度にまで引き上げることができます。もし、英語環境での操作が苦にならないのであれば試してみましょう。
6.Finderサムネイル隠し
Finderウインドウではアイコンにサムネイルが表示されたり、カラム表示では選択した項目の右側にプレビューが表示されます。これが遅いと感じた場合、Finderの[表示]→[表示オプションを表示]を選択して[アイコンプレビューを表示]のチェックボックスをオフにしましょう。また、カラム表示の場合は[プレビュー欄を表示]の項目もオフにできます。macOS Mojave以降の環境でプレビューするときは[Command]キー+[4]キーでギャラリー表示にしたほうが効率的です。
7.App Nap丸ごと止め
「App Nap」は、隠れているソフトの処理能力を落として省電力を図る機能です。これが必要ない環境では、設定をオフにして高速化したいところ。情報ウインドウを表示して[App Napを切にする]という項目があるソフトもありますが、現在ではこうしたソフトは少数派。その場合、ターミナルで下記のコマンドを実行して再起動することでシステム全体でApp Napを無効化できます。
「defaults write NSGlobalDomain NSAppSleepDi sabled -bool YES」
再び有効にするには最後の「YES」部分を「NO」として同様に再起動します。なお、App Napが有効なソフトは「アクティビティモニタ」の[エネルギー]タブで確認できます。
8.暴走プロセス殺し
多くのウインドウを開きすぎたり、ソフトが誤作動してMacの動きが遅くなっている場合は、基本的にはソフトをいったん終了したり再起動することで解決します。しかし、バックグラウンドで動作するプロセスの場合は「アクティビティモニタ」で確認する必要があります。
[CPU]タブで[%CPU]の負荷が高い順に並び替えとき、100%を超えるようなプロセスがいつまでたっても変わらない場合は「暴走」していると考えられます。ユーザプロセスの場合は、ツールバーから[プロセス終了]ボタンをクリックして[終了]または[強制終了]しましょう。すると、Macの動きが改善されるはずです。
9.新規Finderオープンずらし
新規Finderウインドウを開いた際に[最近使った項目](以前は「マイファイル」と表示されていました)が開かれる設定になっていると、リアルタイムで条件に該当するファイルが抽出されりるため、表示されるまでにわずかなタイムラグが発生することがあります。
この機能を有効的に使いたい場合は問題ありませんが、もし素早く次の操作に移りたいのであれば、この開かれる場所をあらかじめよく使うフォルダに変更しておくことがおすすめです。Finderの環境設定から[新規Finderウインドウで次を表示]メニューから[デスクトップ]や[書類]フォルダ、もしくは仕事でよく使うフォルダを手動で設定しておきましょう。こうしておくと、タイムラグも発生せず、次の操作への移行もスピーディです。
10.Time Machine間隔延ばし
Time MachineはMacの状態を自動バックアップしてくれる便利な機能です。ところが、このバックアップ間隔は「1時間ごと」と決まっていて、実行中はMac全体の動作が低下します。特に仮想マシンなどCPU負荷の高い作業を行っているときは著しい速度低下が起こります。
このバックアップ間隔はmacOS標準では変更できませんが「TimeMachineEditor」というダウンロードソフトを使えばバックアップ間隔を自由に変更できます。また、業務時間帯など一定の時間帯の間だけバックアップを停止したり、Macを使用していないタイミングで自動実行するという設定もありますので、自分の作業スタイルに合わせてカスタマイズしてみましょう。
TimeMachineEditor
【開発】Time Software
【価格】無料
【URL】https://tclementdev.com/timemachineeditor/
11.メモリ設定やり直し
Macでは音量や画面解像度、起動ディスクや時間帯、最近発生したカーネルパニックなどの設定情報を「NVRAM(不揮発性ランダムアクセスメモリ)」または「PRAM(パラメータRAM)」の中に保管しています。これにより、設定情報に素早くアクセスしてユーザごとの環境をすぐに呼び出せるわけです。
ところが、このメモリに保存されている設定情報が何らかの理由で破損してしまうと、メモリからの情報を読み出すプロセスが阻害されて、動作に不具合が生じたり遅くなってしまうことがあります。その場合は、Macのシステムを終了してから電源ボタンを押した直後に[Option]キー+[Command]キー+[P]キー+[R]キーを同時に押して20秒ほど経ったらキーから指を離して起動します。なお、最新MacBook ProなどのApple T2セキュリティプロセッサ搭載モデルの場合は、2回目のAppleロゴが表示されて消えたタイミングでキーから指を離して構いません。
NVRAMのリセット方法
[option]キー+[command]キー+[P]キー+[R]キー
12.SMC落とし
NVRAM/PRAMクリアとよく似ていますが、「SMC(システム管理コントローラ)」が原因で反応が鈍くなってしまうことがあります。こちらはスリープ復帰やバックライト、ステータスランプなどが正しく反応しなかったり、アクティビティモニタでCPUに負荷が掛かっていないことを確認しても動作が遅いといった現象が発生します。
こうした兆候が見られたら、SMCを右の表の手順でリセットしてみましょう。なお、ノート型Macとデスクトップ型Macの手順は異なり、Apple T2セキュリティプロセッサ搭載モデルではリセット手順が2段階で行えますので、それぞれ実施して動作速度が改善するかどうか確認してみましょう。
SMCリセット手順
13.写真ライブラリ呼び戻し
「写真」ソフトを起動してもライブラリが開くまでに時間が掛かったり、サムネイルがうまく表示されないことがあります。その場合、登録されている写真の枚数が多いからではないかと考える人もいますが、「写真」ライブラリ自体が破損されている可能性のほうが高いと思われます。
このような場合、[Option]キー+[Command]キーを押しながらDockにある「写真」アイコンをクリックしましょう。すると、ダイアログが表示されるので[修復]をクリックしてライブラリの修復プロセスを開始しましょう。その際にユーザアカウントのパスワードを求められたら入力します。ライブラリ内に不整合が発見されたら自動修復が行われます。修復が完了すれば写真の表示が高速化します。
14.重複フォント消し
ワープロソフトやグラフィックソフトなどでテキスト部分のフォントを変更しようとした際に、プルダウンメニューがいつまでたっても表示されないことがあります。
このような現象が確認された場合は、フォントの重複が発生している可能性があります。Launchpadの[その他]フォルダから「Font Book」を起動し、[編集]メニューから[使用可能な重複項目を検索]を選びます。すると自動的に重複フォントが検出され、手動で解決するか自動ですべて解決するかを選択します。重複フォントが取り除かれたら、再びフォント選択メニューを操作して表示が高速化されているかどうかを確認しましょう。
また、登録されているフォント数が多すぎても表示速度が遅くなることがあります。その場合はフォントを削除しなくても使用停止できます。
15.展開アーカイバ自動消し
macOSでは標準でZIP形式のファイルアーカイブと展開に対応しています。処理速度そのものを高速化することはできませんが、アーカイブを展開したあとに残ったZIPファイルを自動的に削除するなど設定を変更すれば、ユーザの手数が減って操作時間を短縮できます。
この設定は「アーカイブユーティリティ」の環境設定から変更できますが、ソフトの場所は少々わかりにくい場所にあります。起動ボリューム直下の[システム]→[ライブラリ]→[CoreServices]→[Applications]フォルダにあります。この環境設定で、[展開後]の項目を[アーカイブをそのままにする]から[アーカイブをゴミ箱に入れる]などに変更してみましょう。ゴミ箱が30日後に消去される設定になっていれば、整理整頓の手間すら省けます。
16.ダイアログ表示早出し
高速化テクニックの中には、macOSの隠し設定を有効化することで実現できるものもあります。通常はターミナルのコマンド操作で設定しますが、「OnyX」などのユーティリティソフトを利用すれば画面操作だけで有効化できます。
OnyXをインストールしたらシステム環境設定の[セキュリティとプライバシー]パネルから[フルディスクアクセス]に「OnyX」を追加して許可しておきましょう。OnyXを起動したら[一般]タブの[シートダイアログの表示速度]を[標準]から[高速]に変更します。すると、各ソフトのプリント機能などシートタイプのダイアログ表示がわずかに高速化していることが確認できます。
OnyX
【開発】Titanium Software
【価格】無料
【URL】https://www.titanium-software.fr/en/onyx.html
17. ツールチップ瞬間出し
こちらもOnyXを利用した高速化テクニックです。macOSのFinderツールバーなどでは、カーソルを合わせると「ツールチップ(ヘルプタグ)」がポップアップ表示されますが、この表示されるまでのタイミングを変更できるのをご存じでしょうか?
ツールチップの表示速度を変更したい場合は、Onyxの[一般]タブに[ヘルプタグの表示速度]というバーがありますので、この値を操作しましょう。最短で0.5秒にまで短縮できます。あるいは、あえて時間を4~5秒と長く設定しておくことで、ツールチップ自体が表示される前に操作するという高速化テクニックもあります。この機能を利用するかどうかで最適な設定を選ぶようにしましょう。
OnyXの定番高速技がMojaveで効かなくなった!?
隠し機能を有効化することで、小技レベルの高速化が簡単に行えるサードパーティソフト「OnyX」ですが、macOSのアップデートとともに、期待するような効果が得られない設定項目も増えてきました。たとえば、OnyXの[一般]タブにある[ウインドウを開くときにグラフィックエフェクトを表示]をオフにする設定、[Finder]タブにある[ウインドウのズーム][情報ウインドウのアニメーション]といったグラフィックエフェクトを無効化する設定は、かつては定番の高速化テクニックと見なされてきましたが、macOS Mojave環境においてはその効果はほぼ確認できませんでした。そもそも「隠し機能」の有効化にはリスクが伴いますので、自己責任において利用してください。
これまで定番高速技とされてきた「OnyX」を使った設定の中には、macOS Mojaveでは期待した効果が得られないものが増えています。



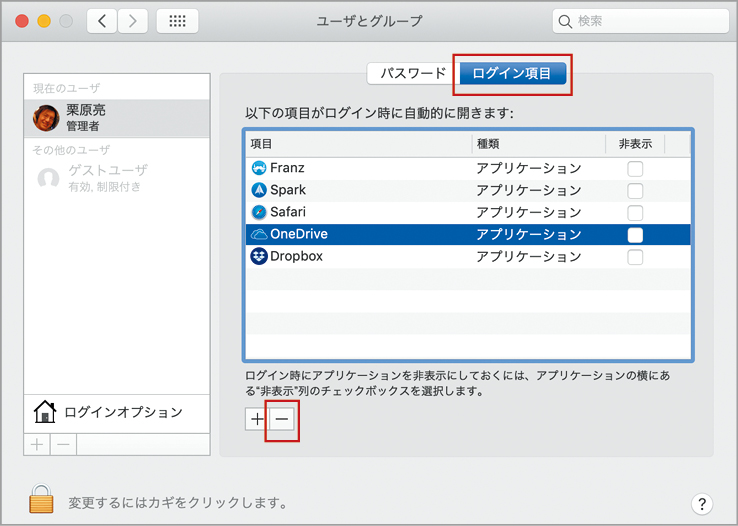
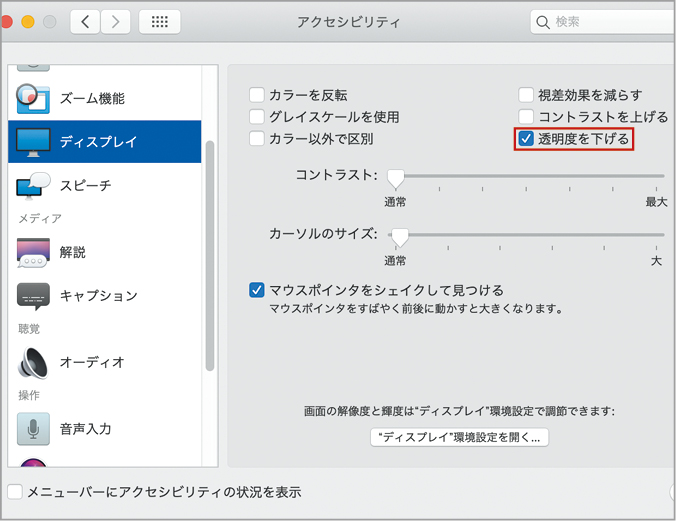
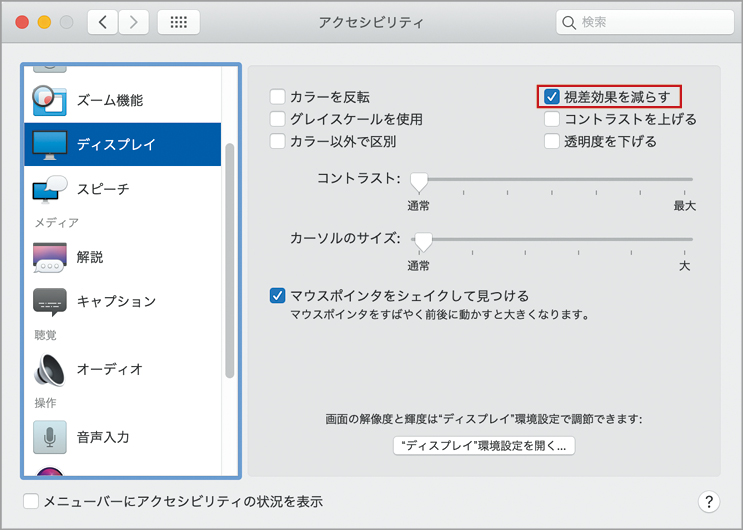
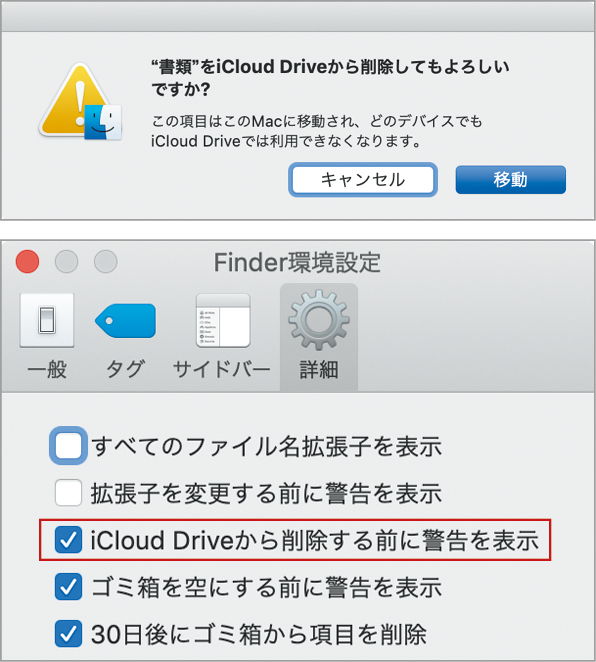

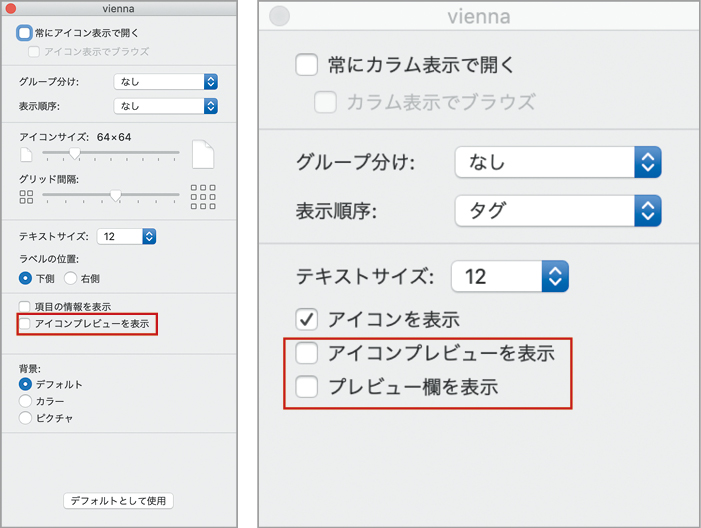

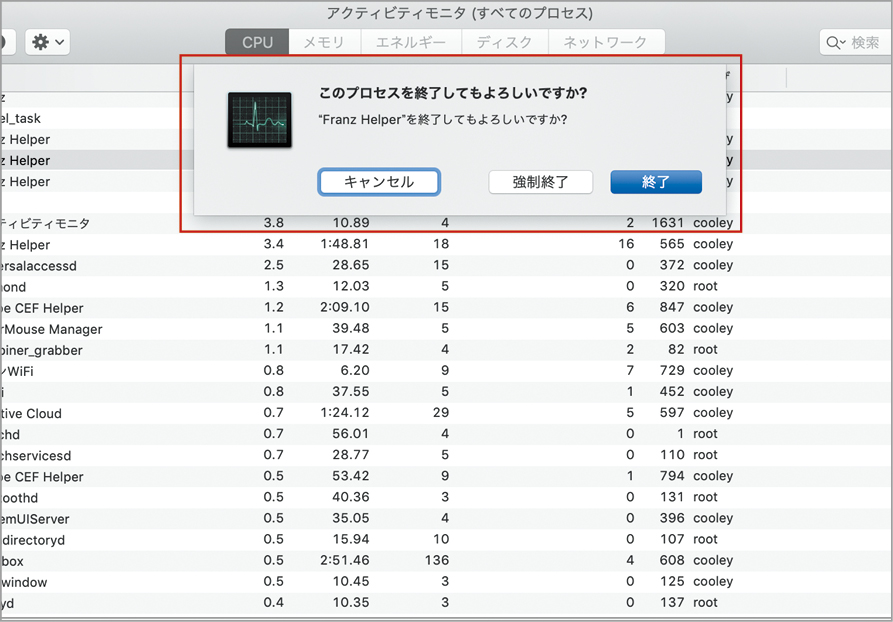
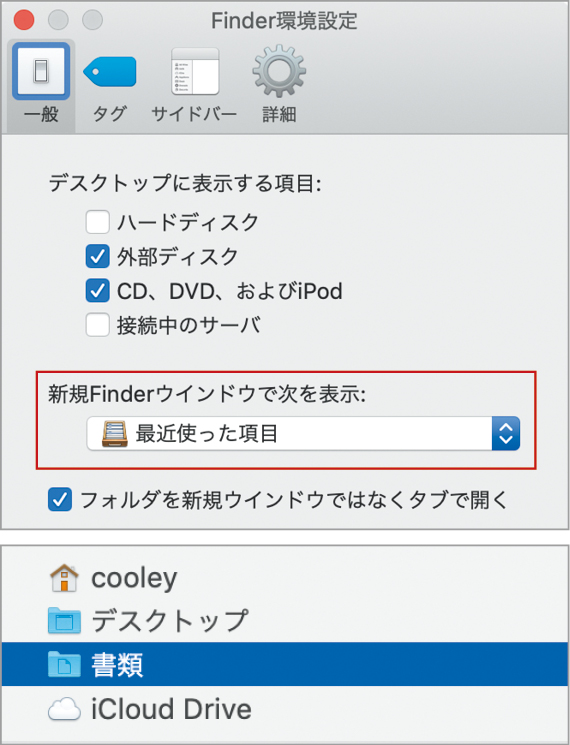
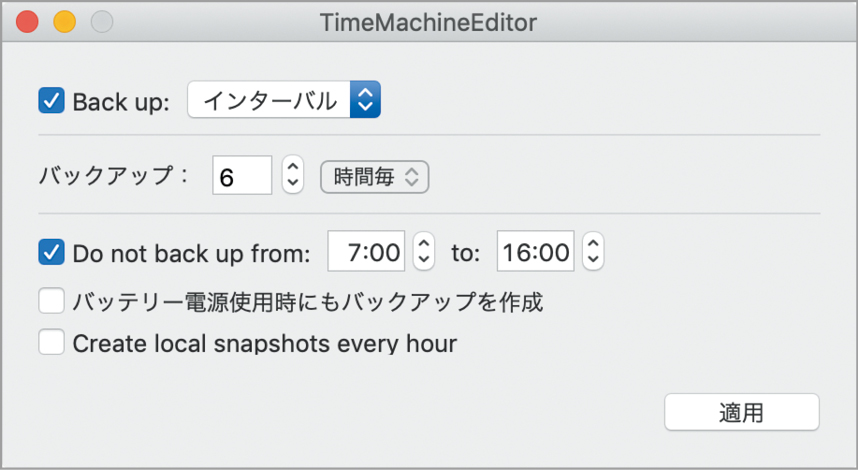

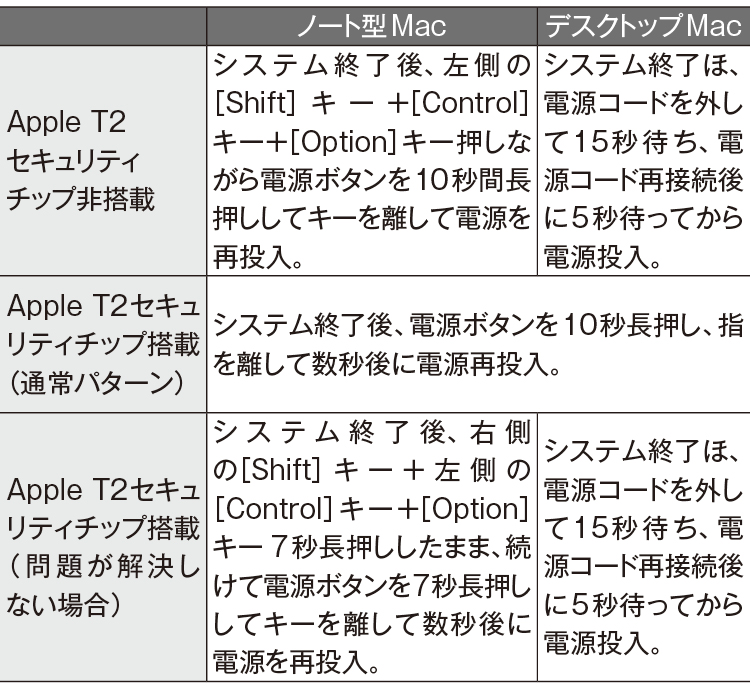
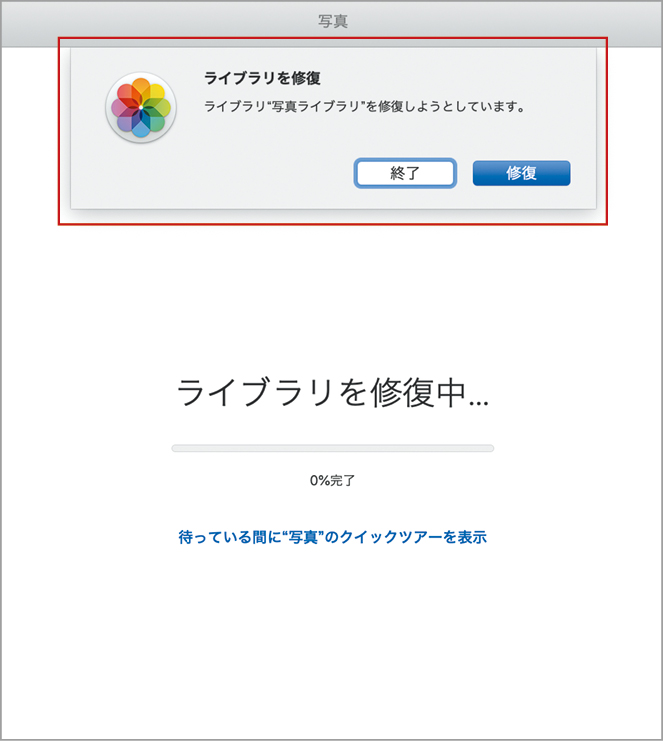
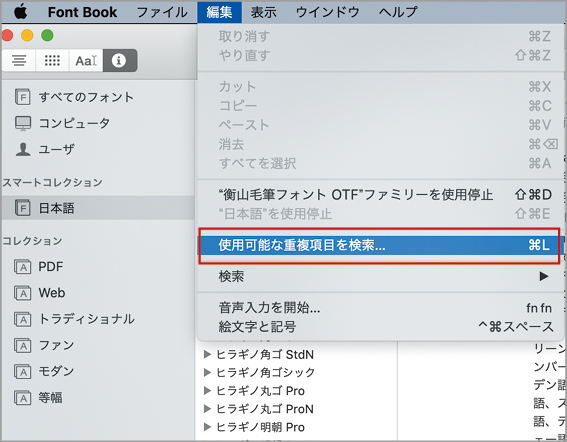
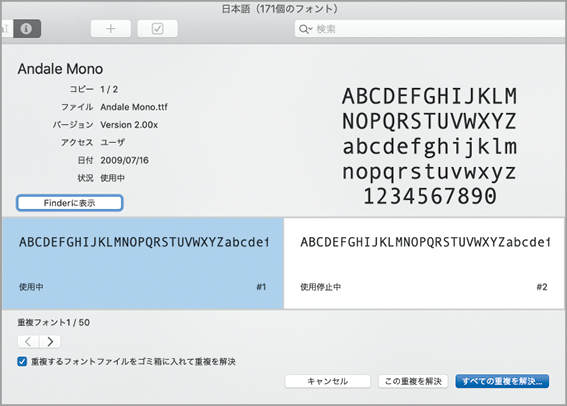
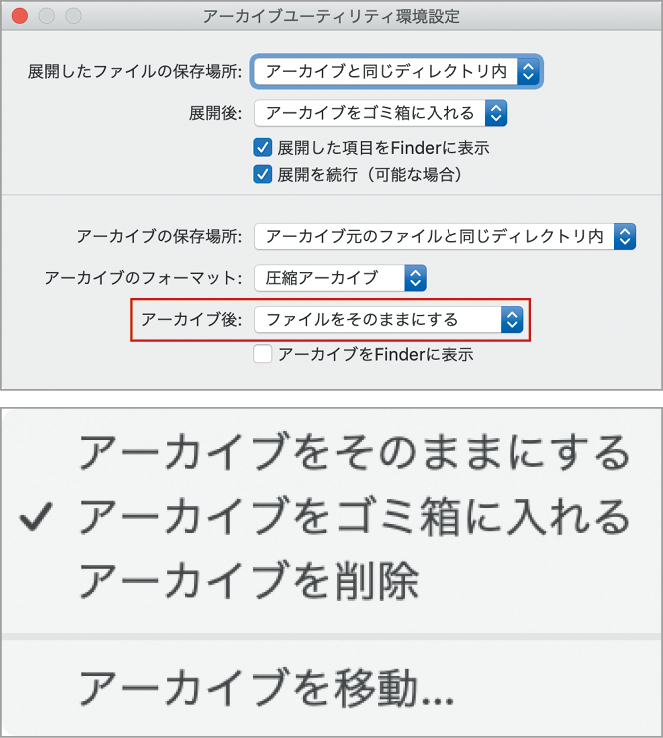
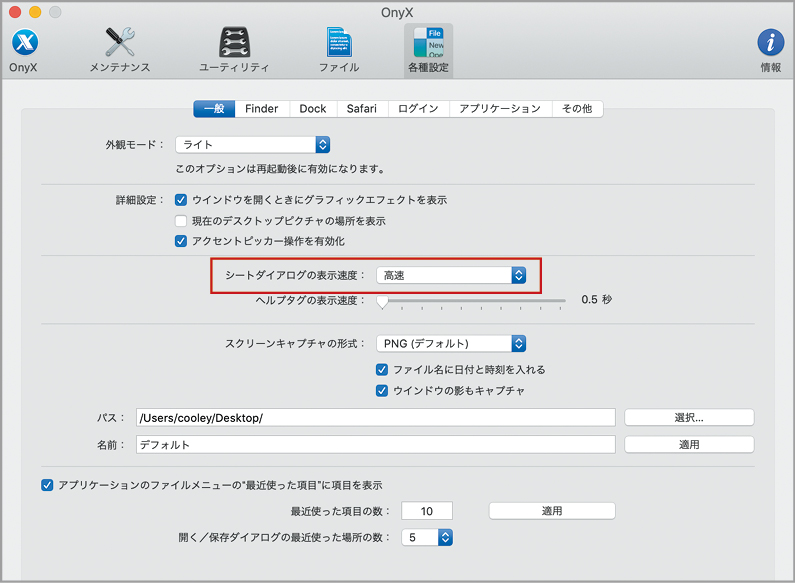


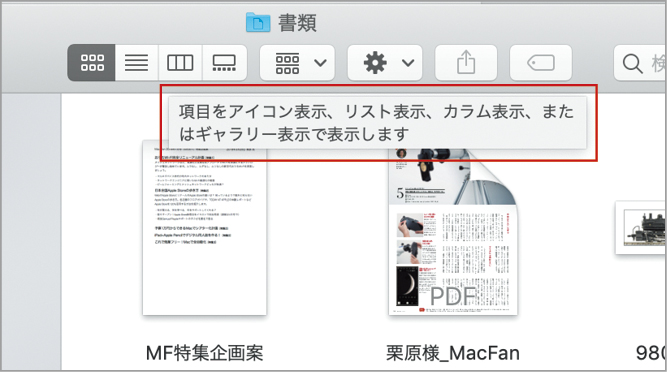
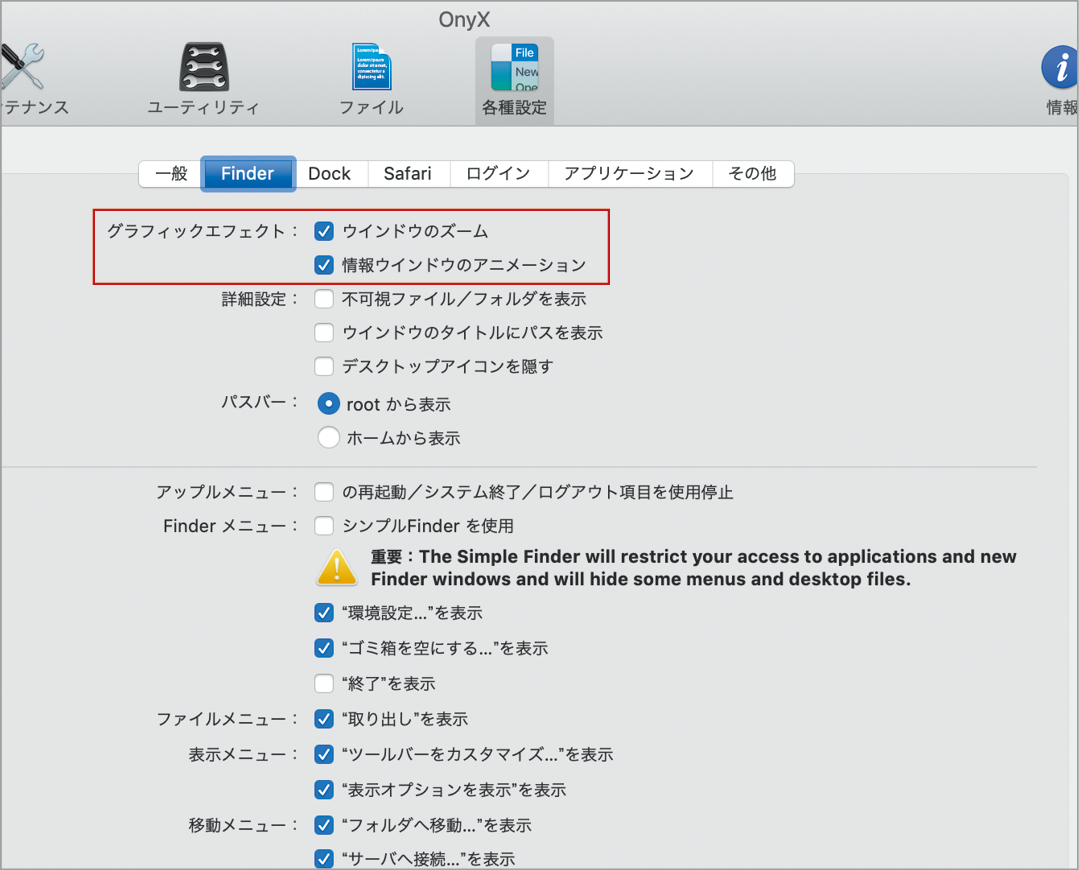



![フリーアナウンサー・松澤ネキがアプリ開発に挑戦![設計編]【Claris FileMaker選手権 2025】](https://macfan.book.mynavi.jp/wp-content/uploads/2025/06/C5A1875_test-256x192.jpg)