TYPING
テキスト入力をスマートに行う。
[STEP 12]外付けキーボードに接続する
iPadでMacのようにガシガシ作業するには、キーボードが必須。Apple純正では「Smart Keyboard」シリーズが用意されており、特に新iPad Pro向けの「Smart Keyboard Folio」は、打鍵感も初代から改良されていると好評です。しかし、手が大きいとタイピングしづらかったり、価格が決して安くはなかったり(11インチ用Smart Keyboard Folioで税別1万9800円)と、人によっては多少のネックもあります。
そこで、iPadと外付けキーボードの組み合わせはいかがでしょう?Macに比べて拡張性が低く見られがちなiPadですが、実はiPad向けの外付けキーボードは少なくありません。Bluetoothで接続すれば、ペアリングすることでiPadが簡単にMacBook風に大変身。持ち運びに便利な折りたたみタイプもあるので、いつでもどこでもオフィス感覚で作業できるようになります。
外付けキーボードと組み合わせれば、iPadでもスムースにタイピングできます。本来Mac用のMagic Keyboardを使うのも1つの手です。
KEYS-TO-GO
【開発】ロジクール
【価格】8880円
【場所】https://www.logicool.co.jp/ja-jp/product/keys-to-go
Logicoolが販売している「KEYS-TO-GO」は、iPad対応のコンパクトなワイヤレスキーボード。iOSのショートカットキーを活用すれば、さらにタイピングの効率が上がります。
[STEP 13]文字サイズを変更する
「iPadで文字入力するとき、文字サイズが小さくて自分で書いた文章が読みづらい!」という人はいませんか? 意外と知られていないのが、iPadでの文字サイズの変更方法です。WEBページや「メモ」アプリを開くたびに文字を拡大するくらいなら、最初から設定で文字サイズを大きくしておきましょう。
「設定」アプリ→[画面表示と明るさ]→[文字サイズを変更]を選択すると、文字サイズのスライダが表示されます。スライダを左右にドラッグすれば、6段階で好みのサイズに変更できます。また、[一般]→[アクセシビリティ]→[さらに大きな文字]を選択してオンにすると、スライダの目盛りが12段階になり、さらに大きな文字サイズに調整可能です。
(1)文字サイズは「設定」アプリから変更できます。項目の場所がわからない場合は、Siriに「文字サイズを変えたい」と言って呼び出すこともできます。
(2)「アクセシビリティ」機能を使えば、文字はかなりのサイズまで変更できます。画面を相手に見せながら操作する場合にも便利です。
[STEP 14]ショートカットキーを使いこなす
iPadは指でのジェスチャ操作がメインと思ったら大間違い。実はiPadでもMacのようにショートカットが操作可能なのです。作業を効率化したいならば、iPad向けショートカットキーを覚えておいて損はありません。なお、念のためにキーボート選びの際は「iOSショートカットキー対応」を謳う製品を選んでおくと確実です。
たとえば、ホーム画面に戻るには、[command(?)]+[H]キー。iOSにはアプリを終了するという概念がないため、Macのような[command]+[Q]キーは動作しませんが、代わりにホーム画面に戻るショートカットが割り当てられています。Spotlight検索、アプリの切り替え、コピー&ペーストなど一部機能は、Macと同じキーで操作可能です。すでにMacユーザであれば、実は新たに覚えるショートカットキーはそれほど多くないのです。もし、ショートカットキー自体に馴染みがないのなら、[command]キーの長押しだけ覚えておけば大丈夫。起動しているアプリやホーム画面で、どんなショートカットキーが使えるか、リストで表示されます。ここでは純正の「Smart Keyboard Folio」を使って一部のショートカットキーを解説しましょう。
アプリの切り替え
Macと同様、[command]+[tab]キーでアプリの切り替えが簡単にできます。ちなみに、タッチ操作なら4本指で画面を上にスワイプします。
Spotlight検索(アプリの起動)
Macでソフトやファイルなどを検索できる「Spotlight検索」機能は、iPadでも使えます。Macと同じく[command]+[スペース]キーで呼び出せます。よく使うアプリはすでに表示されているので、アプリの起動も簡単です。
ホーム画面に戻る
アプリを起ち上げているときに[command]+[H]キーを押すと、どの画面からもホーム画面に戻ることができます。
キーボードの言語切り替え
日本語、英語、絵文字といったキーボードの切り替えは、ソフトウェアキーボードの場合、地球儀アイコンを複数回押す必要がありました。しかし、[caps lock]キーなら一発変換できます。
ショートカットキーのリスト表示
開いているアプリで、どんなショートカットキーが使えるか知りたいときは、[command]キーを長押しすると、ショートカットキーのリストが表示されます。さまざまなアプリで試してみましょう。
その他の主なショートカットキー
[command]+[option]+[D]キー
起ち上げているアプリの下にDockを表示します。
[command]+[N]キー
新規メッセージ、新規メモなど、起動しているアプリで新規のアイテムを作成します。
[command]+[C]
選択しているテキストをコピーします。
[command]+[V]
選択しているテキストをペーストします。
[STEP 15]ユーザ辞書をカスタマイズする
「iPadでのタイピングにまだ慣れない」「少しでも作業効率を上げたい」というときは、ユーザ辞書が効果的です。使い始めにいくつか登録したものの、その後放置しているという人も多いはず。iPadでもサクサク変換できるよう、最初に登録しておくと、快適なタイピングが見込めます。「設定」アプリから[一般]の[ユーザ辞書]を選択し、右上の[+]ボタンを押して新規単語を追加しましょう。
ユーザ辞書は固有名詞の登録が一般的ですが、おすすめはメールアドレスや住所、電話番号、SNSアカウント、定型文などの単語登録です。「@」にメールアドレスやSNSアカウント、「よろ」に「よろしくお願いいたします」などと割り当ててみましょう。キーボードを叩く回数が減り、メールやメッセージの処理効率がアップするはず。
最近では、SNSによく投稿する際のハッシュタグを「#」に割り当て、「#iPad #Apple #仕事効率化」などまとめて登録しておくというアイデアもあります。使い方に合わせて登録単語を適宜追加していくと、iPadでも入力のストレスは軽減されるはずです。
(1)「単語」に登録したい言葉を、「よみ」には単語を呼び出す際に入力する言葉を入れます。「@」にはTwitterのアカウントを登録するなどもありです。
(2)ユーザ辞書を使うには、「設定」アプリから[一般]→[すべてのキーボード]の項目にある「ユーザ辞書」をオンにしておくことを忘れずに。同じiCloudアカウントであれば、ユーザ辞書の内容がiPhoneにも同期されます。
[STEP 16]テキストをドラッグ&ドロップでコピペする
iPhoneでテキストをコピー&ペーストするには、テキストを長押ししてコピーしたい箇所を選択し、[コピー]をタップして、ペーストするアプリに切り替えて…と、数段階の操作が必要です。しかし、同じiOSでもiPadなら簡単にコピペできるようになりました(iOS 11以降)。
まずは、コピー元のアプリを起動した状態で、コピー先のアプリを横並びで起ち上げ、Split Viewにします。あとは、テキストを選択したら、そのままドラッグして隣のペーストするスペースに移動させ、指を離すだけ。「コピー」や「ペースト」などのタップ操作が不要なのです。画像やリンクはもっと簡単で、範囲を選択する必要もありません。画像やリンクを長押ししたら、そのまま隣のアプリにドラッグ&ドロップするとペーストできます。
この手軽さは、慣れればMacのショートカットキー操作に匹敵するのではないかと思えるほど。アプリを横断してどんどん情報を蓄積しましょう。
(1)この機能はiPadの画面を2分割するSplit Viewでのみ使用できます。WEBページのテキストが簡単に「メモ」アプリにコピペできました。
(2)画像は長押しして、そのままペースト先にドラッグすればOK。WEBページのリンクを保存したい場合は、アドレスバーのURLをドラッグ&ドロップするだけでコピーできます。
添付メールも、サクサク送信。
[STEP 17]メールにファイルを添付する
メールで相手とファイルを共有するには2つの方法があります。まずは、Macと同じ要領で、ファイルをそのままメールに添付して送る方法。「メール」アプリなら、新規メッセージを作成し、画面を長押しして[添付ファイルを追加]のボタンをタップ。すると、「ファイル」アプリのウインドウが開き、iPad内に保存したファイルもしくはクラウド内のファイルを添付できます。あらかじめ、「ファイル」アプリによく使うクラウドサービスを連係させておきましょう。
もう1つは、より「iPadらしい」添付方法。モバイル用途のiPadなら、本体よりもクラウドにデータを保存するのがベターです。そこで、ファイルはすべてDropboxなどのクラウドサービスに保存しておいて、メールには保存先のURLを貼ってしまいましょう。URLの共有なら、ファイル容量でメールが送れない心配もありませんし、ファイルをメールアプリにダウンロードする必要もありません。Macと違ってアプリ間のファイル移動が苦手なiOSでも、やり方次第で簡単にメールにファイルを添付できるようになります。
(1)「メール」アプリで添付ファイルボタンをタップすると、「ファイル」アプリのウインドウが開き、ファイルを選べます。
(2)ファイルのURLを添付するなら、クラウドサービスのアプリで[共有]ボタンをタップするだけ。URLをコピーした状態で、そのまま「メール」アプリにも移動できます。
(3)「メール」アプリに移動すると、ファイル先のURLだけでなくテキストのテンプレートも挿入されます。
メールアプリとクラウドサービスを統一しよう
利用するクラウドサービスが決まっていれば、それに合わせてメールアプリを統一するのも1つの手。よく使うのがGoogleドライブならGmail、OneDriveであればOutlookといった具合です。特に「Gmail」アプリでは、Googleドライブ以外のクラウドサービスを連係できないため、複数のサービスをまたいで使う人にはストレスを感じてしまいます。一方、Googleドライブだけを利用する人にとっては非常にシンプルに添付ができるので、状況に合わせて使い分けましょう。
「Outlook」アプリはOneDriveだけでなく、GoogleドライブやDropboxなどにも対応するので、添付ファイルの間口は広め。Googleの「Inbox」は2019年3月にサービス終了を終了するのでご注意ください。
「Gmail」アプリは、カメラロールの写真、Gmailアカウント内で最近使用した添付ファイル、Googleドライブ内のファイルの添付が可能です。Googleドライブでファイル管理している人には、ファイルが簡単に添付できる最適のメールアプリです。
PDFはMacより便利に扱える。
[STEP 18]PDFをiPadに取り込む
ドキュメントの閲覧、配布に最適なファイル形式として定番のPDFですが、iPadはさまざまな方法でPDFを取り込んで閲覧することができます。インターネット上で配布されているものであれば、Safariの「共有」メニューから[ブックにコピー]をタップすることで、標準の「ブック」アプリにダウンロードできます。また、AirDropなどで送られてきた場合は、iPadの画面上にコピー先となるアプリ群が表示されるので、目的のアプリをタップしましょう。
(1)SafariでPDFをダウンロードした場合は、「共有」メニューから[ブックにコピー]をタップ。PDFの作成は、Safariのほかにも、PagesやNumbersなどが対応しています。
(2)MacからAirDropでPDFを送信した場合、画面にコピー先アプリがメニューで表示されるので、目的のアプリをタップすると、そのアプリでPDFを開くことができます。
[STEP 19]PDFに注釈を入れる
修正したい箇所や追記したいことを、注釈やメモとしてPDFに書き込む人は多いでしょう。Macの「プレビュー」には注釈機能がありますが、iPadの「ブック」アプリではPDFに注釈やメモを書き込めません(Apple Pencilを使った手書きは可能)。そんなときは、アプリ「Documents」を使えばOK。書き込んだ注釈は、Macの「プレビュー」をはじめ、「Adobe Acrobat」などでも表示できるので、MacやWindows PCを使っている相手でも問題なく閲覧できます。
(1)標準の「ブック」アプリでは、画面上の[スケッチ]ボタンをタップすることで、PDF上にApple Pencilを使って直接手描きできるスケッチ機能が利用できます。ペンの種類や塗りつぶしの色は変更可能です。
(2)「Documents」では、PDFによる文書チェックで一般的に使われる「注釈」と呼ばれるメモ機能が利用できます。テキストを選択し、ポップアップで[メモ]をタップすることでメモを入力できます。
[STEP 20]PDFを分割・結合する
PDFはページが増えすぎるとファイルサイズが大きくなり、開くのに時間がかかるようになるなど、iPadで取り扱いしづらくなることがあります。そのため、PDFから必要な部分だけを取り出すというニーズは多く、そうした用途に使えるアプリも多数リリースされています。また、逆にワープロや表計算アプリなどで作った別々のPDFを、単一のファイルにまとめるといったニーズもあります。
こうしたPDFの分割・結合は、Macの「プレビュー」では可能ですが、iPad標準の「ブック」アプリや「ファイル」アプリに同様の機能はありません。そこで利用したいのが、WEBサービス「LightPDF」です。WEBサービスであるため、iPadでもSafariから公式サイトにアクセスするだけで利用できます。
LightPDFでは、トップページに表示される機能のボタンをタップして、iPadからPDFファイルをアップロード。PDFを分割する場合は分割するページを指定し、結合する場合はその対象となる複数のPDFファイルをアップロードします。
(1)LightPDFの公式サイトにSafariからアクセスし、目的の機能のボタンをタップします。LightPDFの全機能は、無料かつ会員登録不要で利用できます。 【URL】https://lightpdf.com/jp/
(2)機能を選んだら、PDFファイルをiPadからアップロードします。PDFを分割する場合は、分割して取り出すページを「,(カンマ)」で区切って入力し、指定します。
(3)分割が完了したら、[↓]ボタンをタップしてダウンロードします。ダウンロードされるのはZIP形式のファイルで、元のPDFのファイル名に連番が付いた複数の分割されたPDFが含まれています。
NETWORK
ネットワークを詳細に設定する。
[STEP 21]有線でネットワークに接続する
Wi-Fiやモバイルデータ通信によるネットワーク接続が基本のiPadですが、USB接続のLANアダプタを使うことで、有線での高速なネットワーク接続を行うことができます。普段はWi-Fiを利用し、動画視聴など高速が望ましい場合だけ有線接続するのも良いでしょう。ただし、LANアダプタはサードパーティ製品でも使用できますが、事前にmacOSでドライバのインストールが必要な製品の場合は、iPadでは使用できません。LANアダプタを新規に購入する場合は、iPadでの使用の可否を事前によく調べましょう。
(1)iPadには、「Apple USB Ethernet アダプタ」のような、USB接続のLANアダプタを接続することで有線でのネットワーク接続が可能です。サードパーティ製品に関しては、ドライバなしで動作するものなら使える可能性大です。
(2)LANアダプタが接続されているときは、「設定」アプリの中に[Ethernet]の項目が出現し、有線での送受信が行われます。
(3)写真の「TP-link RE450」のような、LAN出力を持つタイプのWi-Fi中継器は、再送信されたWi-Fiにつなぐより、有線でつないだほうがより高速で利用可能です。動画の閲覧などデータ量が多い際はぜひ活用しましょう。
[STEP 22]ネットワークの強度を調べる
戸建てや家族向けマンションなどの住居では、部屋によってWi-Fiの強度が違い、速度や接続の安定性にバラツキが出がち。中継ポイントを置くなどの対策をする場合は、Wi-Fiの弱い部分を正確に把握したいところです。そこで便利なアプリが「Wi-Fiミレル」です。現在いる場所の強度を測るだけでなく、家屋の見取り図を読み込んで、それぞれの場所に行ってタップすることで、Wi-Fi強度のヒートマップを簡単に作ることが可能です。
家屋の見取り図を読み込んで、各場所のWi-Fi強度を測れるアプリ「Wi-Fiミレル」。家の中のWi-Fi強度をわかりやすいヒートマップにでき、アクセスポイントの置き場所など対策を行う際の参考になります。
[STEP 23]ルータの設定を行う
家庭向けのルータの多くは、接続したデバイスのWEBブラウザに特定のアドレスを入力することで設定画面にアクセスできます。これはiPadのSafariでも同様で、多くの機種では問題なく設定へのアクセス、変更が可能です。
ただし、注意が必要なのは、Wi-Fiの設定(SSIDやパスワード)を変更する場合。有線接続できるアダプタを持っていないと、iPadとルータはWi-Fiでしか接続できないので、変更した項目(特にパスワード)を間違って記憶していると接続できなくなり、再変更も行えなくなってしまいます。十分に注意するか、有線接続の手段を用意しておくと安心です。
NURO光のルータ「ZXHN F660A」の設定画面に、iPad ProのSafariから接続した例。ブラウザから設定を行うタイプのルータであれば、基本的にiPadから問題なく操作することが可能です。ただし、Wi-Fi設定の変更は慎重に行いましょう。





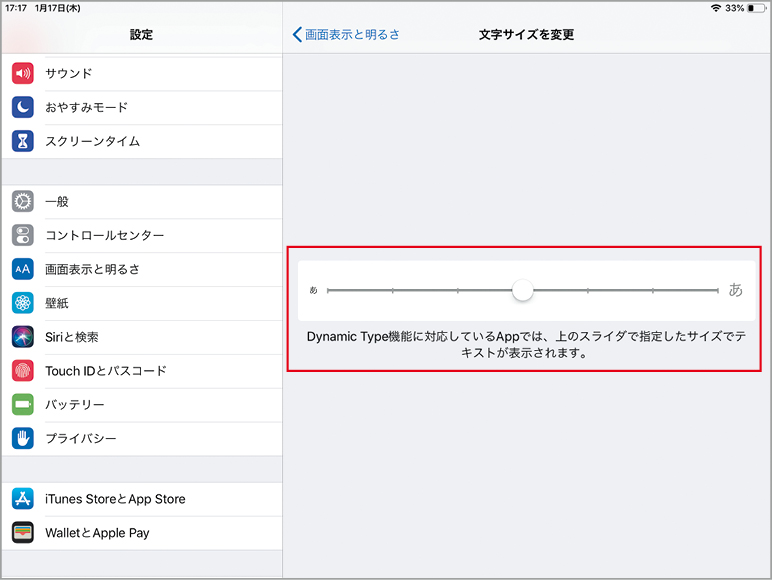

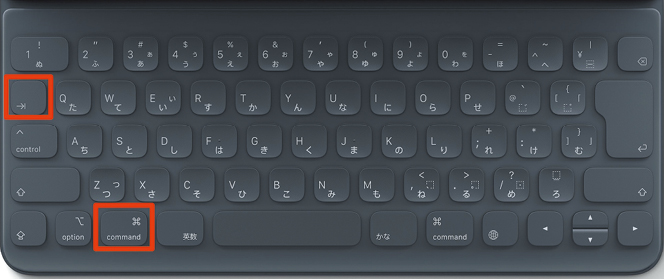
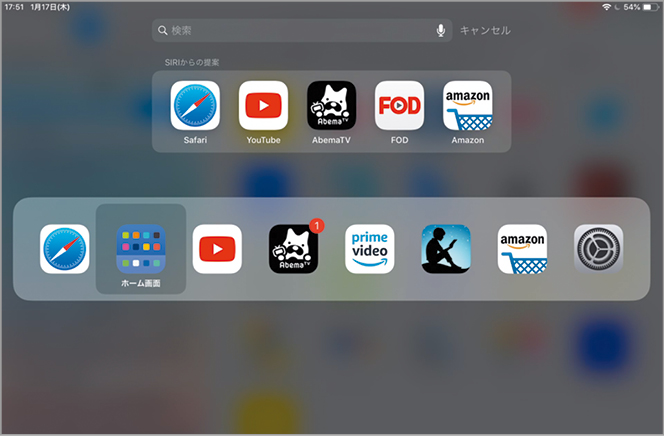
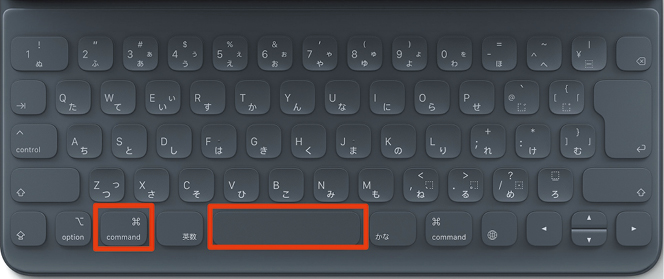
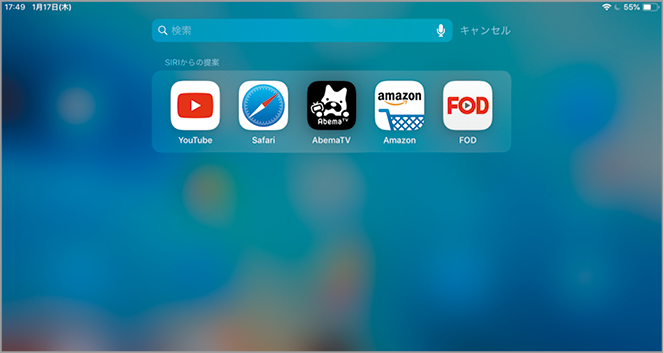
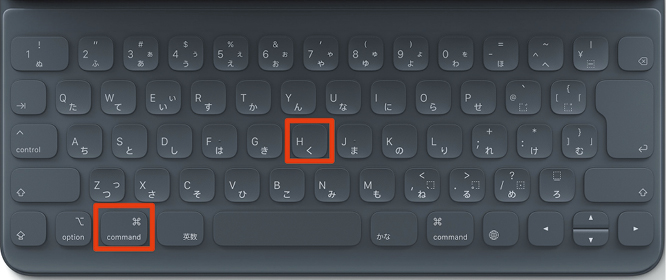
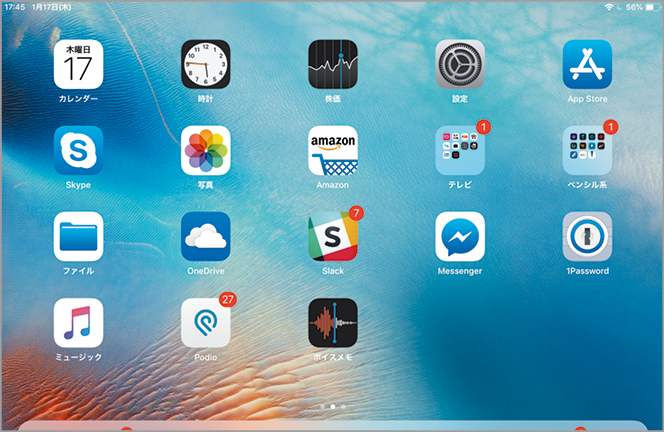
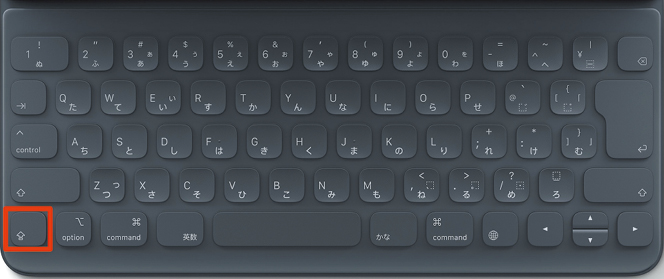
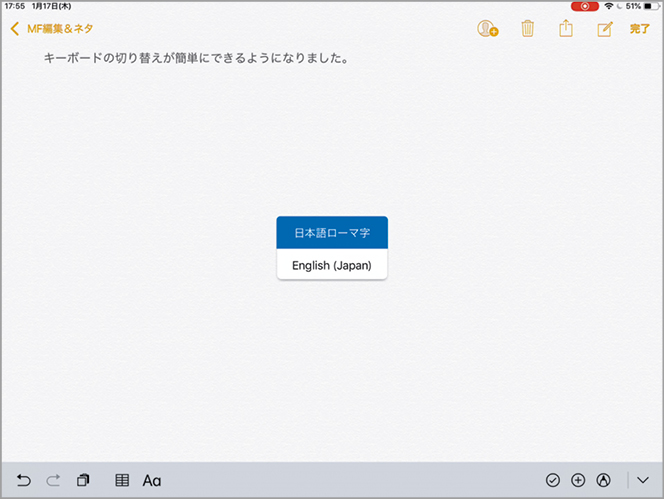

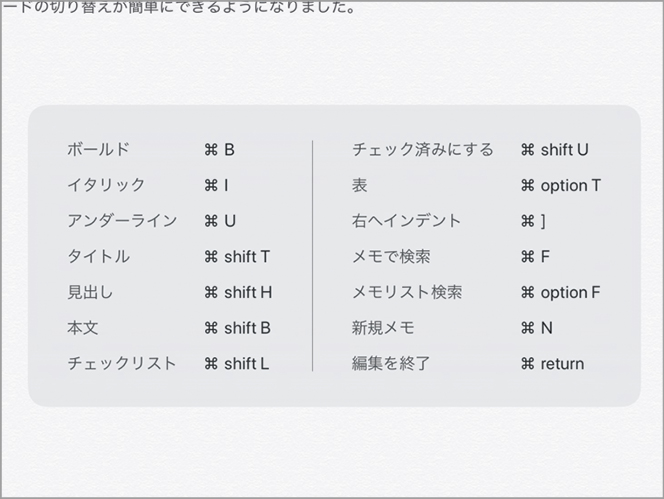
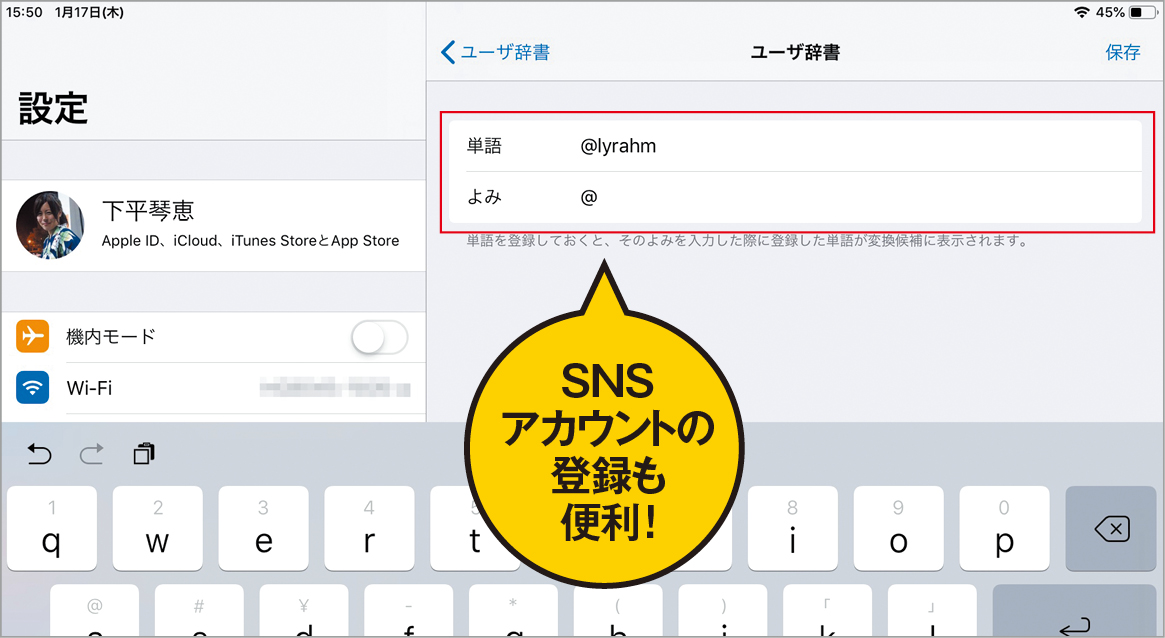
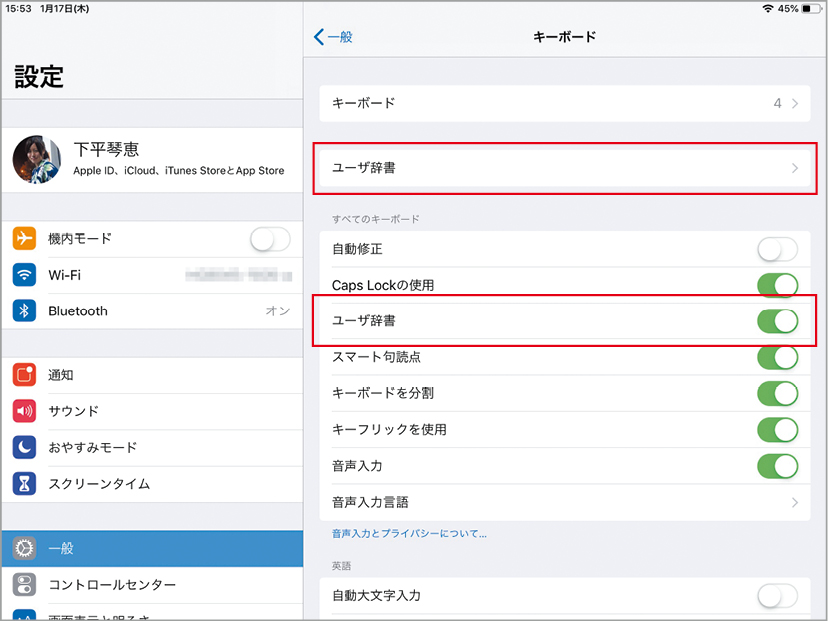




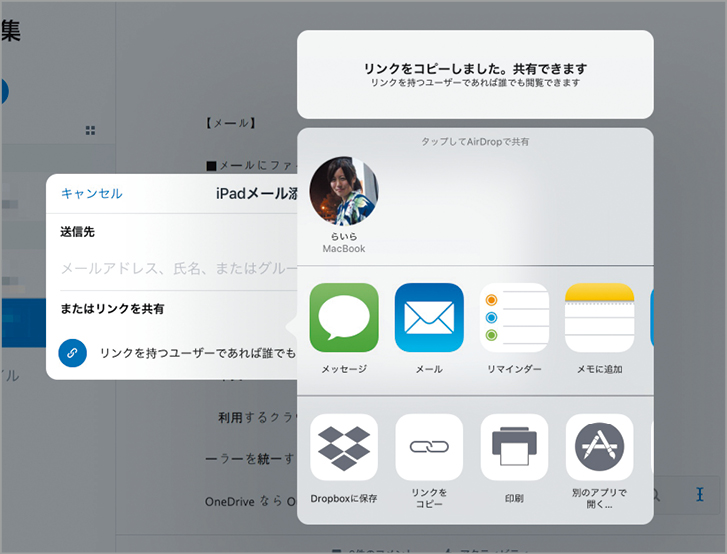




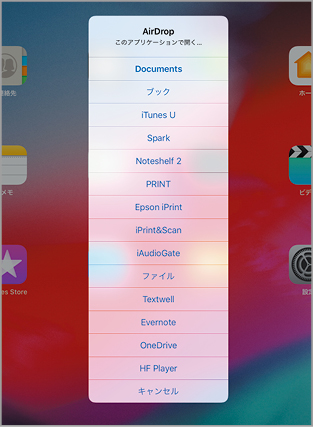




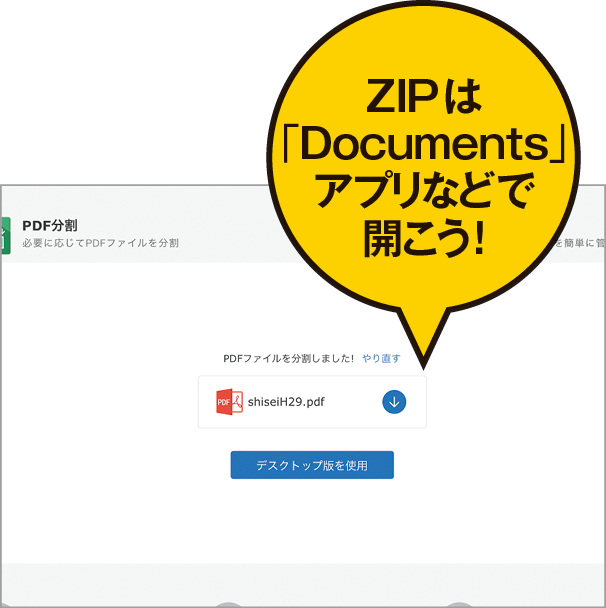








![アプリ完成間近! 歩数連動・誕生日メッセージ・タイマー機能など“こだわり”を凝縮/松澤ネキがアプリ開発に挑戦![仕上げ編]【Claris FileMaker 選手権 2025】](https://macfan.book.mynavi.jp/wp-content/uploads/2025/10/IMG_1097-256x192.jpg)
