バックアップディスクが足りなくなった!
タイムマシンではバックアップ先のストレージがいっぱいになっても、古いバックアップを削除してバックアップ用に空きを作ってくれます。古いバックアップの削除は自動的に行われるので、ユーザが特別な操作を行ったりバックアップ先の空きをいつも気にする必要はありません。ただし、復元したいバックアップがすでに削除されていたことが多発する場合は、さすがに容量不足です。そんなときは外付けストレージを増設してバックアップ先を増やしましょう。
手順は、タイムマシンで新規にバックアップディスクを追加するときと同じで、システム環境設定から[Time Machine]パネルを開いて行います。その際、今まで使っていたバックアップディスクを置き換えるのではなく、新しいストレージと両方を使う設定を選ぶのです。こうすることで、今までのバックアップデータを移動する必要がありません。以後、バックアップの更新は新旧ストレージが交互に使われます。
そのため、いずれかのストレージが故障してもバックアップが残るので、より安全なバックアップ体制となります。更新は交互に行われるため履歴の間隔は長くなってしまいますが、まったくバックアップが残らないよりは望ましいでしょう。
(1)新しいバックアップ用のストレージをMacにつないだらシステム環境設定の[Time Machine]パネルを開いて[ディスクを選択]をクリックします。
(2)[利用可能なディスク]から新しく追加したバックアップ用ストレージを選んで[ディスクを使用]をクリックしましょう。
(3)今まで使用していたバックアップ用ストレージを置き換えるか、両方使うか訊いてくるので[両方を使用]をクリックします。
タイムマシンバックアップを完全消去したい
Macを買い替えた際、バックアップを消去したいときがあります。このときファインダを使って「Backups.backupdb」フォルダをゴミ箱に入れてゴミ箱を空にすると、ファイル数が膨大なので非常に時間がかかります。試してみると約1年分(300GB、100万項目)を削除するのに6時間もかかりました。そこで、「ディスクユーティリティ」を使って「消去」するのが近道です。ただし、バックアップデータ以外のファイルを保存しているときは事前にほかのストレージにコピーしておきましょう。
「ディスクユーティリティ」でボリュームを消去します。[フォーマット]では[Mac OS拡張(ジャーナリング)]を選んでください。
不要なバックアップを消したい
タイムマシンでは、不要になったバックアップデータを個別に削除できます。方法は、特定の日時のバックアップを削除する、特定のファイルのすべてのバックアップを削除するの2つから選べます。前者は、タイムマシンに入って削除したい日付に移動し、ツールバー上のアクションボタンから[バックアップを削除]を選びます。フォルダやボリュームごと削除もできます。後者の場合は、タイムマシンで該当するフォルダやファイルを選択してコンテキストメニューから[○○のすべてのバックアップを削除]を選びましょう。
どちらもタイムマシンに入った状態で行います。日付に移動したり対象のファイルやフォルダを選択して削除を行いましょう。
macOSのアップデート後にバックアップできなくなった
それまで順調にバックアップができていたのに、macOSのアップデートを実行したら突然バックアップできなくなる場合があります。こんなときはSMCリセットやNVRAMリセットを実行してみましょう。
SMCリセットもNVRAMリセットも、まずMacをシステム終了させて電源がオフの状態から始めます。SMCリセットやNVRAMリセットを行うと、システム環境設定の設定が初期値に戻ってしまう項目もあるので、実行後はシステム環境設定で変更した項目を再確認しましょう。
SMCリセットとNVRAMリセットの手順です。どちらも複数のキーを同時に押して行います。
タイムマシンバックアップが途中で止まってしまう!
タイムマシンのバックアップが途中で停止したり、いつになっても終わらないときは、スポットライトのインデックスを作り直してみましょう。手順はシステム環境設定を開いて[Spotlight]をクリックします。その中にある[プライバシー]のタブに[Macintosh HD]を指定したあと、すぐに指定から外します。これでスポットライトのインデックスが作り直されます。
なお、スポットライトのインデックスを作り直している最中はストレージへのアクセスが増えるので、Macの動作が遅くなることがあるので、しばらく放置しておくことをおすすめします。
[+]ボタンをクリックしたら、ファイル選択のツールバー中央にあるポップアップメニューから[Macintosh HD]を選びます。そのあと[Macintosh HD]を選択して[−]ボタンをクリックします。
バックアップできないという警告が表示されてしまう
タイムマシンのバックアップができない原因はさまざまです。代表的な原因をいくつか挙げるので一つ一つ確認してみましょう。
まず基本的なことですが、Macを一度、再起動してみましょう。バックアップ先としてAirMacタイムカプセルやNASを使用している場合はそちらも再起動してみてください。ほかのMacの外付けハードディスクを共有している場合もサーバを再起動です。メニューバーの[タイムマシン]から[バックアップを検証]も試してください。
そして、バックアップディスクがマウントされているか確認し、それがハブ経由で接続されている場合は、Macのポートに直接接続してみてください。初回バックアップが行えないときはフォーマットもチェックします。
それらを試してもバックアップできない場合は、起動ディスク直下の「ライブラリ」内にある[Preferences]フォルダを開いて、タイムマシンの設定ファイル「com.apple.TimeMachine.plist」をゴミ箱に捨ててMacを再起動してみてください。
(1)Time Capsuleでバックアップできないときのチェックリストです。
(2)[バックアップの検証]は[option]キーを押しながら[Time Machine]メニューからを選びます。
(3)「com.apple.TimeMachine.plist」は[Macintosh HD]→[ライブラリ]→[Preferences]の中にあります。
安全性
複数のバックアップディスクを設定するとバックアップ更新は交互に行われます。そのためバックアップするたびにバックアップデータが2重化されて安全性が高くなるメリットもあります。
移行時の注意
古いMacでバックアップした内容を新しいMacで[macOSユーティリティ]から[Time Machineバックアップから復元]しようとしてもできません。初回セットアップ時に出る「このMacに情報を転送」か[ユーティリティ]フォルダの「移行アシスタント」を使いましょう。



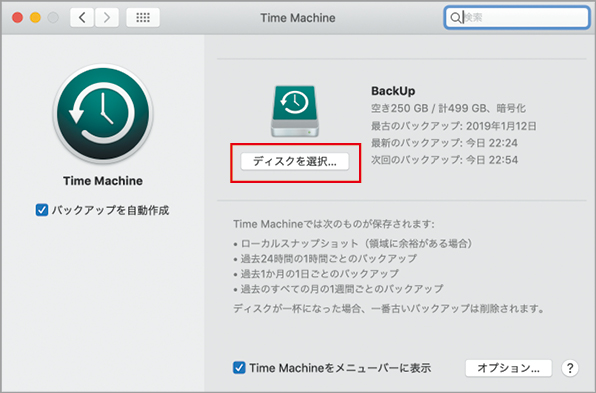



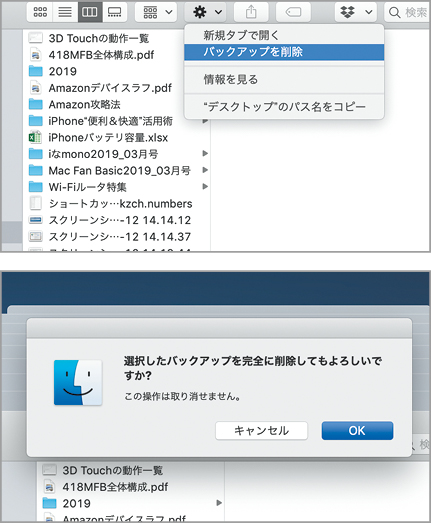

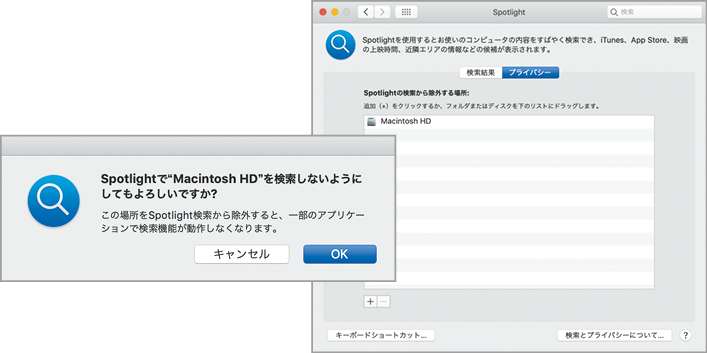

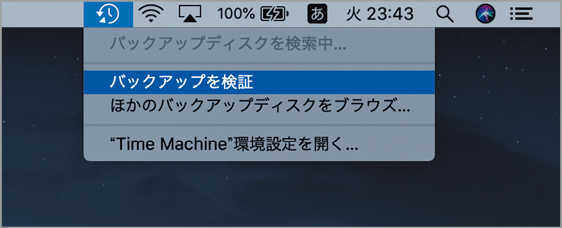




![フリーアナウンサー・松澤ネキがアプリ開発に挑戦![設計編]【Claris FileMaker選手権 2025】](https://macfan.book.mynavi.jp/wp-content/uploads/2025/06/C5A1875_test-256x192.jpg)