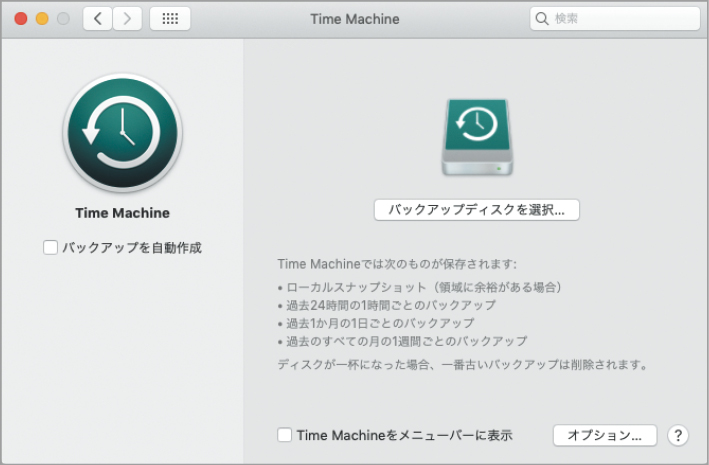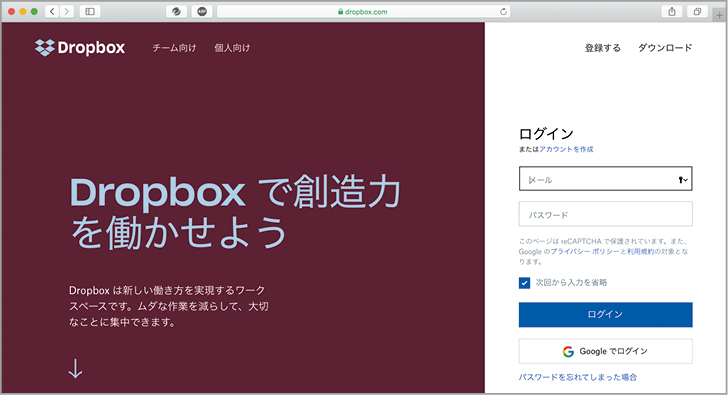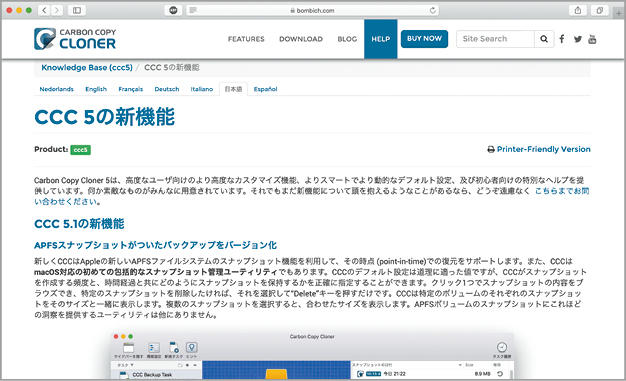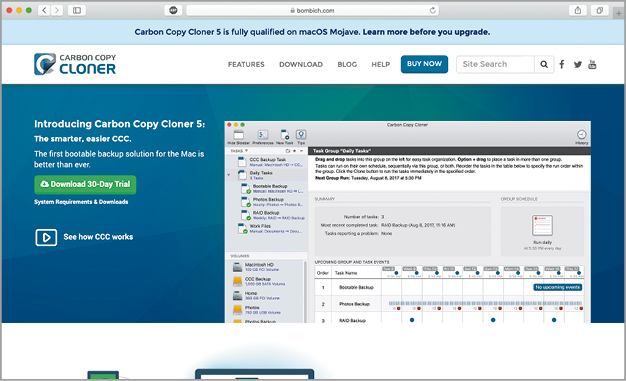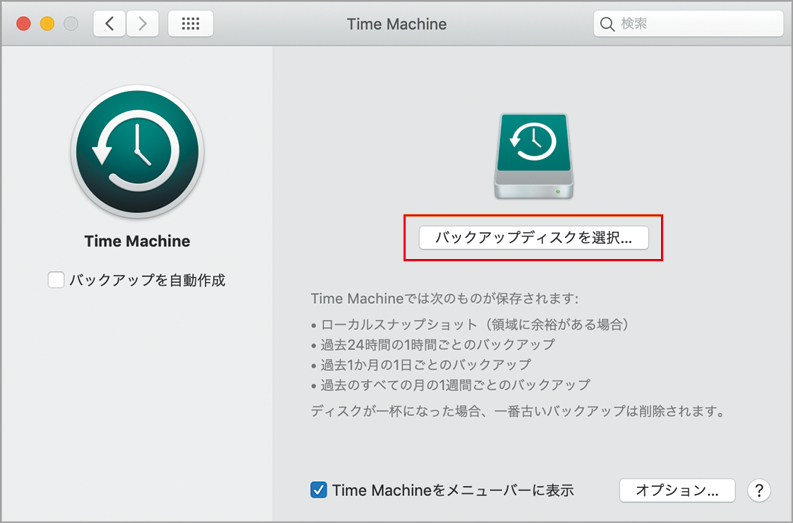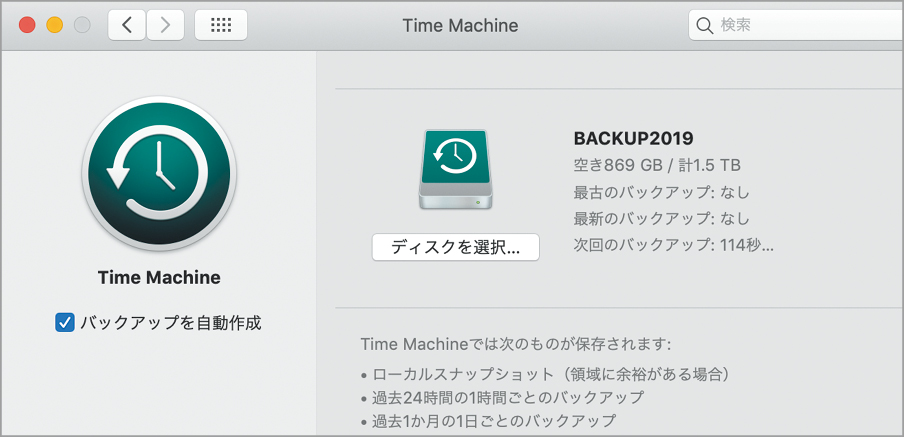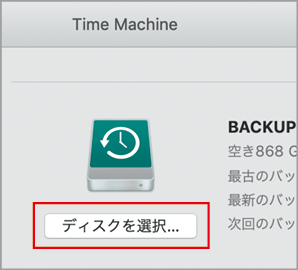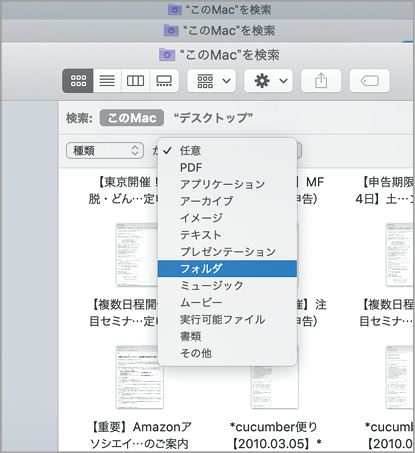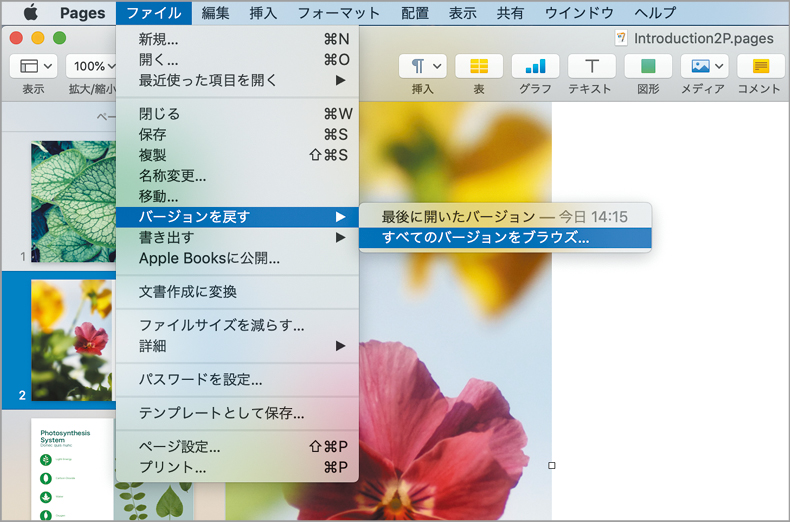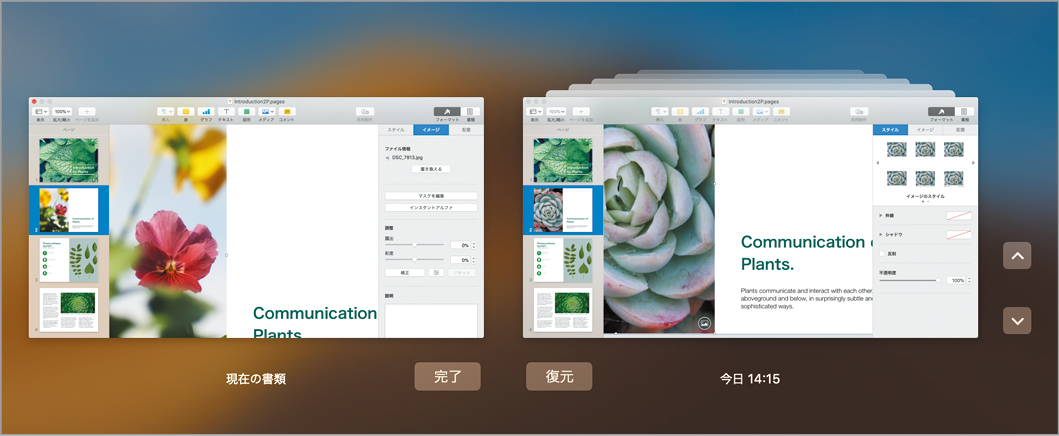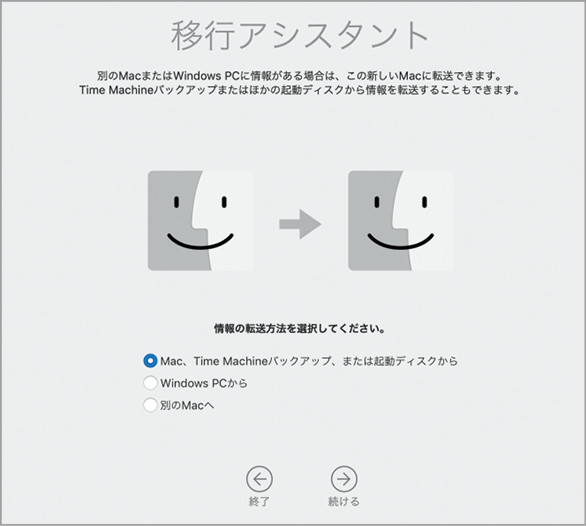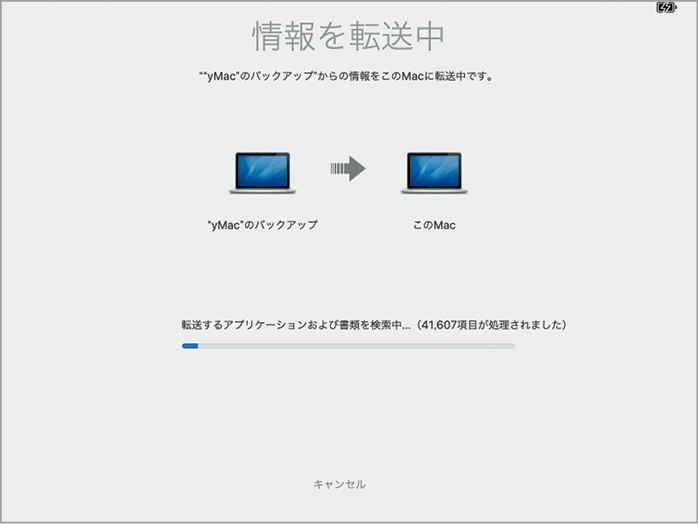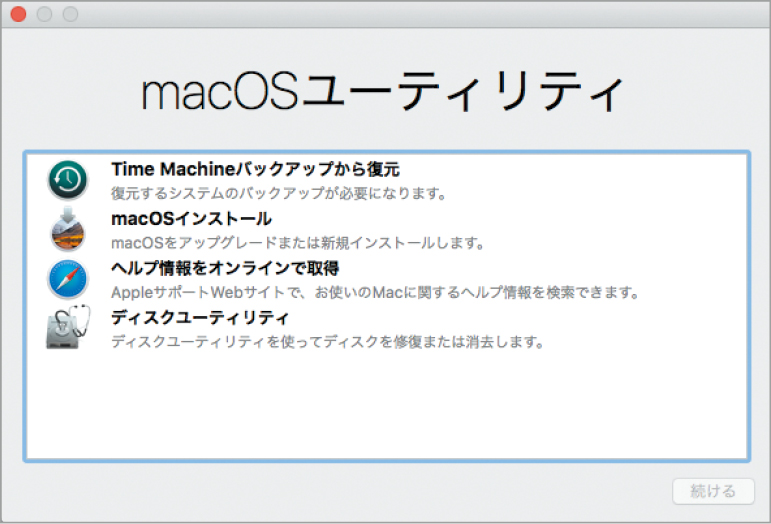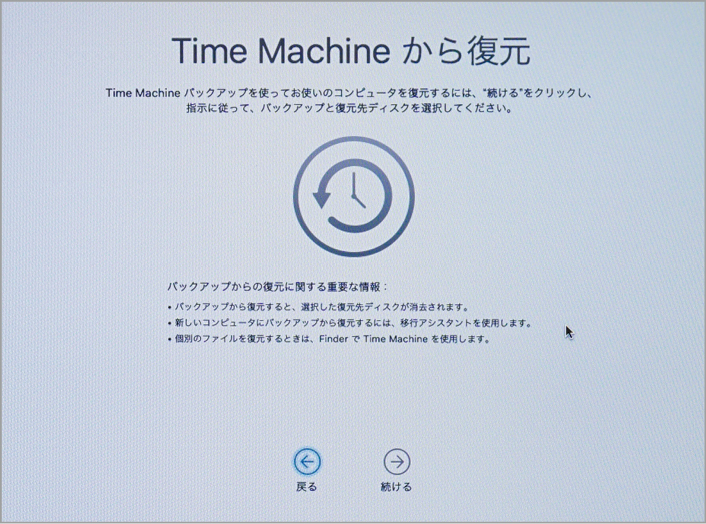予測できないからこそ重要なバックアップ
仕事道具として、ストレージとして、通信手段として、もはや生活の一部になったパソコンやスマートフォン。いくらでも交換可能な入れ物としての本体に対して、その中に蓄積されるデータは1度失ってしまうと代わりがありません。そんな不測の事態への備えが、今回のテーマ「バックアップ」です。
バックアップには、大きく分けて2つの用途があります。1つは、誤って消去してしまった、あるいは壊れてしまったファイルの回復。もう1つは、環境の一部や全体を移行したり復元したりするためのバックアップです。この2つはどちらが重要ということではなく、パソコンやスマートフォンを使い続けることとセットで考えたいテーマといえるでしょう。
幸いMacにはタイムマシン(Time Machine)という強力なバックアップ機能が用意されています。ファイルを3日前の状態に戻すのも、初期化した内蔵ストレージを元の状態に回復させるのも一手に引き受けてくれるタイムマシンを使わない手はありません。また、仕事ではMacを使わない、用途はもっぱらインターネットという人であれば、必要なデータだけをクラウドにバックアップするのも有効な方法です。たとえば、新しいMacやiPhoneに連絡先やカレンダーの内容を引き継いだり、環境を復元したりできるのも、アイクラウドのバックアップがあればこそです。
そして、バックアップは積み重ねが肝心。ハードディスクから妙な音が聞こえてきてから慌ててバックアップをとったのは今は昔。現在では、多くのMacがSSDをストレージとして採用しているため、特に予兆もなくMacが起動しなくなった―なんていう日が来ないとも限りません。また、ランサムウェア(身代金要求型マルウェア)のようなウイルスに感染した場合でも、感染前のバックアップがあれば、復元できる可能性があります。
そんなことはないに越したことはありませんが、それでも転ばぬ先のバックアップで、今から備えておきましょう。
これだけは知っておきたいコトバ
[SSD]
内蔵するメモリチップにデータを読み書きするストレージで、名前のSSDはSolid State Driveの略。多くの場合フラッシュメモリを用いているため、HDDのような動作音はしません。
[ローカルスナップショット]
Time Machineの機能の1つで、外付けストレージが接続されていない場合でもバックアップできるように、Macの内蔵ストレージ内にバックアップの一部を保存します。
[クローン]
HDDやSSDから別のストレージに作成した完全な複製を指します。パソコンに内蔵の起動ストレージであれば、複製元のストレージが故障で起動不可能になったときなど、クローンに差し替えることで起動できるメリットがあります。
【基本1】目的や環境に合わせてバックアップ方法を選ぼう
バックアップの選択肢を確認しておこう
Macのバックアップといえば、まず思い浮かぶのは標準機能であるタイムマシン。うっかり消してしまったデータの復元のほかにも、編集済みの書類をある時点の状態に戻したり、新しいマシンのセットアップ時にシステムをまるごと復元したりと、さまざまな使い方ができます。
なお、タイムマシンの利用には外付けストレージを使用するのが普通ですが、macOSのファイル共有機能を利用することで、ほかのMacの外付けストレージをバックアップ先として設定することも可能です。詳細は「応用」のページで解説します。
またタイムマシン以外の選択肢も存在します。たとえば、ローカルストレージに保存しているファイルだけを個別にバックアップしたい場合は、クラウドサービス。いざという時のために起動システムを作りたいならクローンソフトというように、目的や環境を考慮して、自分に合ったバックアップ方法を見つけましょう。これらの具体的な手順は、「実践」のページで説明します。
タイムマシンでバックアップを作成
バックアップの王道といえば、HDDあるいはSSDといった外付けストレージへの保存ではないでしょうか。個別に保存できるほか、タイムマシンを使用する場合も、外付けストレージまたは後述するNASの利用が一般的です。手軽な半面、ストレージの不具合でデータを失ったときのダメージは計り知れません。大切なファイルはクラウドにも保存するなど、2重にバックアップしておくと安心でしょう。
タイムマシンで作成したバックアップは外付けストレージに保存されます。複数のストレージをバックアップ先に設定することも可能です。
オンラインストレージでクラウドにバックアップ
アイクラウドドライブやドロップボックスなど、オンラインストレージサービスをバックアップに利用する方法もあります。容量などの点から、内蔵ストレージを丸ごとバックアップする用途には不向きですが、重要なデータを個別に保存したり、指定したフォルダの内容を自動的にアップロードしたりすることができます。また、アイクラウドなら「写真」をはじめ、「メモ」や「連絡先」などの同期にも活用できます。
たとえばドロップボックスなら、ファイルの復元とバージョン履歴機能が用意されており、バックアップにも安心して利用できます。このほかにも数多くのクラウドストレージサービスがあります。
起動ボリュームのクローンを作成する
Mac内のデータをまるまる保存する点では、タイムマシンと同じですが、起動可能なストレージを作成するのがクローンの特徴です。マシンが突然起動しなくなった!という事態になったときに、いつもの環境で起動できるシステムが手元にあるのは心強いものです。クローンは専用ソフトを使って作成しますが、ソフトによっては、バックアップからバージョン管理ができるものもあります。
バックアップ目的でクローン作成ソフトを選ぶ際には、スナップショットなどバックアップ機能が充実しているものを選ぶといいでしょう。図は「Carbon Copy Cloner」。スケジュール機能を搭載するほか、WEBサイトには日本語の説明も用意されています。
タイムカプセルのデータはNASに移行
アップルの「タイムカプセル(Time Capsule)」の終了に伴い、バックアップデータの移行が課題という人には、NASを利用するのも1つの方法です。NASはHDDやSSDなどのストレージドライブを使用しますが、ネットワークに組み込むシステムであるため、物理的にデバイスと接続することなく、ワイヤレスで複数台のデバイスからバックアップできるメリットがあります。
なお、NASはバックアップ以外にも、ファイルなどの共有サーバや音楽や動画を保存しておくメディアサーバといった用途でも便利に活用できます。価格も以前よりだいぶ安価になっています。
LinkStation LS210DG
【発売】バッファロー 容量:4、3、2、1TB
【価格】2万6600円(4TB 税別)
NAS(Network Attached Storage)は、ネットワーク対応ストレージのことをいい、主にネットワーク上に設置するファイルサーバの役割を果たします。
【基本2】Macのバックアップはタイムマシンから始めよう
バックアップ先のストレージを設定する
macOSに標準でインストールされているタイムマシンは、簡単な設定で内蔵ストレージのデータを定期的にバックアップしてくれる非常に強力なバックアップソフトです。
さまざまなファイルやソフトウェアのみならず、設定やライブラリなどシステム全体を保存するため、不具合でストレージの初期化を余儀なくされたときや新しいマシンの購入時に、今までの使用環境をそっくりそのまま移行できるのが特徴です。
また、全体の回復はもちろんのこと、うっかり消してしまったり上書きしてしまったりしたファイルを過去のある時点に遡って復元することもできます。削除や上書きは日常的に起こることで、バックアップをとっておいてよかったと思うのは、案外こんなときだったりします。
バックアップ自体は、タイムマシンがやってくれるので、ユーザは設定をするだけでOK。あとは、データの保存先となる外付けストレージを用意すれば、いますぐ始められます。
自動バックアップの設定
[システム環境設定]の[Time Machine]パネルを表示し、[バックアップディスクを選択]をクリックします。バックアップの説明があるので確認しておきましょう。
あらかじめ用意しておいた外付けストレージを選択して、[ディスクを使用]をクリックします。暗号化する場合は[バックアップを暗号化]にチェックを入れます。
バックアップ先のストレージを選択すると、[バックアップを自動作成]が有効になります。チェックが付いていない場合は、自分でクリックします。
Time Machineのバックアップストレージのアイコンは、図のように変化します。何かと便利なので、設定の際に[Time Machineをメニューバーに表示]にチェックを入れておくといいでしょう。
複数の保存先を作成する
保存先を複数設定すると、Time Machineが順番にバックアップを作成します。[Time Machine]パネルで[ディスクを選択]をクリックし、保存先にしたいストレージを選択します。
[ディスクを使用]をクリックすると、現在の保存先を停止して新しいストレージに置き換えるか、両方使うか問われるので、ここでは[両方を使用]をクリックします。
保存先のストレージが追加され、すべてのバックアップストレージがリスト表示されます。削除や追加を行う場合は、リスト下部の[バックアップディスクを追加/削除]をクリックします。
新しいストレージを接続したとき
新しい外付けストレージや、Time Machineが利用可能なストレージが接続されると、バックアップに使用するかを尋ねるダイアログが表示されることがあります。[後で決める]を選択すると、次回接続時に、再びダイアログが表示されます。
タイムマシンで過去のファイルを探す
バックアップのための設定は、シンプルであっけないほどでした。そのシンプルさとは対照的なのが、タイムマシンのインターフェイスです。タイムマシンを起動し、過去に向かって目的のファイルを探す旅に出るかのような仕掛けは、一見の価値あり。
というわけで、誤って消してしまったファイルを過去にさかのぼって取り戻す手順を解説します。簡単にいえば、タイムマシンを起動して、ファイルが存在した(または、上書きする前の)日付に戻り目的のファイルを復元するわけですが、あらかじめファイルがあった場所(フォルダ)を開いた状態でタイムマシンを起動するのが、目的のファイルを素早く見つけるコツです。
また、ファイルの場所がわかっている場合は、直接バックアップフォルダにアクセスして取り出すほうが早いことがあります。ただし、バックアップデータを壊してしまうためコピーを取り出す以外の操作はNGです。さっそくタイムマシンに乗りこみましょう。
ファイルを復元する
復元したいファイルが入っていた場所をファインダで開いた状態で、メニューバーの[Time Machineに入る]を選択するか、直接Time Machineを起動します。
画面右側のタイムラインや[▲][▼]ボタンを使って、ファイルが存在していた日付、あるいは復元したい状態の日付に戻ります。
消してしまったファイルが見つかりました。これらのファイルを選択し、[復元]をクリックして現在の環境に復元します。
ファイルが元の場所に復元されました。なお、ファイルの場所がわからないときは、検索機能を利用するといいでしょう。
ドラッグして取り出す
ファイルの場所がわかっている場合は、直接バックアップフォルダにアクセスしてファイルを取り出すほうが早いことがあります。
バックアップストレージ内の任意の日付のフォルダから目的のファイルを見つけたら、デスクトップなどにドラッグします。ファイルはコピーされるので、バックアップから消えることはありません。
ファイルを検索して探す
探しているファイルの場所がわからないときは、キーワード検索が便利です。タイムマシン内では検索機能が使えるため、ファイル名がわかればそれほど苦労せずに目的のファイルが見つかるはずです。予想外に多くのアイテムがヒットしてしまう場合は、条件を追加して絞り込むことも可能です。
Time Machineを起動し、表示されるウインドウ右上部の検索フィールドに、ファイル名などキーワードを入力すると、関連する項目が検索結果として表示されます。
検索結果が多すぎて目的のアイテムが見つからないときは、[+]をクリックして、絞り込む条件(ここでは「フォルダ」)を追加します。
バージョン機能で元の状態に戻す
苦労して作ったプレゼン資料に「昨日変更したところ、やっぱり前のグラフに戻しといて」なんて軽くいわれて意気消沈―そんな経験は誰しもあるもの。無駄にした時間は戻ってきませんが、バックアップさえあれば、ファイルを元の状態に戻すのは難しいことではありません。
macOSのオートセーブに対応したソフトでは、ファイルを保存したタイミングでバージョンが作成されます。ファイルのバージョンへは、各ソフトの[ファイル]メニューにある[バージョンを戻す]からアクセスできます。対応ソフトは、テキストエディットやプレビュー、iWorkなどのアップル純正ソフトに加え、サードパーティー製のソフトでも対応していることがあります。
また、「メール」や「連絡先」「テキストエディット」など一部の対応ソフトでは、ウインドウを開いた状態でタイムマシンに入れます。これにより、削除してしまったメールや上書きしてしまった連絡先の情報が復元できる可能性が高まります。
バージョンを復元する
過去の状態に戻したいファイルを表示した状態で、[ファイル]メニューの[すべてのバージョンをブラウズ]を選択します。
Time Machineと同じ画面に切り替わるので、戻したいバージョンまでさかのぼったら[復元]をクリックします。変更しない場合は[完了]をクリックして元の画面に戻ります。
内容が過去のバージョンに戻りました。バージョンのブラウズ画面で、任意のバージョンの画像やテキストをコピーして、現在の書類にペーストする操作も可能です。
バージョンを削除するには、対象のバージョンを前面に表示した状態で、[ファイル]メニューの[バージョンを戻す]から[このバージョンを削除]を選択します。
対応ソフトからタイムマシンに入る
対応ソフト(ここでは「メール」)を前面に表示した状態で、[Time Machine]メニューから[Time Machineに入る]を選択します。
メールのウインドウが開いたままTime Machineの画面が表示されます。復元したい項目を見つけたら、件名を選択して[復元]をクリックします。
復元されたメッセージは、[このMac内]→[Time Machine]→[修復されたメッセージ]に保存されます。
スナップショットのデータの削除
タイムマシンでのバックアップは、通常外付けストレージに保存されますが、冒頭で触れたように、ストレージが接続されていない状況で内蔵ストレージにバックアップを作成するローカルスナップショットという機能があります。
このローカルスナップショットのデータがストレージを多く占有してしまう場合は、タイムマシンを一時的に オフにすることで自動的に削除されます。
【基本3】タイムマシンのバックアップからMacを復元する
Macの内容をバックアップから回復
特定のファイルを復元したりバージョンを戻る方法を解説してきましたが、ここでは「復元」機能を説明します。タイムマシンは、Macの内蔵ストレージ全体をバックアップするため、それをそっくりそのまま別のストレージに復元することが可能です。この特徴を利用してバックアップ全体を復元する方法は2つあります。1つは、「移行アシスタント」を利用して現在の環境にすべてのファイルを復元する方法。もう1つは、「macOS復元」を使ってOSとファイル全体を復元する方法です。後者の場合、ストレージをいったん消去してからの復元となるので注意が必要です。
なお、新しいMacや、OSをクリーンインストールした直後のMacであれば、初回起動時の「設定アシスタント」でバックアップから一部のファイルまたは全体を復元することも可能です。
移行アシスタントの場合
バックアップストレージをMacに接続して「移行アシスタント」を起動します。転送方法として[Mac、Time Machineバックアップ、または起動ディスクから]を選択して[続ける]をクリックします。
転送するバックアップデータを選択して[続ける]をクリックします。バックアップの容量が多い場合は時間がかかることがあります。
復元したい情報にチェックを付けて先に進みます。ユーザのフォルダ全体を復元する場合は、これまでのデータを保存したうえで、過去のバックアップから内容を書き換えます。
macOS復元の場合
電源ボタンを押した後[コマンド]キー+[R]キーを押しながら起動し[macOSユーティリティ]の画面が表示されたら、[Time Machineバックアップから復元を選択します。
注意事項が表示されるので内容を確認し、[次へ]をクリックして先に進みます。
「復元元を選択」画面に切り替わったら、使用するバックアップストレージを選択し、次の画面で復元したい日付のバックアップを選びます。
復元先のストレージを選択すると、内容が消去される旨のメッセージが表示されます。問題がなければ、[ディスクを消去]をクリックします。
TBW
TBW(Tera Byte Written)は、書き換え可能回数のこと。HDDやSSDなどの記録メディアの耐久性の目安です。経年劣化などを含めた耐用年数は、HDDで3年、SSDで5年程度とされています。
Time Capsule
AirMac Time Capsuleは、Appleが販売していたバックアップ用ストレージ内蔵の無線LANルータです。ワイヤレスでバックアップできる機器として人気の製品でしたが、2018年に製造中止を発表しました。
_
手動でバックアップ
自動バックアップがオフの場合でも、バックアップストレージが設定されていれば、メニューバーの[Time Machine]メニューから[今すぐバックアップ]を選ぶことで任意にバックアップが作成できます。
バックアップデータ
Time Machineは「Backups.backupdb」の中に、バックアップを作成します。この中のファイルの閲覧やコピーは可能ですが、ファイルの追加や移動、削除はできません。
オートセーブ
操作中の書類を5分おきに自動で保存するmacOSの機能です。オートセーブで保存された変更が、バージョンに反映される仕組みです。[コマンド]キー+[S]キーで保存した場合もバージョンにカウントされます。
macOS復元
macOSの再インストールやTime Machineからの復元時に起動するリカバリー機能。通常は[コマンド]キー+[R]キーで起動しますが、このとき押すキーの組み合わせによって、インストールされるOSのバージョンが変わります。