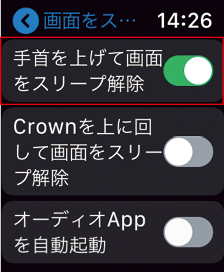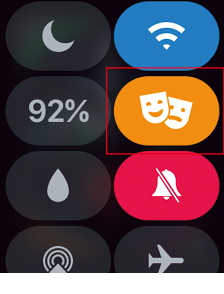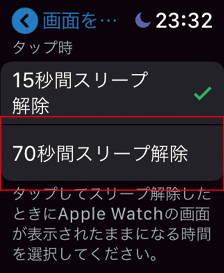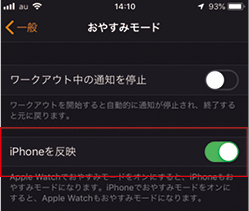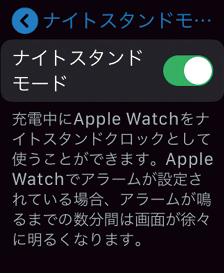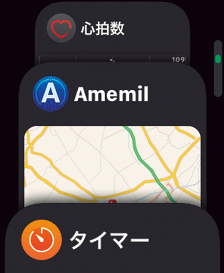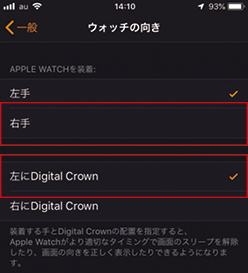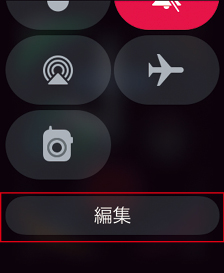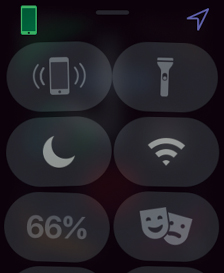バッテリを節約する
デフォルトでオンになっている[手首を上げて画面をスリープ解除]は頻繁に誤動作しており、気づかぬうちにバッテリを消費しています。節約したいときはこれをオフにして、スリープ解除は画面タップで行うようにしましょう。なお、コントロールセンターから[シアターモード]をオンにすれば手首を上げても画面は暗いままになります。
「設定」から[手首を上げて画面をスリープ解除]をオフにします。
[シアターモード]はコントロールセンターでオン/オフできます。
使用中のアプリを常に表示
Apple Watchは基本的にスリープを解除すると文字盤が表示されます。でも、ストップウォッチなど使っている間は文字盤に戻ってほしくないですよね。そんなときは文字盤に戻るタイミングを変更しましょう。「設定」の[一般]→[画面をスリープ解除]→[画面を上げたときに最後に使用したAPPを表示]で選べます。
スリープ解除時に必ず最後に使ったアプリを表示するには[常に]を選んでおきます。
スリープを解除した状態を長く保ちたいときは[70秒間スリープ解除]を選びます。
iPhoneと「おやすみモード」を同期
おやすみモードは就寝時だけでなく仕事に集中したいときにも有効ですが、Apple WatchとiPhoneで個別におやすみモードにするのは面倒です。iPhoneの「Watch」アプリで[iPhoneを反映]をオンにすれば、Apple WatchでおやすみモードにするとiPhoneも同時におやすみモードになります。
「Watch」アプリの[一般]→[おやすみモード]で[iPhoneを反映]をオンにします。
Apple Watchでおやすみモードをオンにすれば、iPhoneもおやすみモードになります。
スタンドで快適充電&ナイトクロックに
Apple Watchは毎日の充電が欠かせませんが、付属の磁気充電ケーブルでは安定せず、不意に外れてしまったりします。そこで充電ケーブルに取り付けるスタンドを用意すると、本体をしっかり固定し快適な充電が可能となります。[ナイトスタンドモード]をオンにしておけば、充電中はおしゃれなクロックとしても使えます。
SpigenのApple WatchスタンドはAmazonなどで1500円程度で購入できます。
Apple Watchの「設定」→[一般]で[ナイトスタンドモード]をオンにしておきます。
ホーム画面を見やすくする
ホーム画面を強めに押すと、アプリの表示形式を[グリッド表示]から[リスト表示]に変更できます。リスト表示はアプリがアルファベット順に並ぶので、上下スクロールだけで選べて便利。また、Dockもデフォルトの[最近使った項目]ではなく[よく使う項目]にしたほうが目的のアプリを素早く開けるでしょう。
グリッド表示では上下左右に指を動かしますが、リスト表示なら上下のみの操作です。
Dockを[よく使う項目]にすると、文字どおり頻繁に使うアプリをすぐ開けます。
左利きでも快適に使う
Apple Watchは左利きの人にも優しい腕時計です。右手に装着するように設定したうえで、Digital Crownの向きも左にすればストレスなく操作できます。ただし、これはApple Watchで設定するととてもやりづらいので、iPhoneの「Watch」アプリでの操作をおすすめします。
「Watch」アプリで[一般]→[ウォッチの向き]を表示し、[右手]および[左にDigital Crown]と設定します。
Digital Crownを左側にすればスムースに操作できます。バンドも上下逆に付け直しましょう。
コントロールセンターを並べ替える
Apple Watchの文字盤を上にスワイプすると出てくるコントロールセンターでは、「iPhoneを探す」「おやすみモード」「機内モード」などを素早くオン/オフできます。ここは、よく使う項目を上に移動させておくと便利です。コントロールセンターの一番下にある[編集]をタップ。あとは各コントロールをドラッグします。
コントロールセンターの一番下に[編集]ボタンがあるので、これをタップします。
コントロールをドラッグして好きな配置にします。終わったら[完了]をタップしましょう。