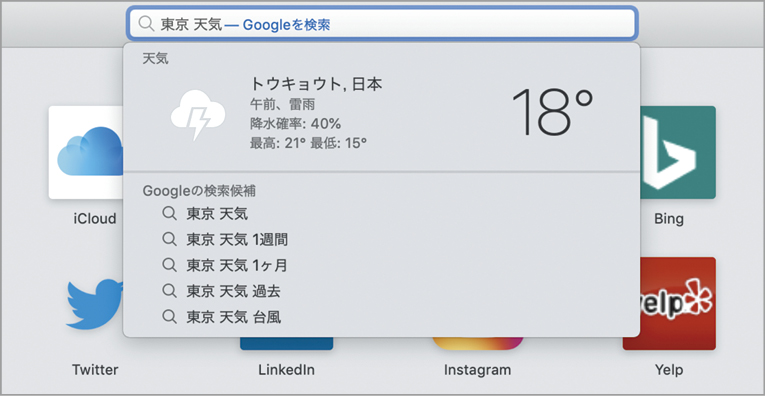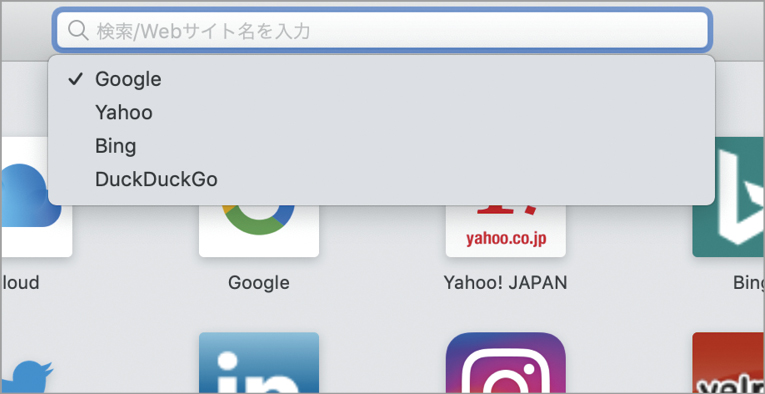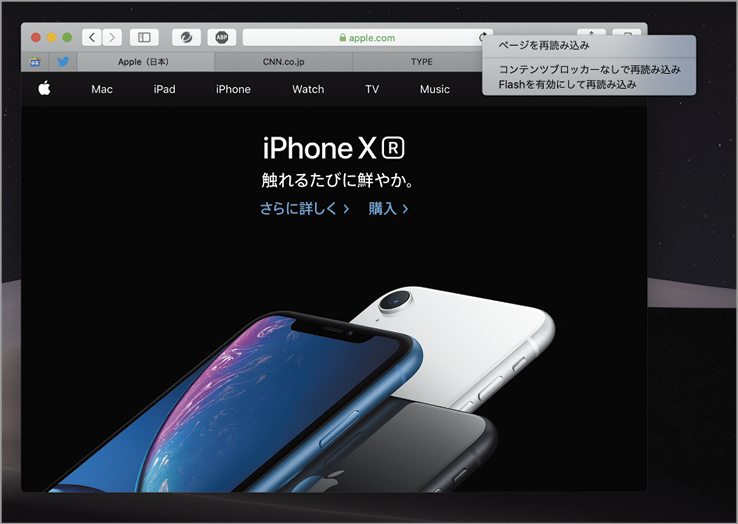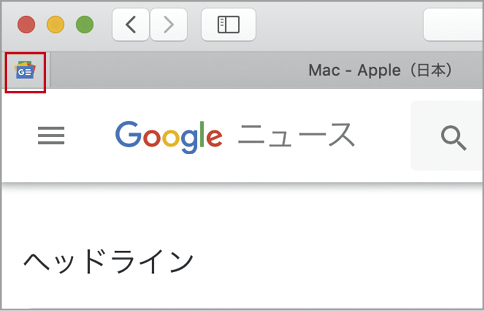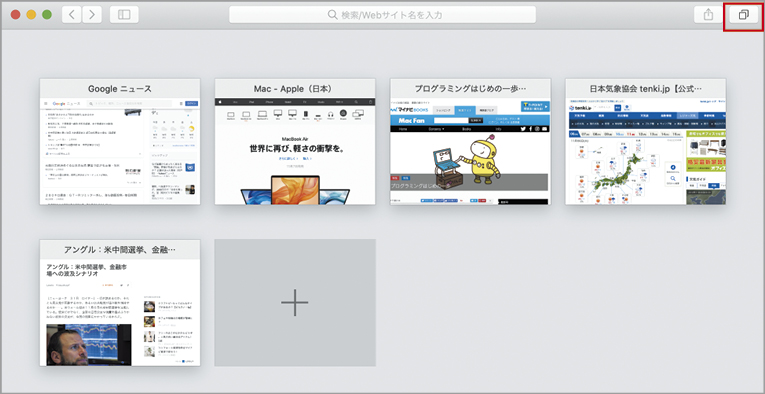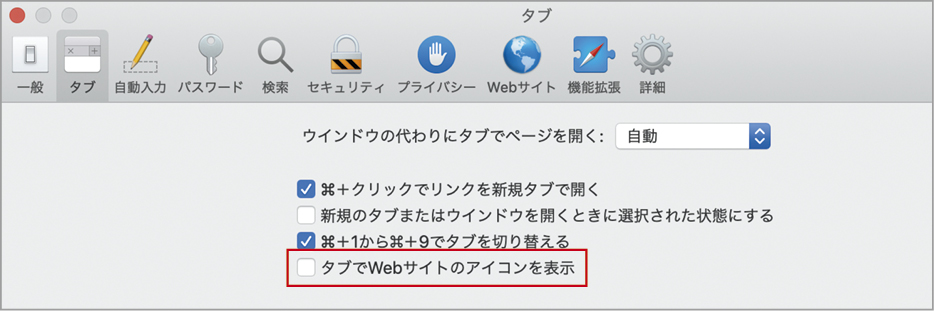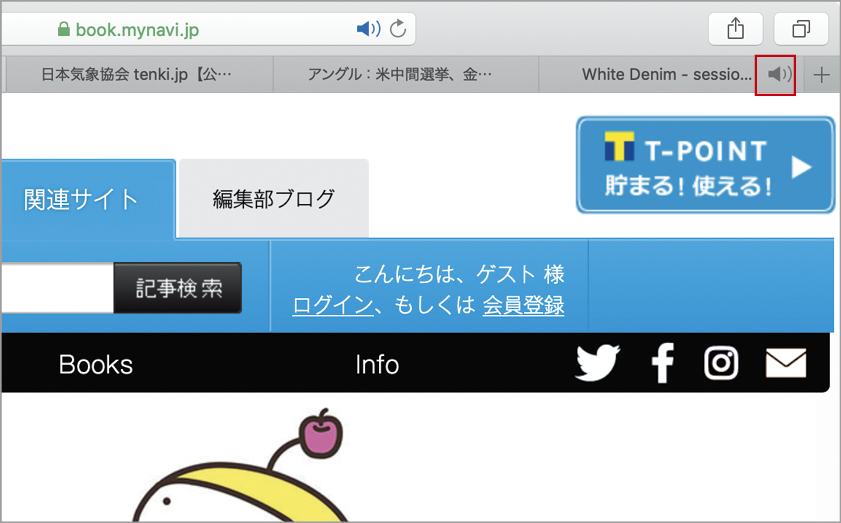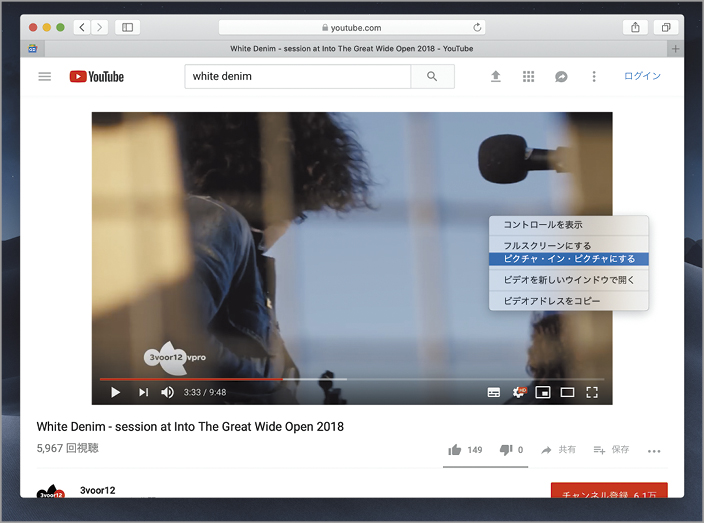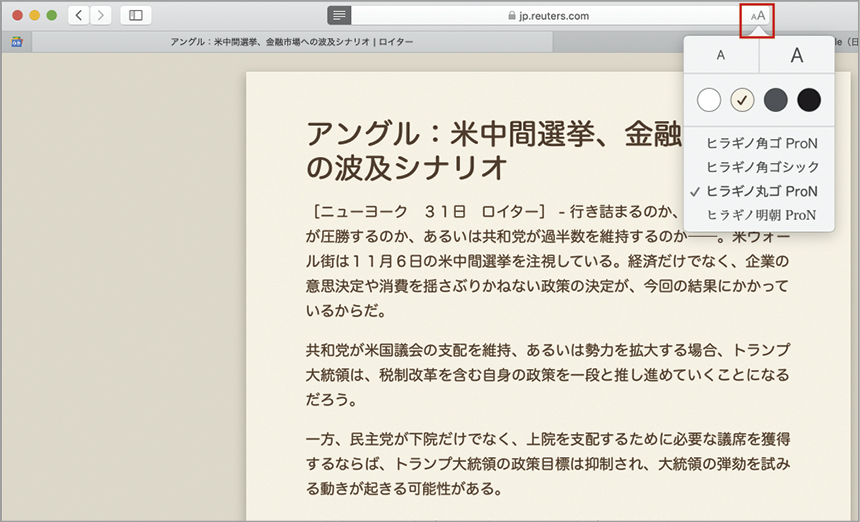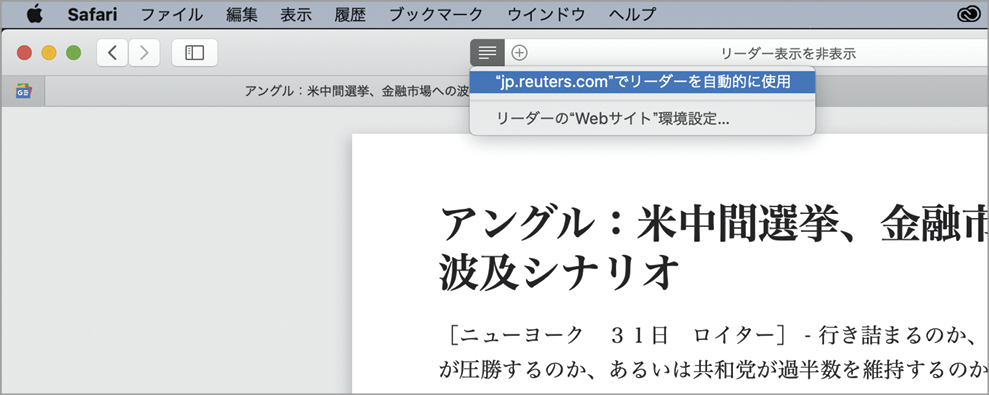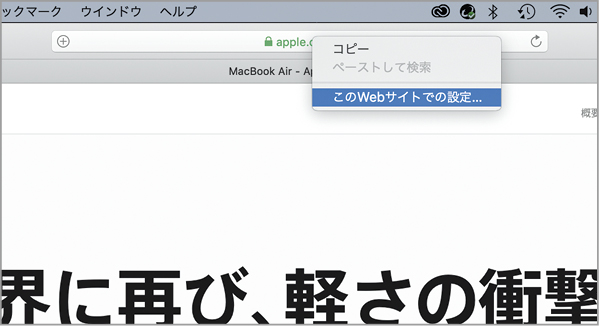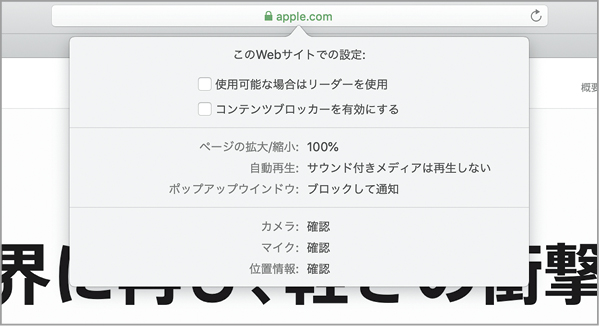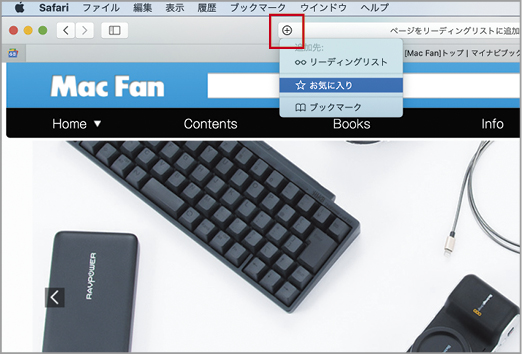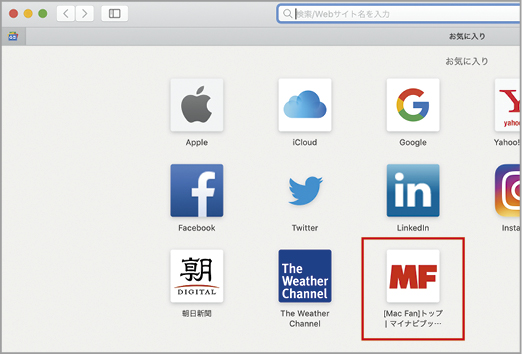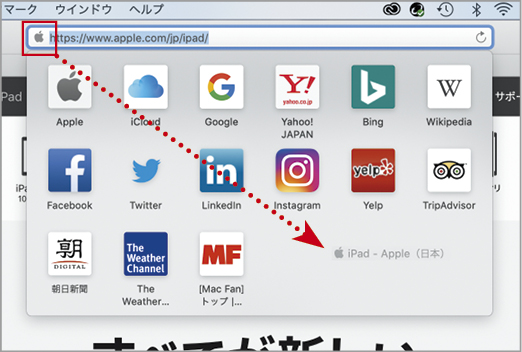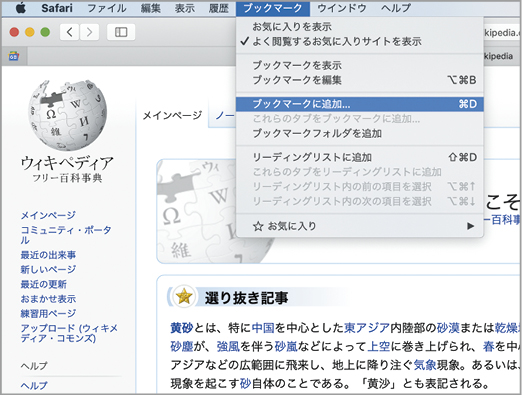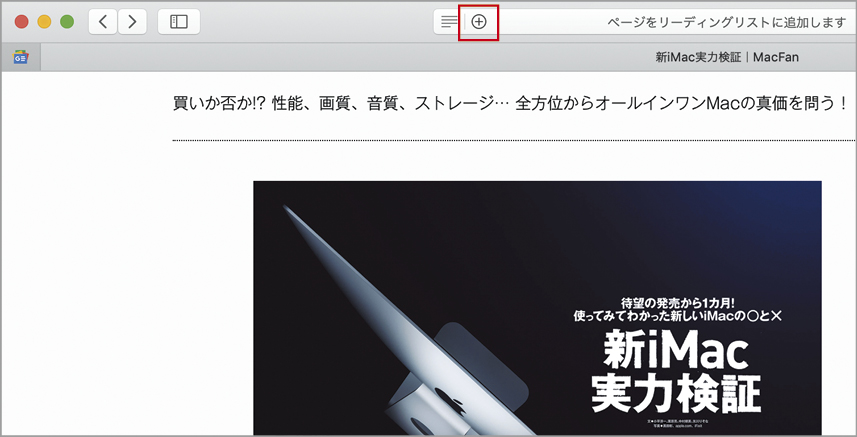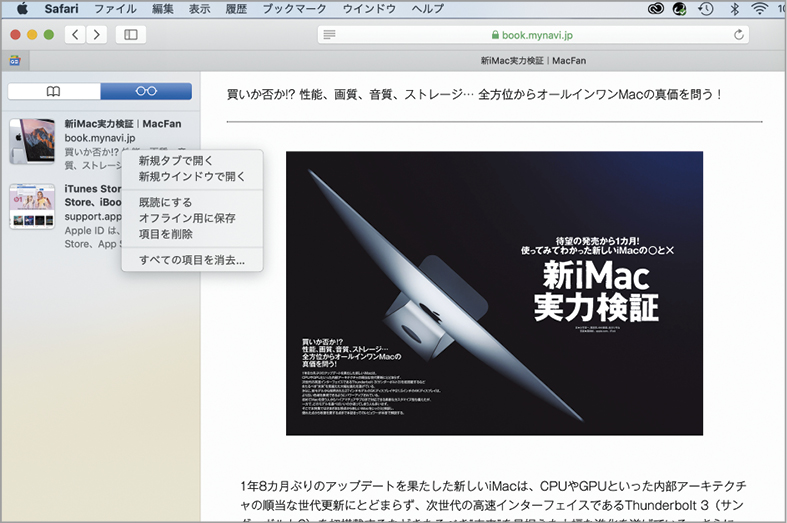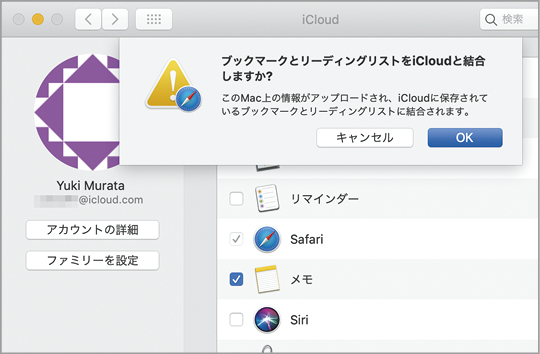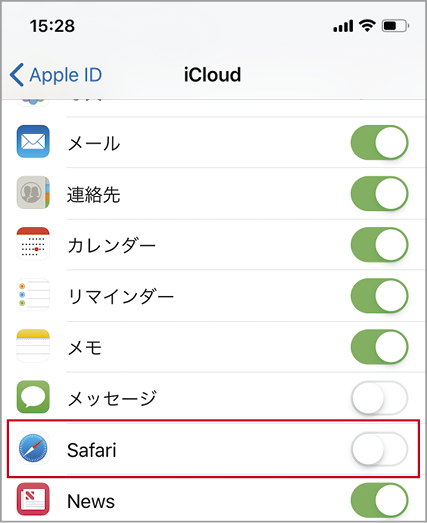サファリを使いこなして快適なブラウジング
Macを起動したらまず「メール」と「サファリ(Safari)」。そんな人も少なくないでしょう。今回は、インターネットへの窓口ともいえるMacの標準WEBブラウザ、サファリにスポットを当てて、おなじみのソフトウェアをより快適に使うためのさまざまなテクニックを解説します。
今でこそ当たり前に使っているサファリですが、かつては、あのマイクロソフト社の「インターネット・エクスプローラ(以下IE)」が標準でMacにインストールされていた時代もありました。90年代、そのIEと切磋琢磨したのが現在の「ファイアフォックス(Firefox)」の前身「ネットスケープ・ナビゲータ(Netscape Navigator)」でした。
IEとネットスケープのブラウザ2強時代を経て、サファリが登場したのは2003年。それから程なくしてMac標準ブラウザとなりました。サファリの特徴には、文字や色の表示の美しさやバッテリの持ちの良さなどが挙げられますが、それを担うのがアップルが中心となって開発する独自のレンダリングエンジン「ウェブキット(Webkit)」です。
実は、グーグル・クローム(Google Chrome)も公開当初は、このウェブキットを採用していました。軽快な動作の秘密はレンダリングエンジンにあったんですね。ちなみに現在のグーグル・クロームは、ウェブキットをベースにグーグルが独自に開発を進めるブリンク(Blink)エンジンを使用しています。
グーグルが離れたあとウェブキットは衰退していったかというと、そんなことはありません。多くの機能を詰め込みすぎることなく、シンプルな操作で軽快に動作するウェブキットは、そのままiOSの標準ブラウザ「サファリ」にも引き継がれています。そのため、Mac版とiOS版のサファリの親和性は高く、さまざまな場面で連携できる仕様になっています。
それだけではありません。iOS用のブラウザは、サードパーティ製品も含め、ウェブキットを使用しています。これは、アップルのガイドラインによるもので、アップルが知り尽くしているエンジンを使うことで、安全性を保つ狙いもあるでしょう。
そんなiOSとの相性もバッチリな、アップルユーザのためのブラウザであるサファリを、もう一度見直してみましょう。
これだけは知っておきたいコトバ
[レンダリングエンジン]
データを一定の規則に従って処理し、表示する仕組み。WEBブラウザがHTMLやCSS、XMLなどの言語を解釈し、WEBページを描画するシステムを「HTMLレンダリングエンジン」と呼びます。
[ウェブキット(Webkit)]
Appleを中心に開発されているオープンソースのHTMLレンダリングエンジン。
[プライベートブラウズ]
閲覧履歴や検索履歴、フォームの入力情報などの記録を残さずにWEBページを閲覧する機能。
[開発メニュー]
WEB開発者用の機能で、さまざまな検証ツールが利用できます。初期設定では非表示になっていますが、Safariの環境設定で表示可能です。
【基本1】サファリの便利な使い方をざっとチェックしよう!
スマート検索フィールドを徹底的に使いこなす
毎日使うサファリですが、普段利用しない機能は意外と忘れがち。そこで、シンプルなインターフェイスに隠された便利な機能をおさらいします。まずは、WEBページを閲覧するうえでなくてはならないスマート検索フィールド。URLを直接入力してもよし、検索キーワードを入力するもよしの柔軟な入力フィールドは、今日の天気やフライト状況、スポーツの試合結果など、今すぐ知りたい情報をチェックできる便利な小ワザも用意されています。
スマート検索フィールドに「今日の天気」といったキーワードを入力します。するとキーワードを入力しただけの状態で検索候補とともに、天気などの情報が表示されます。
初期状態の検索エンジンはGoogleが設定されていますが、これを変更したい場合はスマート検索フィールドの虫眼鏡アイコンをクリックします。環境設定よりもすばやく変更できます。
右端にある[再読み込み]ボタン。コンテンツブロッカーによって見たい部分まで非表示になってしまうときなどに便利です。
デスクトップがスッキリタブブラウジング
1つのウインドウに複数のタブでWEBページを表示するタブブラウジング。サファリのみならずWEBブラウザの定番機能となっています。とはいえ、タブの数が多くなると、何がどのタブにあるのかわからなくなってきますよね。そんなときには、タブの一覧を見てみたり、タブにアイコンを表示したりするのが便利です。
よく閲覧するWEBページは、タブを固定しましょう。固定したいタブ上でオプションメニューを表示し[タブを固定]を選択すると、左端にタブが固定されます。
タブの一覧を表示するには、ツールバー右上部にある[タブの概要を表示]をクリックします。サムネイルをクリックするとそのタブが前面に表示されます。
Safariの「環境設定」を開き、[タブ]タブで[タブでWebサイトのアイコンを表示]にチェックを付けると、タブにWEBサイトのファビコンが表示されます。
「音が鳴っているけど、どのWEBページかわからない」という経験はありませんか? そんなときはタブをチェック。音声を再生しているページのタブには、スピーカアイコンが表示されます。このアイコンをタップして音声を一時停止することも可能です。
動画をピクチャインピクチャで見る
macOSには、動画をフローティングウィンドウで表示するピクチャ・イン・ピクチャ機能がありますが、サファリも対応ソフトの1つです。WEBページから動画だけを別ウインドウで表示すれば、動画を横目で見ながらほかの作業ができる優れもの。ここでは、ユーチューブを例に、ピクチャ・イン・ピクチャで動画を見る方法を紹介します。
ピクチャ・イン・ピクチャで視聴したい動画のページをYouTubeで表示します。再生画面の上で右クリックすると、最初のオプションメニューが表示されます。
その状態で、もう一度右クリックします。先ほどとは別のオプションメニューが表示されるので、メニューから[ピクチャ・イン・ピクチャにする]を選択します。
デスクトップ上にピクチャ・イン・ピクチャのウインドウが表示されます。ウインドウはデスクトップの隅に吸着します。移動するには[コマンド]キーを押しながらドラッグします。
記事の部分だけをシンプルに表示する
最近のWEBサイトのトレンドはコンテンツを大きく表示するデザインなので、以前のサイトよりは見やすくなっています。とはいえ、広告やサイドバーなど気が散る要素はできることなら排除したいですよね。記事を読むことに集中したいときに利用したいのが、リーダー表示機能です。メインコンテンツだけを抜き出して、大きい文字で表示してくれる機能で、プリントする際にも重宝します。
リーダー表示で読みたいページを表示し、スマート検索フィールドの左端にある[リーダー表示]アイコンをクリックします。なお、非対応のページではアイコンは表示されません。
リーダー表示に切り替わったら、こんどはスマート検索フィールドの右端に表示されるAAアイコンをクリックして、文字のサイズや背景色などを設定します。
閲覧中のサイトを常にリーダー表示にするには、[リーダー表示]ボタンを右クリックし、[(サイト名)でリーダーを自動的に使用]を選択します。このとき[リーダーのWebサイト環境設定]を選択すると、環境設定の[Webサイト]タブが開きます。
WEBサイトごとに表示方法を設定する
最新のサファリでは、リーダーの自動表示やアドブロックの適用などをWEBサイトごとに設定できます。この設定はサファリの「環境設定」でもできますが、スマート検索フィールドを使って、ブラウザウインドウで設定するほうがスマート。あとから設定を変更する場合は、「環境設定」の[Webサイトタブ]で項目ごとにオン/オフを切り替えます。
設定したいWEBページを表示した状態でスマート検索フィールドを右クリックし、メニューから[このWebサイトで設定]を選択します。
ポップアップウインドウで、それぞれの項目を設定していきます。環境設定で項目ごとに画面を切り替えて操作するよりも効率よく設定できます。
基本2 ブックマークの便利な使いこなし術
目的に合わせて3つを使い分けよう
サファリには3つのブックマークが用意されています。それぞれ「お気に入り」「ブックマーク」「リーディングリスト」と名前も役割も異なりますが、いずれもWEBページのアドレスを保存するという意味では、ブックマークのバリエーションといえます。
「お気に入り」はその名のとおり、よく見るWEBページを保存する機能で、サファリの初期画面や、スマート検索フィールドからアクセスできます。また「リーディングリスト」は、いわゆる「あとで読む」機能で、設定しておけばオフラインで読めるようになります。そしてブックマークメニューやサイドバーに常駐する通常のブックマーク。この3つに加えて「履歴」も味方につければ、もう「あのサイトどこだったっけ」問題は解決です。
「お気に入り」を登録
登録方法はいくつかありますが、ここではスマート検索フィールドを使います。検索フィールド内の[+]を長めにクリックし、メニューで[お気に入り]を選択します。
新規ウインドウまたはタブを開き、[お気に入り]に新しいブックマークが追加されたことを確認します。なお[+]を普通にクリックするとリーディングリストに追加されます。
お気に入りに入れたいWEBページを表示した状態でスマート検索フィールド内をクリックし、アイコンをドラッグして追加することも可能です。
「ブックマーク」を追加
ブックマークに保存したいWEBページを開き、[ブックマーク]メニューで[ブックマークに追加]を選択します。
「このページの追加先」で[ブックマーク]を選び、ブックマークに名前を付けて[追加]をクリックします。
追加したブックマークは、[ブックマーク]メニューまたはサイドバーの[ブックマーク]タブから使用します。
「リーディングリスト」を利用
あとで読みたいページを開いた状態で、スマート検索フィールドの[+]をクリックすると、直ちにリーディングリストに追加されます。
リーディングリストに追加したリンクは、サイドバーの[リーディングリスト]タブで確認できます。右クリックでオプションメニューを表示すると、オフライン用に保存などの操作ができます。
アイクラウドでブックマークを同期
アイクラウドを利用してブックマークを同期すれば、ほかのMacやiOSデバイス間で、常に最新のブックマークを共有できるようになります。次ページで解説する「アイクラウドタブ」も、アイクラウドでの同期を有効にすることで実行できます。なお、端末間での同期は、同一のアップルIDを使う必要があります。
Macでは、「システム環境設定」の[iCloud]パネルで、Safariにチェックを付けます。ダイアログが表示されたら確認して[OK]をクリックします。
iPhoneでは[設定]上部のユーザネーム(Apple ID)をタップして、次の画面で[iCloud]をタップし[Safari]にチェックを付けます。
標準以外のブラウザ
Macでは標準ブラウザのSafari以外にも、Google ChromeやFirefox、最近話題のVivaldiなど、さまざまなWEBブラウザが利用できます。Mac App Storeや、開発元のWEBサイトからダウンロードします。
検索履歴を消去
Safariで検索履歴を消すには、初期画面を表示した状態でスマート検索フィールド内の虫眼鏡のアイコンをクリックし、最下段にある[検索履歴を消去]をクリックします。
自動入力
サイトへのユーザ登録やオンラインショッピングなど、その都度フォームを入力するのは面倒というときは、「環境設定」の[自動入力]タブで、連絡先との紐付けやクレジットカード情報などをあらかじめ登録しておく方法があります。
編集
ブックマークおよびお気に入りの並べ替えやフォルダを使った分類、名前の変更などの操作は、[ブックマーク]メニューの[ブックマークを編集]から行います。