iPadを使って快適に人とコミュニケーションをとりたいなら、「メッセージ」アプリと「メール」アプリの活用が欠かせません。特に「メッセージ」アプリは、「メモ」や「フリーボード」などのプロジェクト、あるいは「Safari」のタブグループにおける共同作業に招待するときなど、多くのApple標準アプリにおける共有手段としても使われます。
さて、今回解説する「メッセージ」アプリのテクニックは2つ。1つ目は送信直後のメッセージに関する操作です。
※本記事は『Mac Fan』2023年6月号に掲載されたものです。
「メッセージ」の活用術2選
活用術1.「メッセージ」アプリで誤送信を取り消すには?
まず、iPadOS 16以降に対応するiPadでは、送信後2分以内であれば「メッセージ」アプリで送信した内容を取り消せます。送信先を間違えてしまったときなどに役立つ機能です。
一方で、誤字の訂正など、送信を取り消すまでもないときには、送信したテキストを再編集しましょう。送信後15分以内であれば、最大5回まで送信した文面を編集することが可能です。
各手順は、まず送信後のメッセージの吹き出しを長押しして[送信を取り消す]をタップすれば送信を取り消せます。同じく、[編集]をタップするとメッセージの入力画面が現れるので、必要な変更を加えて再送信すれば編集が可能です。
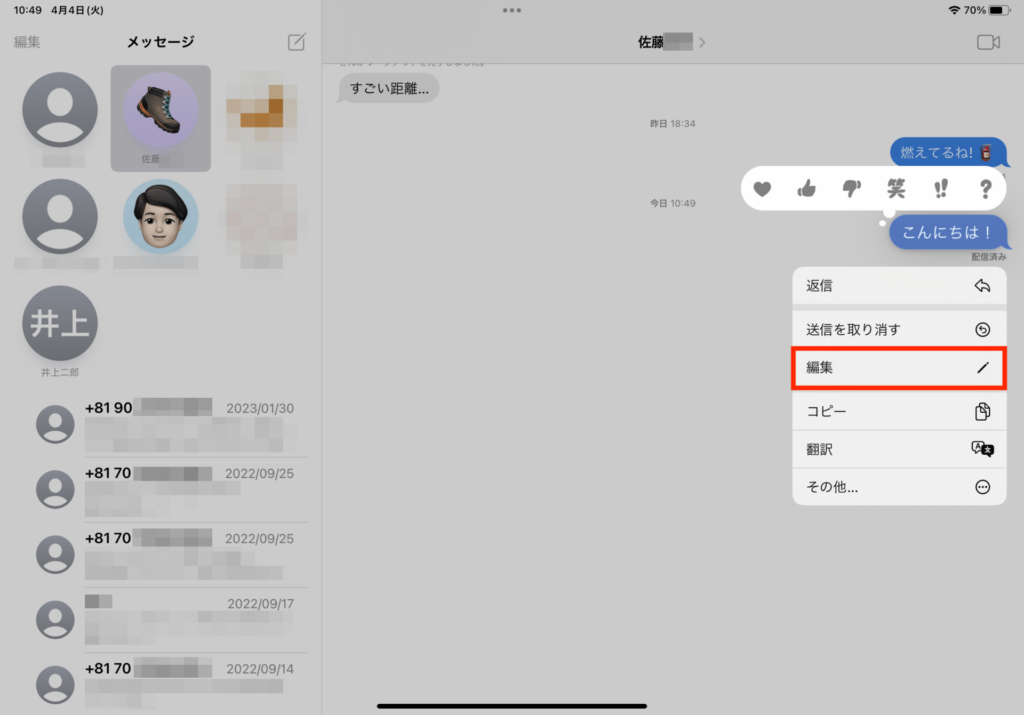
なお、この操作を行った場合、吹き出しの下に[編集済み]と表示されます。このマークをタップすると、編集前のテキストも確認できます。
一点注意しておきたいのは、こうした機能を活用できるのはiPadOS 16以降を備えた端末かつ「iMessage」を使用している場合だということ。メッセージが「SMS」として送受信が行われている場合には、送信取り消しや再編集は行えません。
活用術2.メッセージを「未開封」にして、読み忘れを防ごう!
2つ目は、すぐに返信できないメッセージに未開封マークをつける操作です。この機能を使えば、複数人からの連絡があるような場面で、大切なメッセージが埋もれ、返信を失念する事態を予防できます。
操作方法はメッセージの一覧画面で右スワイプするか、長押しして表示されるメニューから[未開封にする]を選ぶかの2種類です。
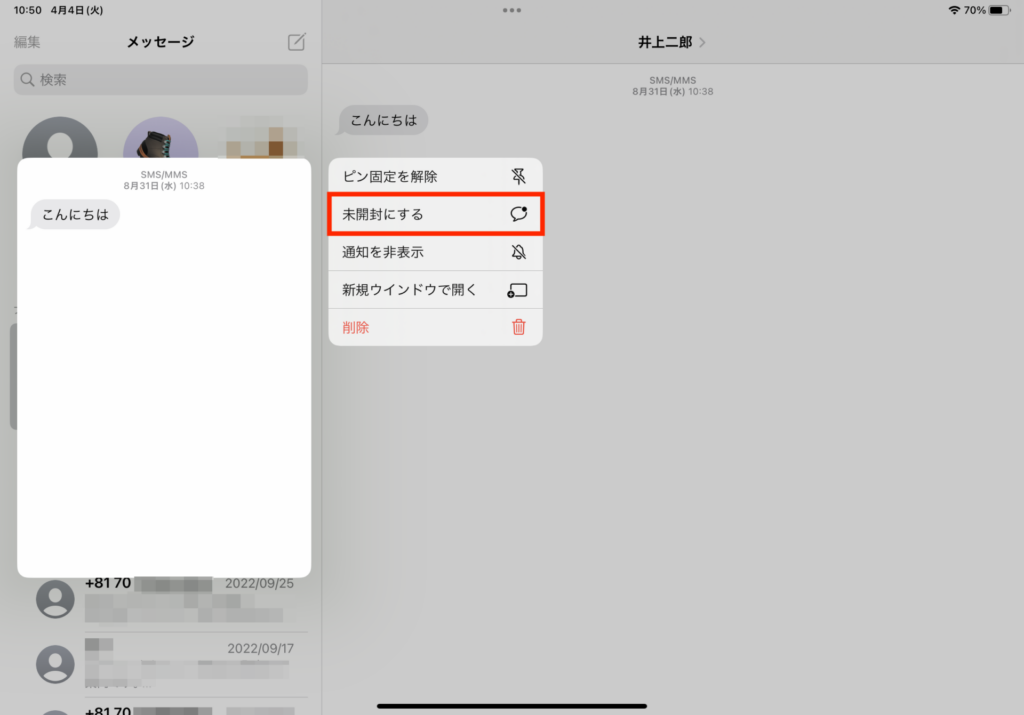
昨今チャットでのコミュニケーションが一般化したとは言え、ビジネスシーンでの連絡やWebサービスの認証作業など、メールを送受信する機会はまだまだ多くあります。そのため、「メール」の便利機能をマスターし、より柔軟な活用ができるようにしておきましょう。
今回解説する機能は、「送信の取り消し」、「送信時刻の設定」、「条件を絞った検索」の3つです。
「メール」の活用術3選
活用術3.純正「メール」アプリも誤送信の取り消しに対応!
まず「送信の取り消し」は、メールを送信したあとに指定時間内であれば送信を取り消せるという機能です。たとえば、送信先を間違えたときや、ファイルを添付し忘れたときに役立ちます。メールを送信すると、画面左下に[送信を取り消す]と表示されるので、これをタップすれば送信を取り消せます。
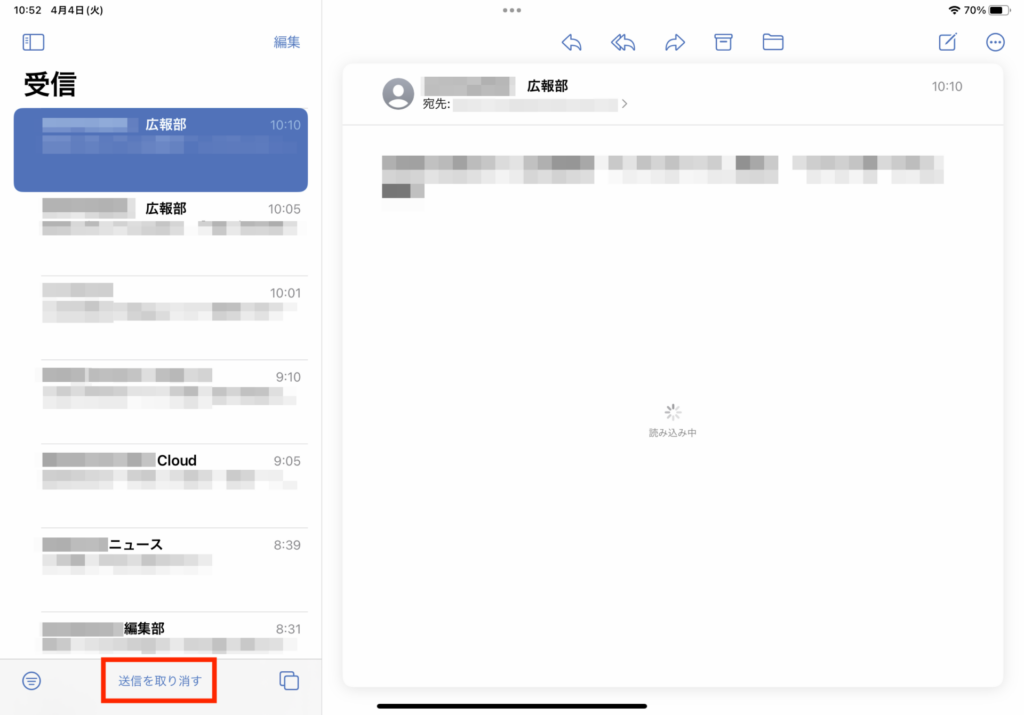
なお、送信を取り消せる時間は、「設定」アプリの[メール]↓[送信を取り消すまでの時間]で10秒、20秒、30秒の3種類から選択できます。また、同機能が不要な場合はオフにすることも可能です。
活用術4.「送信予約」の機能も搭載!
続いて「送信時刻の設定」です。この機能は、メールに送信時刻を指定することで、その時刻に自動送信できる機能です。たとえば、深夜に作成したメールを翌朝相手に送信したいときや、重要なイベントの期日を知らせるリマインドメールを送るときなどに便利です。
手順は、メールを作成した画面で送信ボタンを長押しし、[明日8:00に送信]や[あとで送信]をタップ。[あとで送信]を選んだ場合は、手動で日時を指定できます。
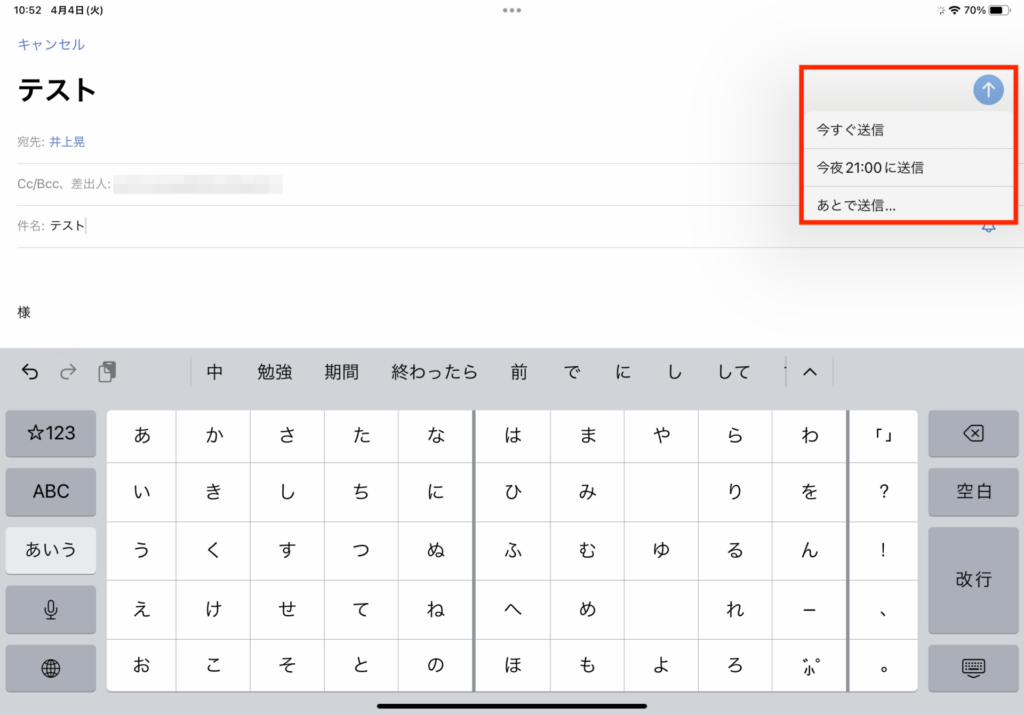
活用術5.キーワード検索も可能!
最後に、「条件を絞った検索」についてです。たとえば受信期間を条件にする場合は、検索フィールドをタップし「3月」と入力。候補として月名が表示されるので、タップすると指定の期間のメールだけが表示されます。
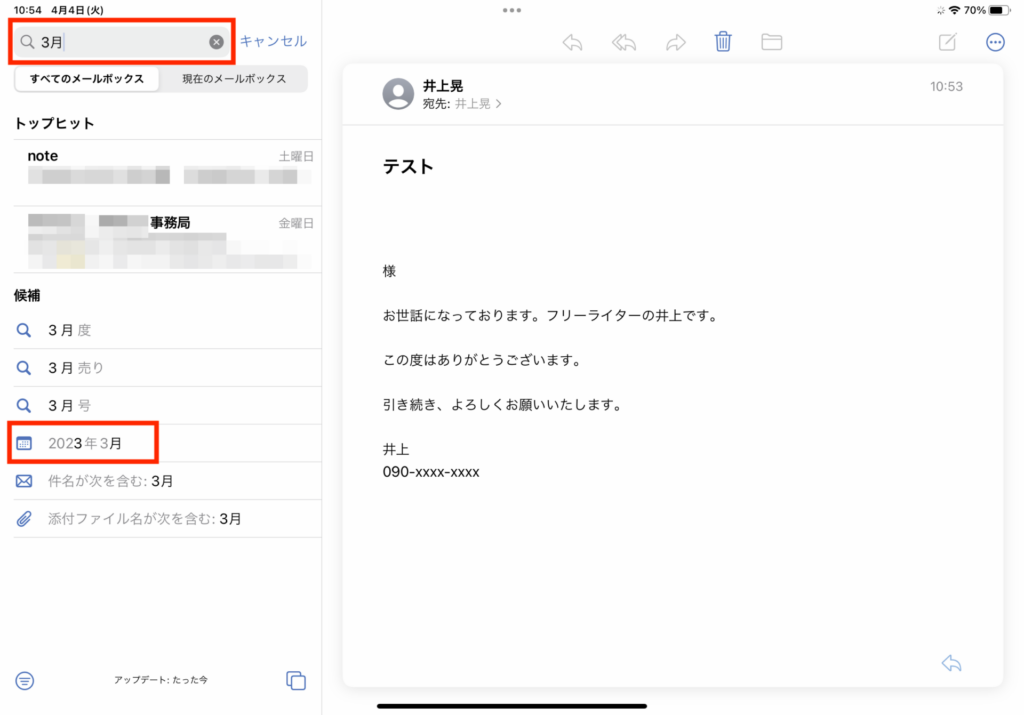
そこからキーワードを入力し、さらに絞り込むことも可能です。ほかには、添付ファイルのあるメッセージを検索したいなら検索フィールドに「添付ファイル」と入力し、[候補]の下にある[添付ファイル付きメッセージ]をタップすればOK。こうした機能を活用すれることで検索を効率化できます。
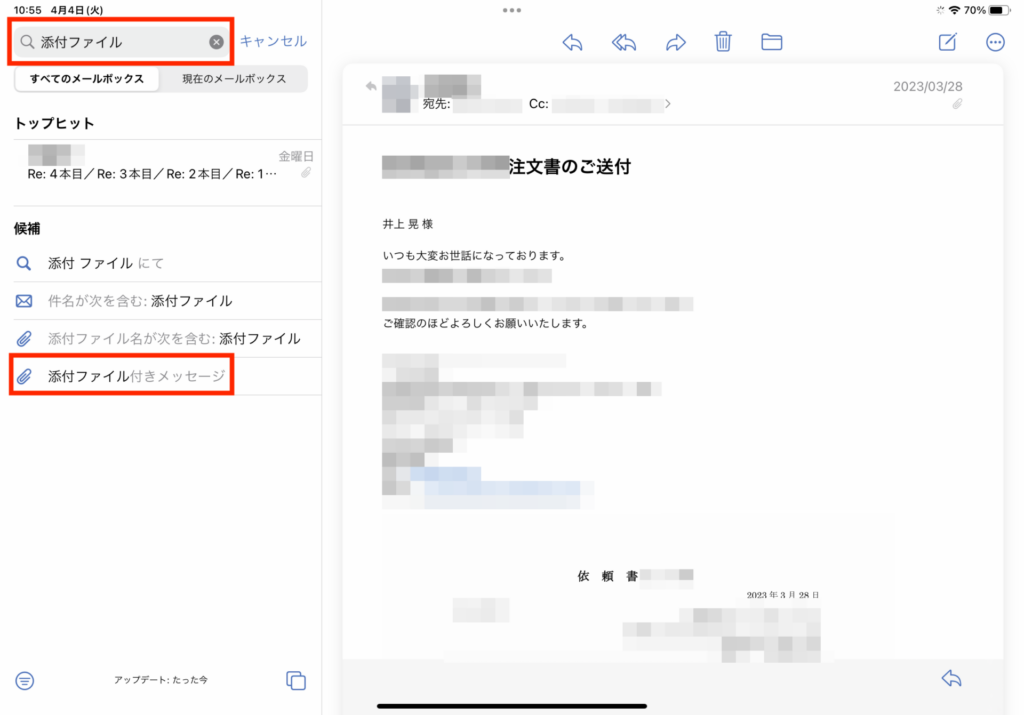
著者プロフィール

井上晃
スマートフォン・タブレット・スマートウォッチなど、最新ガジェットやITサービスについて取材。Webメディアや雑誌で、速報やレビュー、コラムなどを執筆している。新製品やサービスのレビュー、比較検証記事の執筆本数は年間100本以上。


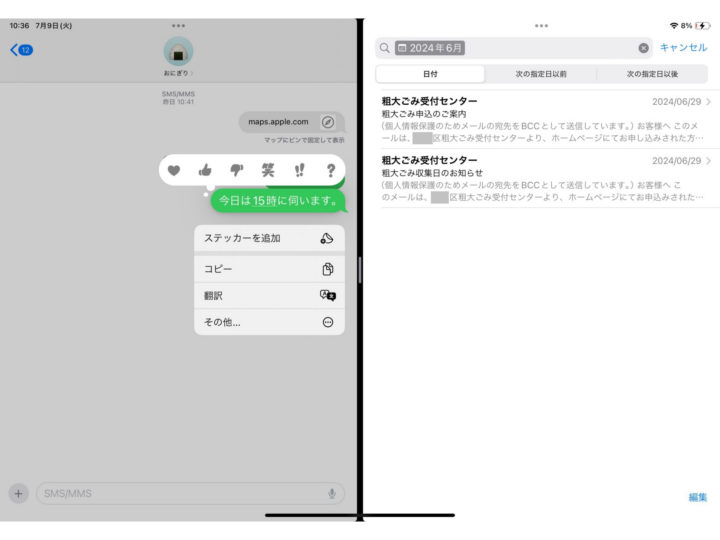
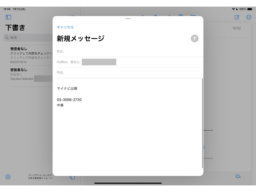






![フリーアナウンサー・松澤ネキがアプリ開発に挑戦![設計編]【Claris FileMaker選手権 2025】](https://macfan.book.mynavi.jp/wp-content/uploads/2025/06/C5A1875_test-256x192.jpg)