※本記事は『Mac Fan』2023年1月号に掲載されたものです。
iPadで手書きしたいならApple Pencilはマストハブ!
iPadをPCライクに扱ううえで、大きなメリットになるのが、Macに比べて“手書き操作”が行いやすいことです。
たとえば、メールで送信されてきた資料に対してコメントを書き加えたり、契約書にサインをしたり、プレゼンテーションの資料に手描きの図解を挿入したり。ちょっとしたタイミングで手書きが必要になったときにスマートに対応できます。
もちろん、似たようなことをMacで実現できないわけではありませんが、そのためには別途ペンタブレットなどの用意が必要になり、機材の設置準備やペアリング操作も少々煩雑です。しかし、iPadでは対応のスタイラスペンを用意するだけでOK。
特に、Apple純正のスタイラスペン「Apple Pencil」を使う場合には、傾き感知だけでなく筆圧検知にも対応しており、リアルな鉛筆のような書き心地を再現できるのが特徴です。
iPadOSの標準アプリや「PencilKit」を使って開発されたアプリでは、Apple Pencilを利用する際に、画面に「ツールパレット」が表示されます。
このインターフェイス上でペンの種類や太さ、色などを指定しながら書き込むことが、多くのアプリにおけるApple Pencilの基本操作となります。
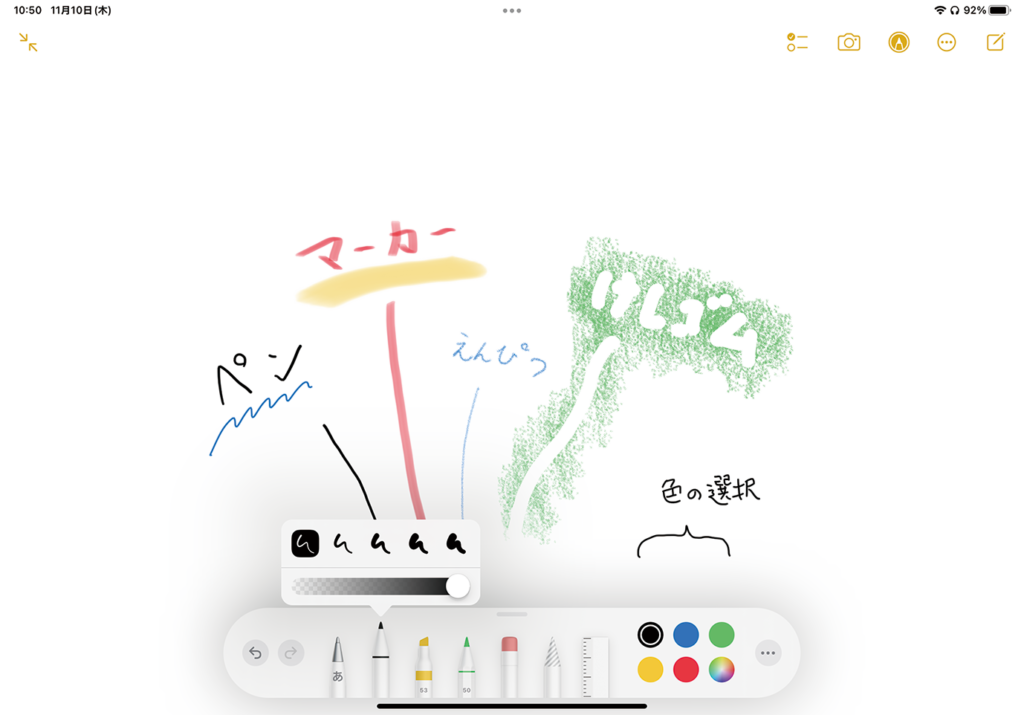
iPadとApple Pencilなら、純正機能だけでPDFや画像に書き込みできる!
Apple Pencilを使って「メモ」アプリなどで手書きのメモやノートを取るには、記事前半で紹介した基本操作がわかっていれば、特に困ることはありません。サードパーティ製のノートアプリを活用する場合にも、Apple Pencilそのものの扱いで悩むことはほぼないと思ってよいでしょう。
一方、操作手順を覚えておきたいのは、PDFや画像に対して書き込みを行う流れについてです。こういった書き込みを行う機能を、iPadOSでは「マークアップ」と呼びます。マークアップ機能はApple Pencilの有無を問わずに指のタッチ操作でも利用できますが、ペンがあったほうが正確に書き込めます。
マークアップの利用手順については起動中のアプリによっても多少変わってきますが、ここでは3つの例について紹介しましょう。
まず、「写真」アプリに保存された画像に対してマークアップをする場合には、画像を選択して[編集]をタップしたあと、右上に表示されるペンのアイコンをタップしましょう。これでマークアップ機能の画面が起ち上がります。
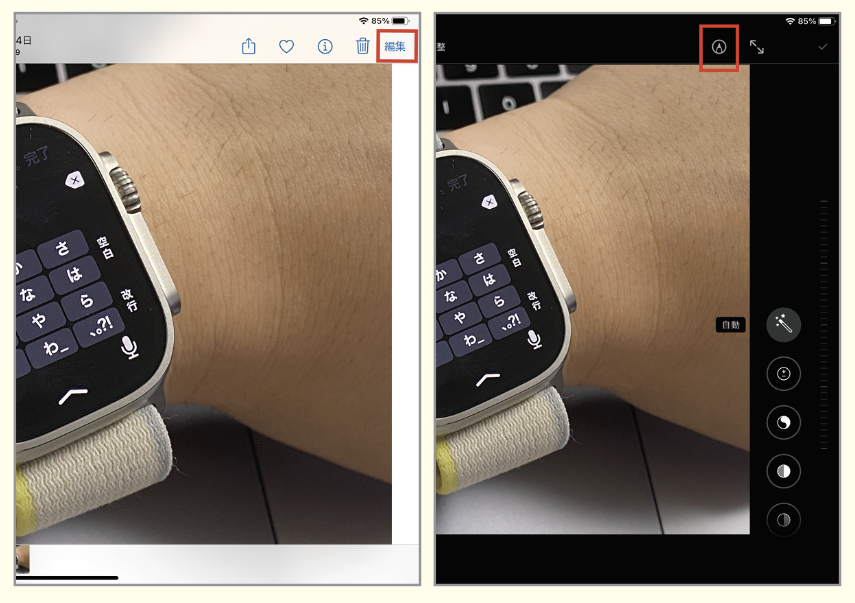
ツールパレットが表示されているのを確認して、Apple Pencilで画像に書き込みを行います。作業が終わったら忘れずに画面右上にある[完了]ボタンをタップして編集内容を保存しましょう。

「ファイル」アプリに保存されたPDFにマークアップ機能で文字を書き込む場合も、手順はおおむね同じです。PDFを選択したら右上に表示されるペンのアイコンをタップすることで、マークアップ画面が開きます。こちらも作業が終わったら画面左上にある[完了]ボタンをタップして保存を行いましょう。
「メール」アプリで受け取ったPDFは、保存せずにアプリ上で書き込み可能!
そして、メール添付で届いたPDFファイルについては、ファイルを保存せずにマークアップをして返信するという操作も実現できます。
その場合は、添付ファイルを長押しして、[マークアップして返信]を選択。
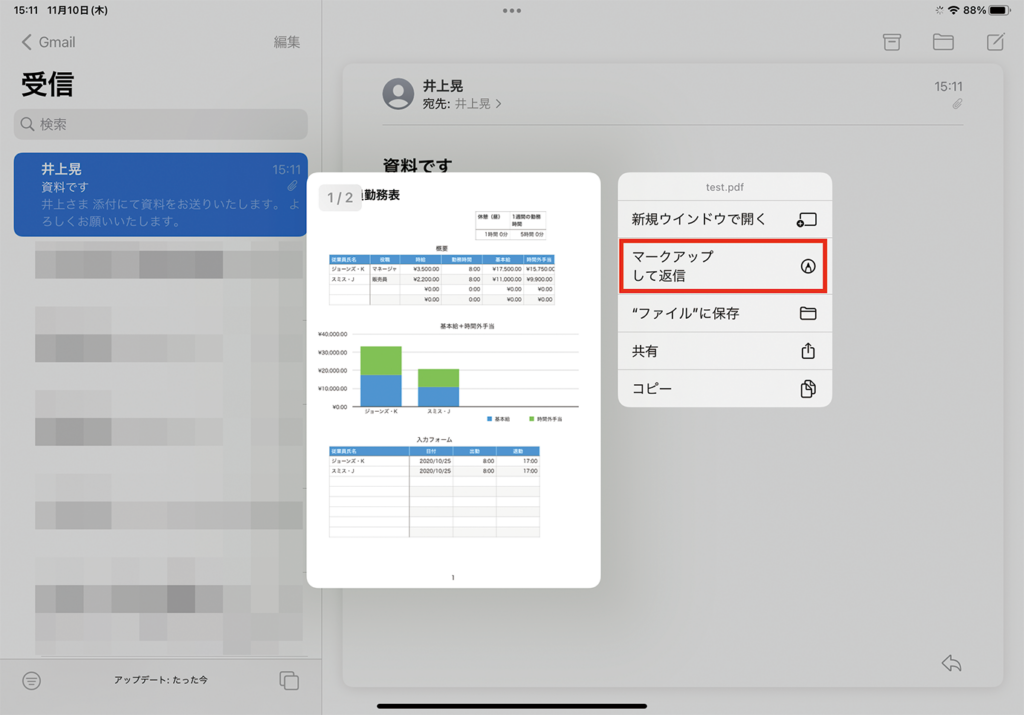
起動する画面で書き込みを行い[完了]をタップしたあと、書き込みを加えたファイルを添付した新規または返信メールを作成できます。
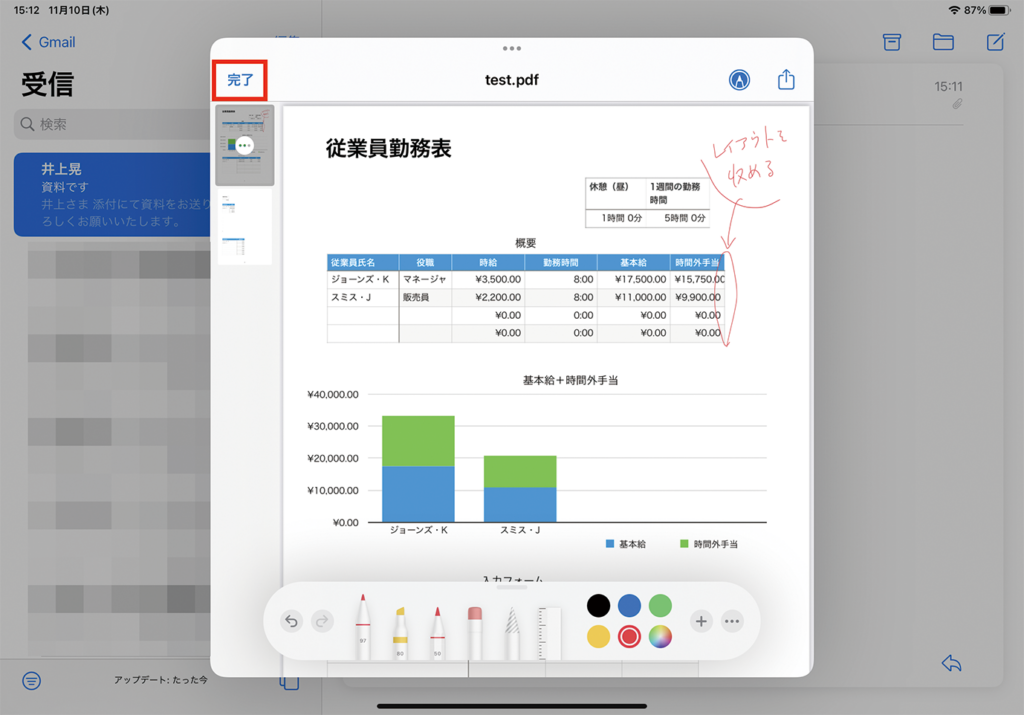
著者プロフィール

井上晃
スマートフォン・タブレット・スマートウォッチなど、最新ガジェットやITサービスについて取材。Webメディアや雑誌で、速報やレビュー、コラムなどを執筆している。新製品やサービスのレビュー、比較検証記事の執筆本数は年間100本以上。









