デジタル社会を生きる現代人にとって、ストレージ容量は「なんぼあったっていい」。とはいえ、容量や速度、そして“使いやすさ”は重要だ。なんぼあったっていいが、なんだっていいわけではない。その点「SanDisk Slim Dual Drive ポータブルSSD」は、容量も、速度も、使いやすさもピカイチだ。
ストレージを拡張する方法として、クラウドストレージも候補となる。しかし、その使用感はネットワーク環境に依存し、基本的にはランニングコストが発生するものが多い。その点、買い切りで使用でき、スペックも質もハイグレードなSanDisk Slim Dual Drive ポータブルSSDは素晴らしい選択肢だ。
本記事では、そんなSanDisk Slim Dual Drive ポータブルSSDの魅力を掘り下げていく。プロダクトとしての質の高さはもちろん、ソフトウェアの完成度も光る1台だ。
見て触って、上質さを感じるSanDisk Slim Dual Drive。転送速度も超頼れる
SanDisk Slim Dual Driveは、その名前のとおりスリムでデュアルなポータブルSSDだ。スティック型のメタルボディは、目で見てわかる上質さ。スベスベとした肌触りとほどよい重量は、高級感と安心感を生み出している。

コネクタはUSB-AとUSB-Cの2つを採用。クルッとコネクタ部分を回転させると、カチッとはまりスティック状になる。この“カチッと感”が気持ちよく、細かな作り込みがうかがい知れた。

もちろん、転送速度も素晴らしい。メーカーサイトによると、読み出しは最大1000MB/秒。書き込みは900MB/秒と高速だ。なお、M2搭載のMacBook Airで「Blackmagic Disk Speed Test」アプリを使って実測したところ、読み出しは872.6MB/秒。書き込みは826.0MB/秒だった。
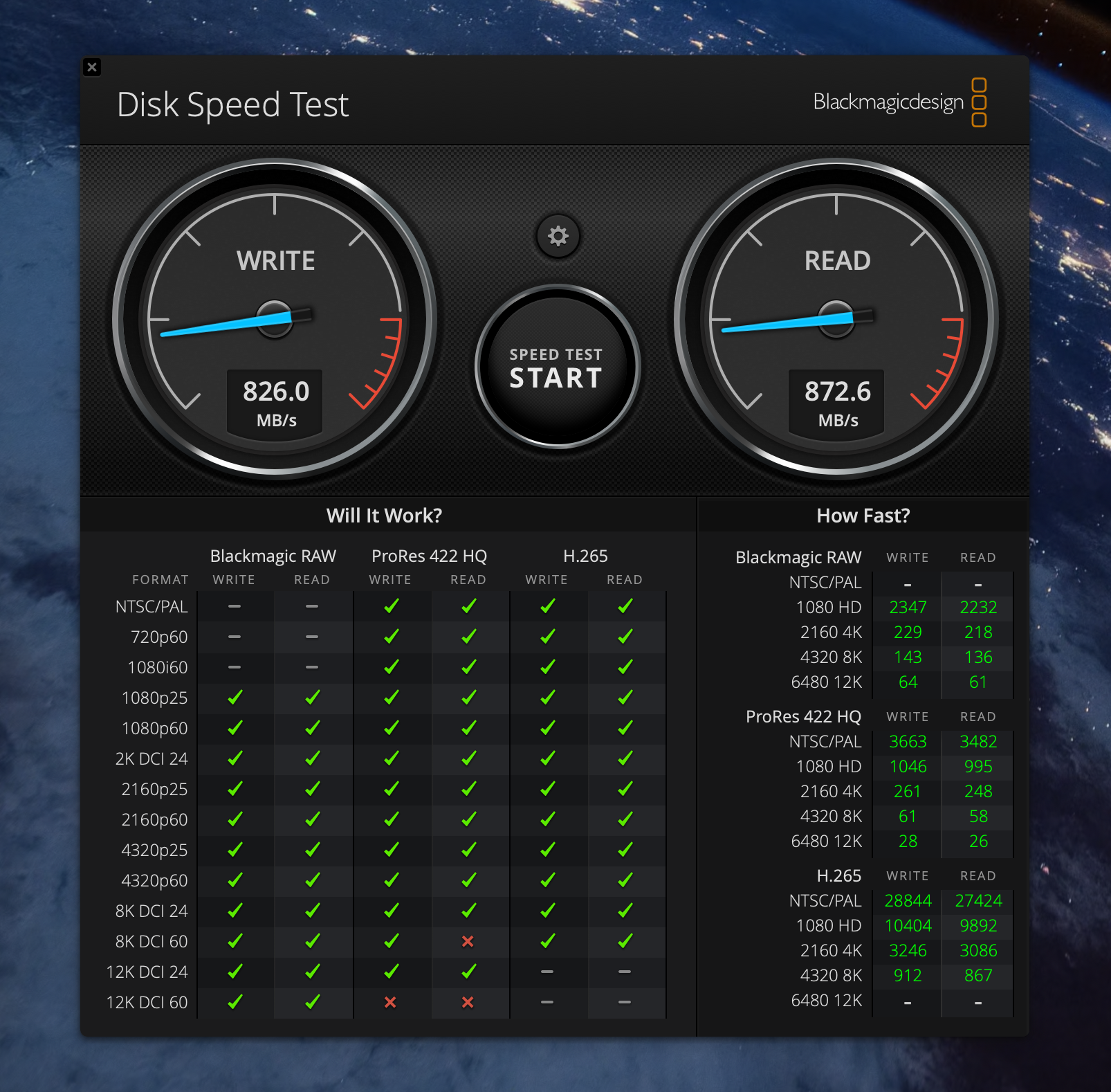
ストレージ容量は1TBと2TBをラインアップ。それぞれ1万8480円、3万800円で展開されている。いずれもサンディスク直販オンラインストア価格だ。
「SanDisk Memory Zone」アプリとの連係で真価を発揮! ただし、残念ながらiOSアプリは非対応
SanDisk Slim Dual Driveは、「SanDisk Memory Zone」アプリとの連係で真価を発揮する。なんと、接続時の自動バックアップ機能が利用できるのだ。アプリはSandiskのWebサイトからダウンロードしよう。提供されるのは、Mac、Windows、Android用だ。
なお、iOS向けにも「SanDisk Memory Zone」アプリは存在する。しかし、SanDisk Slim Dual Driveには非対応だ。iPhoneユーザとして、この点だけは本当に残念だ。iPhoneで使う場合、基本的に「ファイル」アプリからアクセスすることになる。
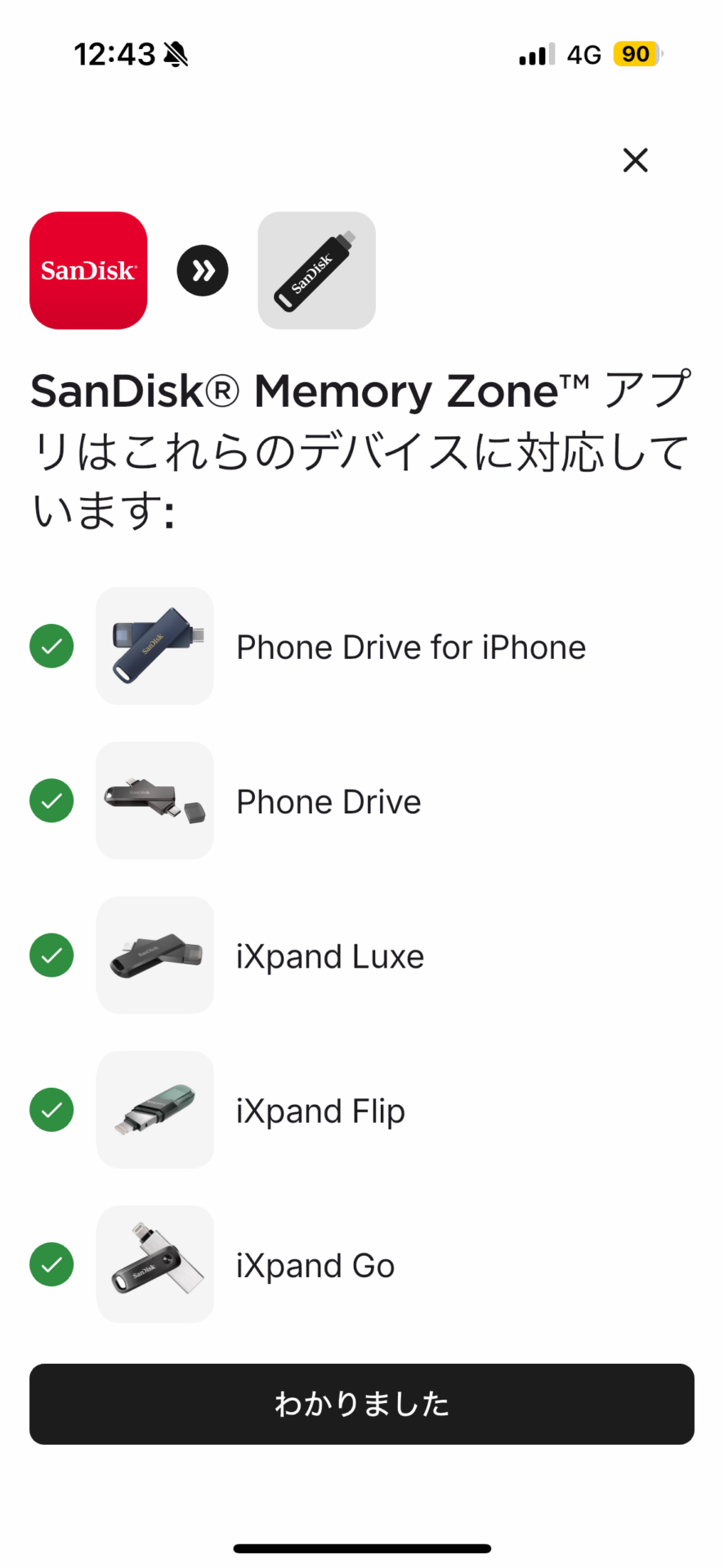
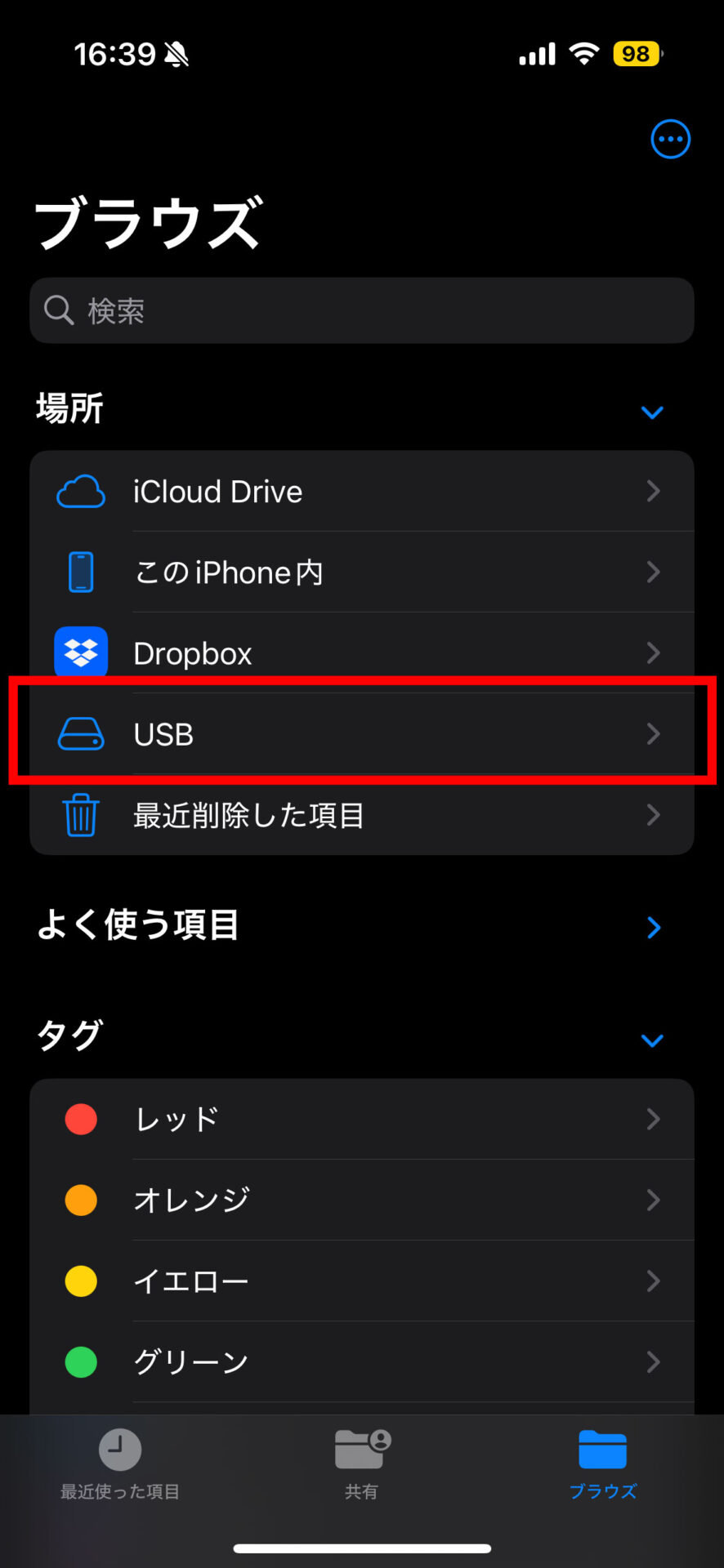
Mac版「SanDisk Memory Zone Desktop」の使い方
Mac版の「SanDisk Memory Zone Desktop」アプリを例に、その使い勝手を解説していこう。といっても難しいことは何もない。
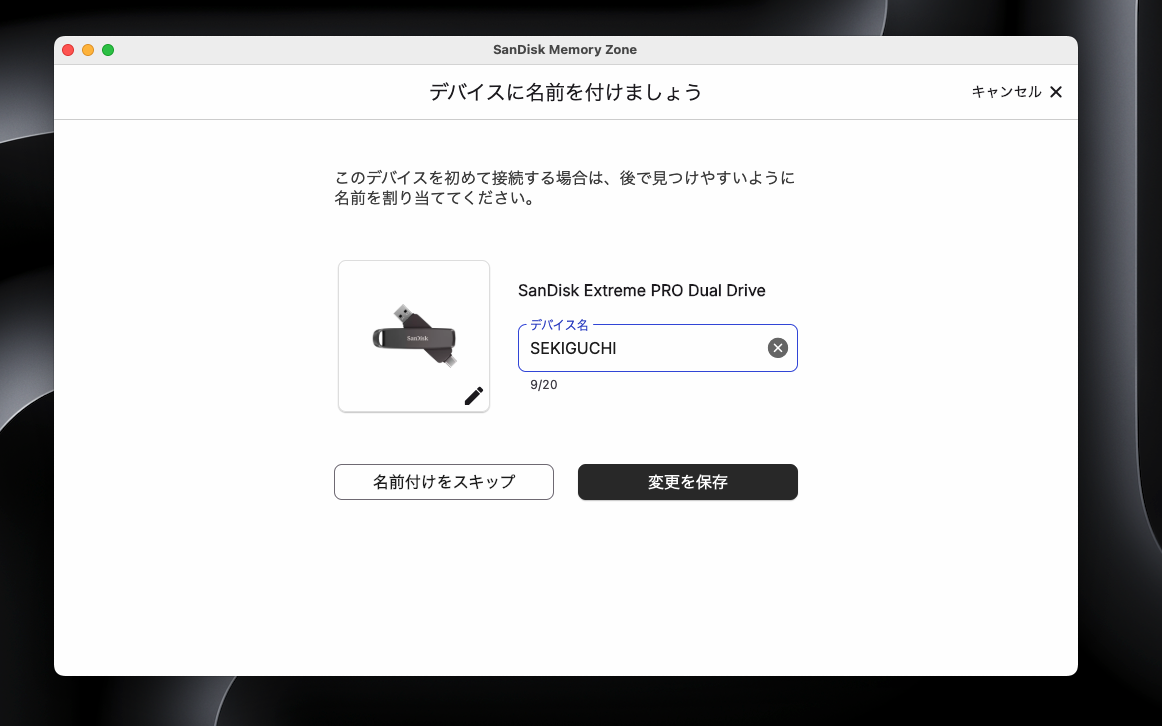
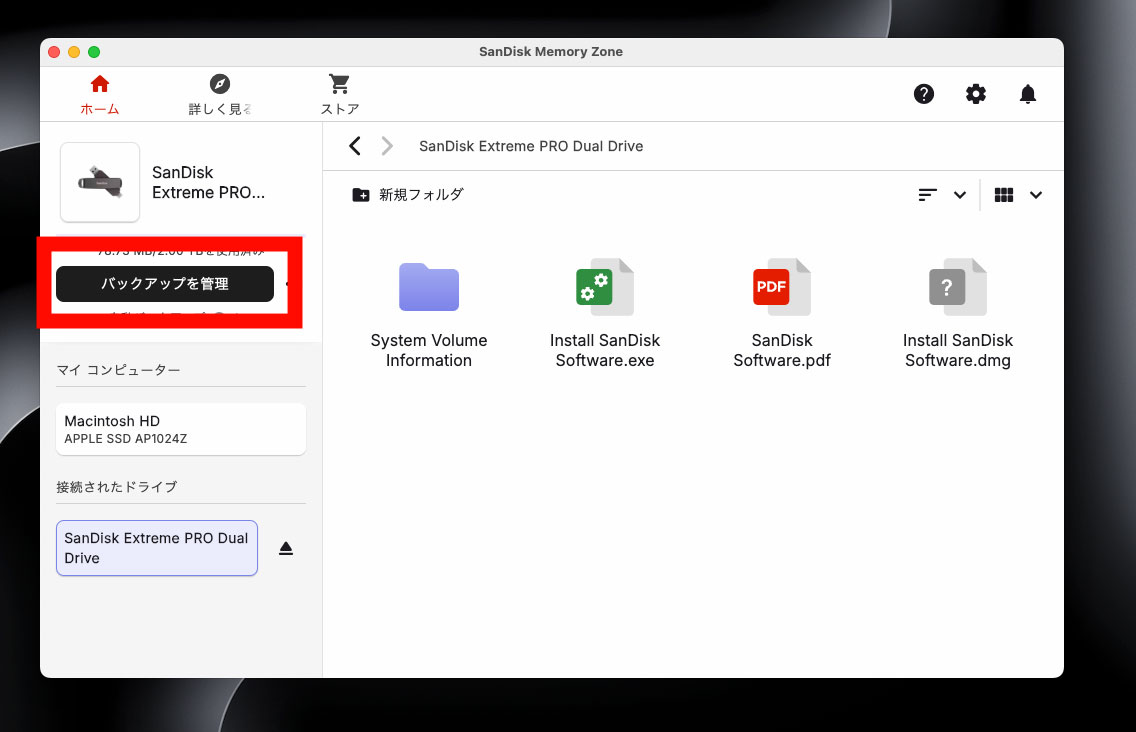
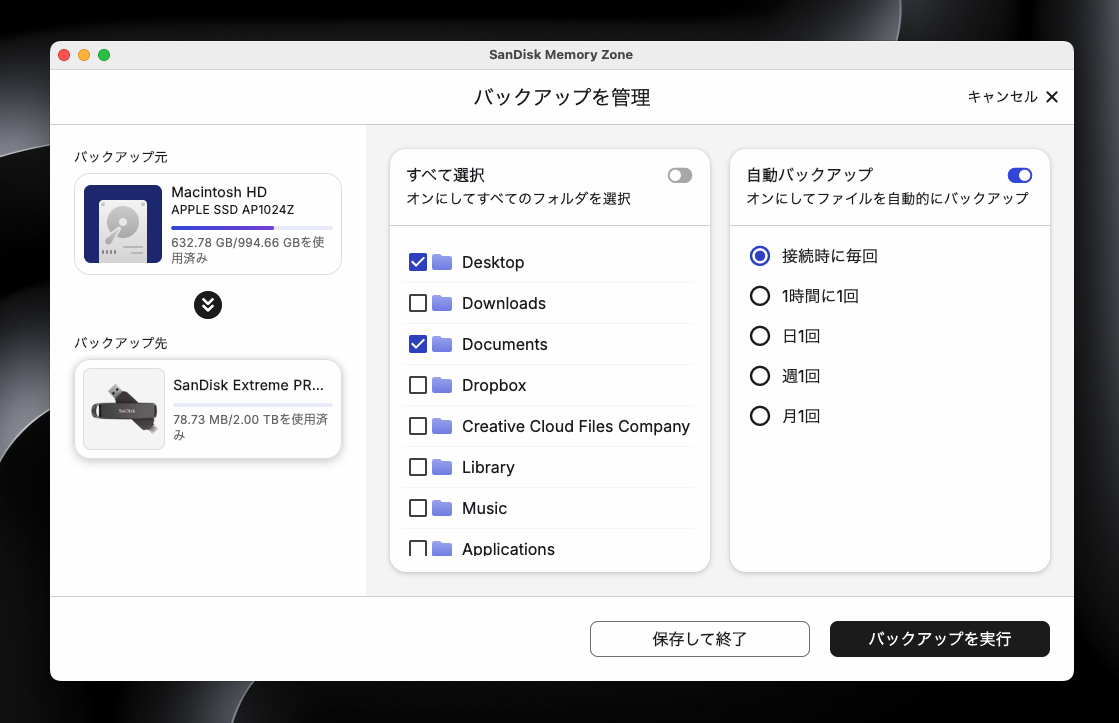
Mac、iPhone、Windows、Android。OSもデバイスも超えて活躍する
SanDisk Slim Dual Driveは、USB-AとUSB-Cの2つのコネクタを備えるマルチさも強みだ。Mac、iPhone、Windows PC、Androidスマホと、OSや製品ジャンルの垣根を超えて使用できる。所有するデバイスが多い人ほど恩恵は大きくなるはずだ。
注意したいのは、コネクタ部分の幅。MacBookなど、USB-Cポートが2つ並んだデバイスの場合、同時に使うデバイスによっては干渉する可能性がある。ただ筆者が試したところ、一般的なUSB-Cケーブルであれば問題なく同時利用できた。

だが何より、USBフラッシュメモリのような感覚で、これだけ高速で大容量なSSDを持ち運べるのは素晴らしい。しかも、デザイン性も質感もハイグレードときた。
SanDisk Slim Dual Driveは、ストレージがなんぼあっても足らない時代にカチッとハマる、あらゆるデジタルユーザにおすすめしたいポータブルSSDだった。
著者プロフィール
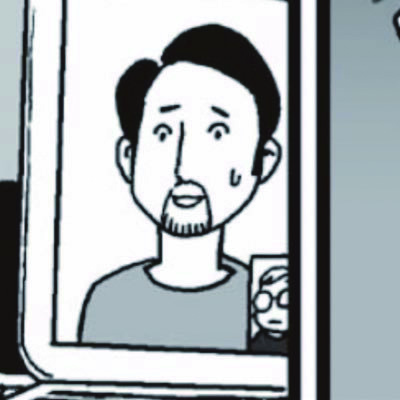
関口大起
『Mac Fan』副編集長。腕時計の卸売営業や電子コミック制作のお仕事を経て、雑誌編集の世界にやってきました。好きなApple Storeは丸の内。Xアカウント:@t_sekiguchi_






