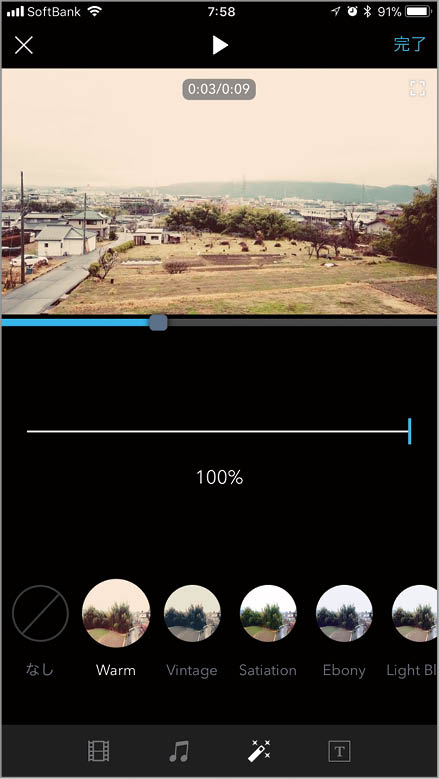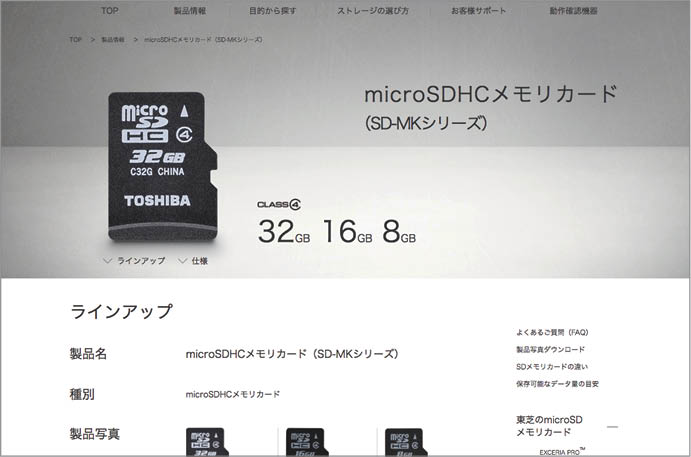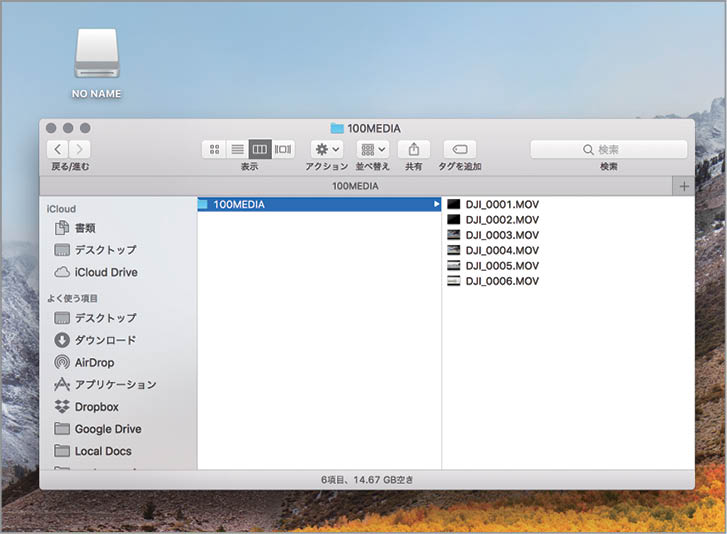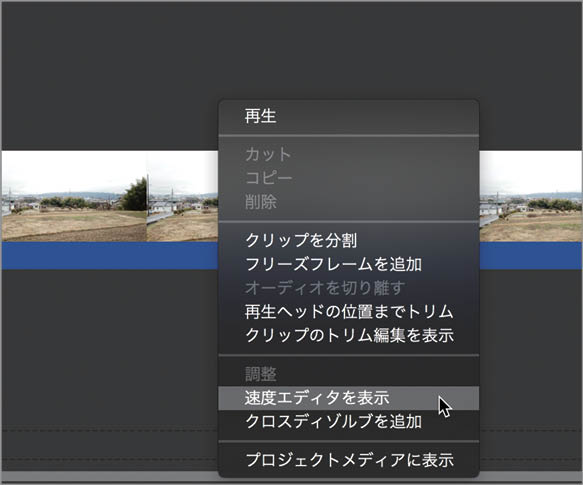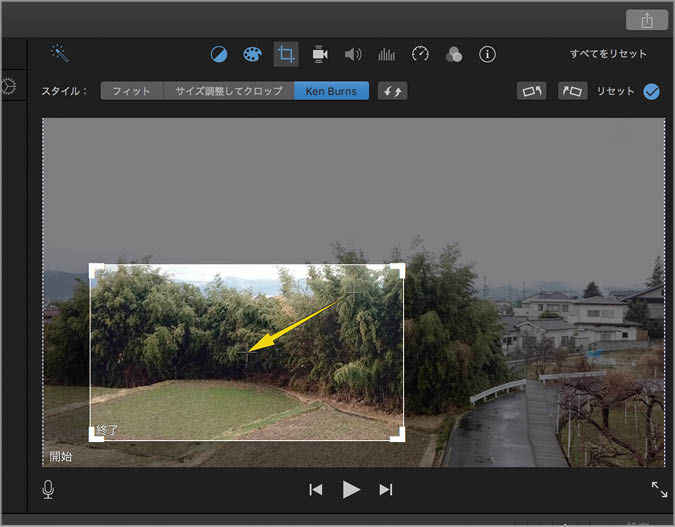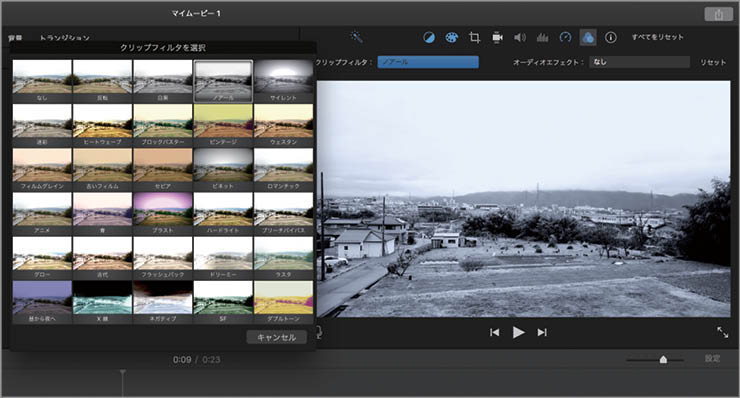iPhoneで編集して素早く共有
その場で編集&共有
ドローンで撮影した動画を編集するのに、必ずしもMacが必要だとは限りません。ドローンの多くは、対応するアプリを使って撮影した動画や画像を直接iPhoneに転送できます。iPhoneの「写真」アプリに読み込ませれば、写真アプリやiMovieなどを使って大まかな編集が可能です。動画の長さを調整したり、エフェクトをかけたりといったことが、撮影したその場でできるのです。
また、DJIのドローン専用の「DJI GO 4」というアプリは、ドローンの管理・コントロールや動画の転送だけでなく、動画編集機能も備えています。この機能を使って、動画のトリミング、複数のクリップのつなぎあわせ、BGMの適用なども可能です。素早く動画を編集するだけでなく、本格的な作品づくりも可能になるというわけです。
DJI GO 4で編集した動画は、写真アプリに書き出して保存するだけでなく、アプリからダイレクトにSNSに投稿することができます。もちろん、iPhone純正の写真アプリやiMovieからSNSに投稿することも可能ですが、ドローン動画は冗長になりがちなので、なるべくコンパクトな長さに収めるよう注意しましょう。
「DJI GO 4」を使った動画編集
(1) DJI GO 4には編集機能があり、トリミングやクリップのつなぎあわせ、速度の調整や色調補正などができます。
(2) また、あらかじめ用意されているエフェクトを選べば、動画の印象を簡単にコントロールできます。
(3)さらにオートエディットモードも備えており、アプリ側でシーンを自動的につなぎあわせ、BGMまで適用してコンパクトな動画を作成してくれます。
(4)編集した動画は、アプリから直接SNSに投稿できるほか、[共有]ボタンでiPhone内に保存することも可能です。
Macでじっくり仕上げる
まずはMacに読み込み
編集の準備段階として、まずはドローンで撮影した動画をMacに読み込ませる必要があります。ドローンによっては、本体とMacとをUSBケーブルなどでつないで直接読み込ませる方法が用意されていますが、もっとも一般的なのはメモリカードを読み込む方法。ドローンの多くは記録メディアとしてマイクロSDカードを採用しており、それをドローン側に装着することで映像を記録します。
なお、Macで動画の編集を行うには、Mac上で扱えるファイル形式になっている必要があります。MP4やMOVといった形式で記録されていれば問題ありませんが、製品によってはAVI形式で記録されることもあります。この場合、iMovieなどにファイルを読み込ませる前に、ほかのソフトでファイル形式を変換します。AVI形式の動画を変換できるソフトはいくつかありますが、「エニービデオコンバータ(Any Video Converter)」というソフトなら無料で動画形式を変換できます。
ドローンが活きる魅せ方を
iMovieを起動し素材となる動画を登録したら、いよいよ編集のスタートです。iMovieではさまざまな編集機能が利用でき、それらをうまく活用することで素材の魅力を高めたり、撮影時の失敗をフォローすることができます。
たとえばドローン映像では、クリップの再生速度を意図的に速くしたり遅くしたりすることで、印象を高めるのがテクニックの1つ。波や川の流れをあえてスローに見せることで、情感溢れるシーンを演出できます。
また、自動露出で撮影していた映像を、あとで意図的に暗くしたり明るくしたいといったときや、複数のクリップの色味を統一させたいといった細かな調整も可能です。動画共有サイトなどにあるほかのドローン映像を参考にしながら、より魅力的な編集テクニックを磨いていきましょう。
撮影動画の読み込みと変換
(1) 多くのドローンは、記録メディアにmicroSDカードを採用しています。変換アダプタを用意しておくといいでしょう。
(2)あとの操作は一般的なデジカメとそれほど変わりません。Mac上では外付けストレージとして認識されるはずなので、そこからファイルをコピーするだけです。
(3)「Any Video Converter」は、AVI形式の動画をMOV形式などに変換できるソフトです。フリー版でも変換ができますが、有料版ならより高速な変換が可能になります。【URL】 http://jp.any-video-converter.com/any-video-converter-free-for-mac.php