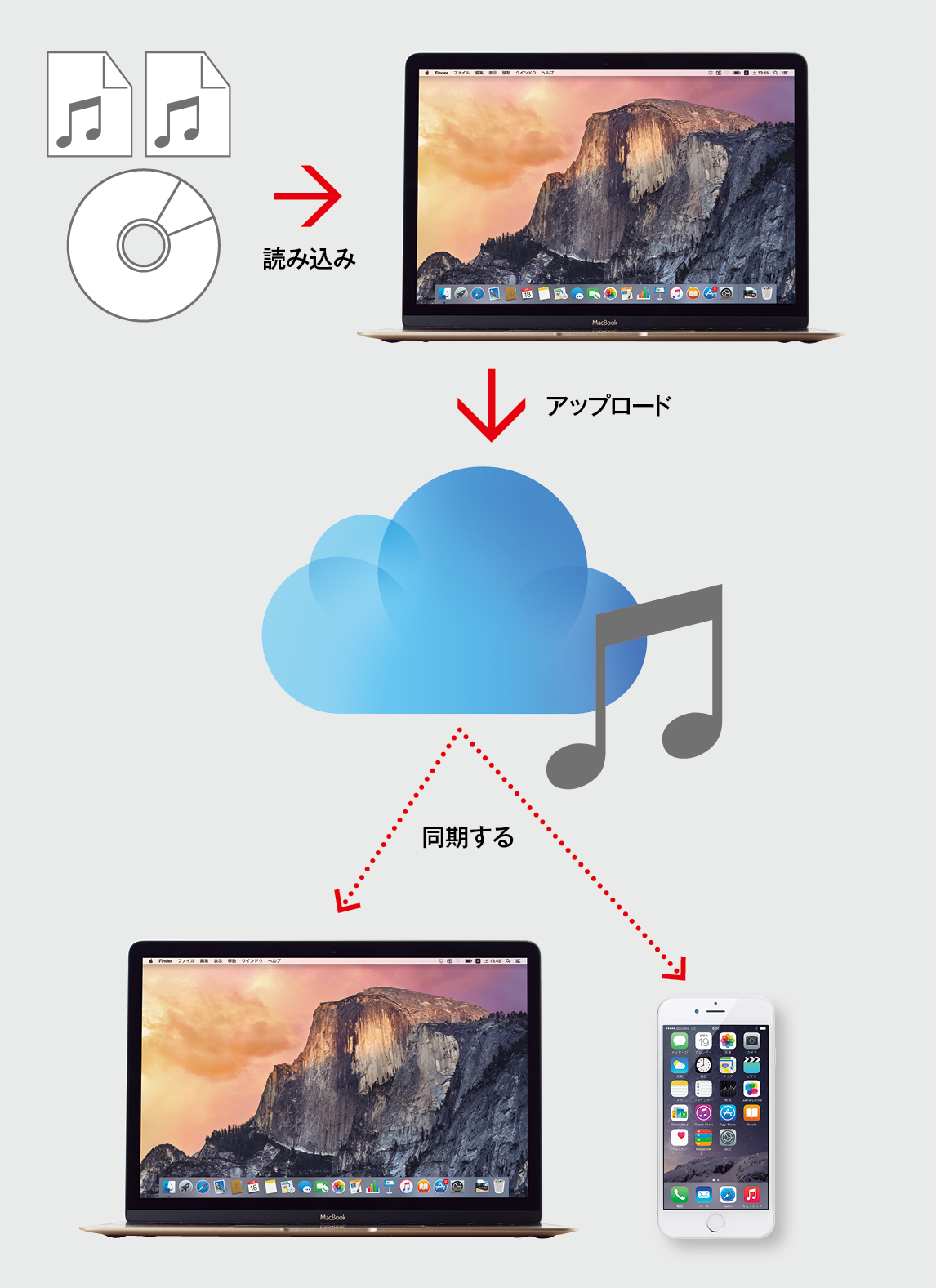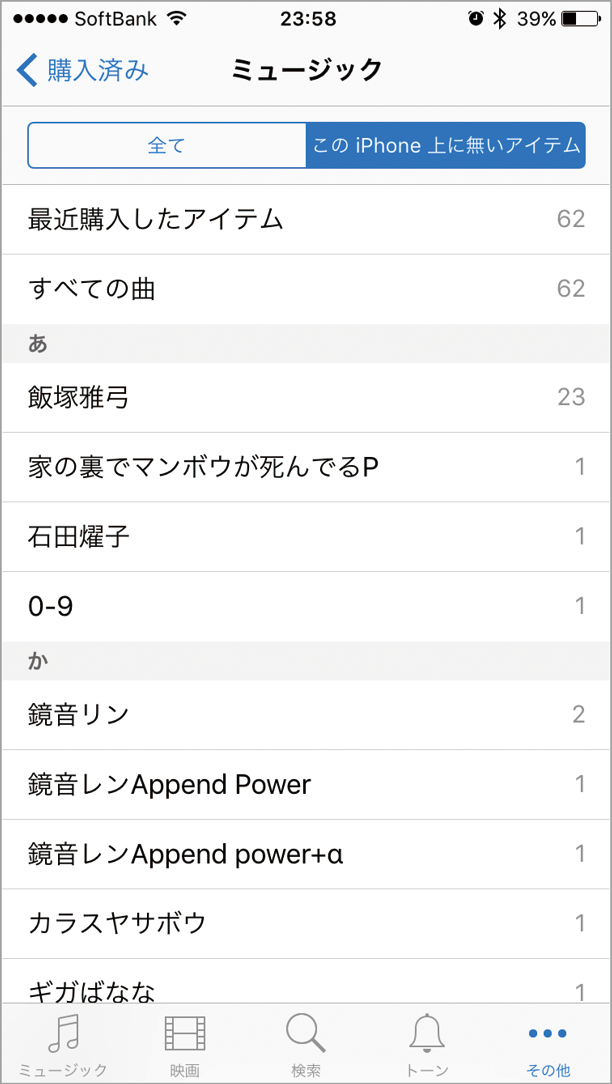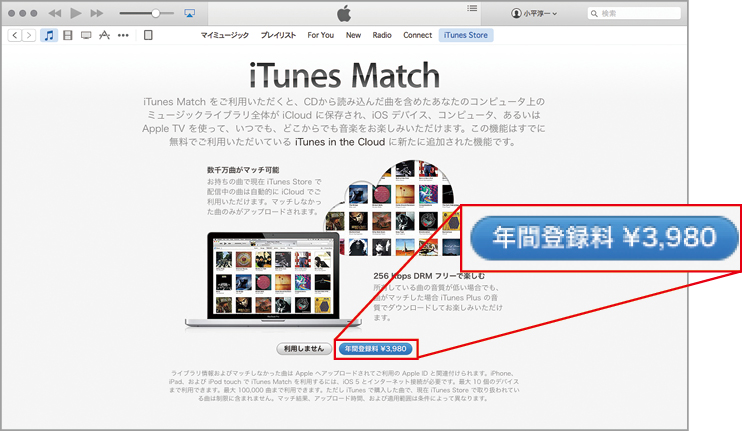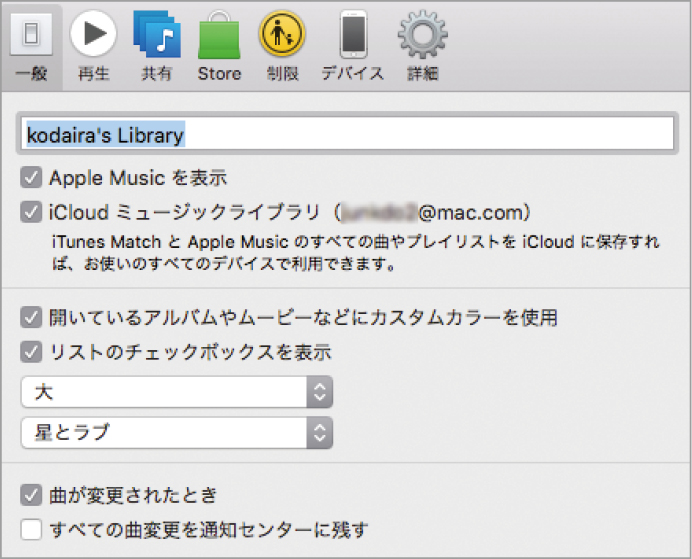音楽とクラウドの距離感
かつて日本は、音楽のクラウド利用に慎重な姿勢をとっていました。著作権法で保護された私的複製の解釈が時代に追いついておらず、クラウドを利用した音楽サービスが違法とみなされる危険があったからです。そのため、当時はiTunesストアで買った曲もケーブルで転送しなければほかのデバイスで聞けませんでした。購入したアプリはどのデバイスでもダウンロードできるのに、音楽はそれができない…。ユーザにとって歯がゆい状態が続いていました。
しかし2012年、アップルはすでに米国で始めていたiTunesイン・ザ・クラウドをついに日本でも開始。iTunesストアで購入した曲がどのデバイスでもダウンロードできるようなりました。
この前例を築き上げたアップルは、2014年にiTunesマッチというサービスを日本で始め、音楽のクラウド利用を推し進めました。CDからリッピングした曲も含めてライブラリをクラウド化し、すべてのデバイスで聴けるようにしたのです。そして2015年には、音楽聴き放題サービス「アップルミュージック」もスタート。もはや楽曲データが自分のものかを意識することなく、音楽を自由に楽しめるようになりました。
これらのサービスの鍵となるのがアイクラウドです。アイクラウドを理解することは、音楽を楽しむことにもつながっているのです。
iCloudを利用した3つの音楽サービス
980円/月の音楽革命【アップルミュージック】
月々980円で聴き放題
アップルミュージックは、個人メンバーシップなら月々980円。さらに最大6人まで利用できるファミリーメンバーシップも月々1480円で用意されています。
最大10台で利用可能
アップルミュージックに限らず、iTunesに使っているアイクラウドアカウントは10台までのマシンに関連づけることができます(ただし、コンピュータは5台まで)。
ライブラリをクラウド同期
アップルミュージックに加入すると、全ライブラリをクラウドにアップロードできる「アイクラウド・ミュージックライブラリ」を利用できます(使用しない選択も可能)。詳しくは64ページを参照ください。
音楽をすべてクラウドに【iTunesマッチ】
高音質データに差し替えてくれる
ライブラリ内の楽曲はCDからリッピングしたものも含めてiTunesストアのデータベースと照合し、もしiTunesストアに同じものがあったときは256kbpsの高音質データへと差し替えてくれます。
年間3980円で利用可能
3980円/年を支払ってiTunesマッチに加入すると、楽曲のすべてがクラウドにアップロードされます。契約中に新しくCDをリッピングしたときも即座にアップロードされ、ユーザがそのタイミングを意識する必要はまったくありません。
買った曲をいつでも聴ける【iTunesイン・ザ・クラウド】
再ダウンロードも可能
Macのほうも、[iTunes Store]タブから[購入済み]という項目を辿ると、以前購入した曲がリストアップされます。Mac内から消してしまった項目も再ダウンロードできます。
買った音楽をすべてのデバイスで
iTunesやiOSデバイスの「iTunes Store」アプリには「購入済み」という項目があり、Macで購入した曲をダウンロードできます。
iCloudミュージックライブラリを使いこなす
「アイクラウド・ミュージックライブラリ」とは、自分のiTunesライブラリを丸ごとアイクラウドに置いて管理するサービスです。iTunesストアで購入した楽曲だけでなく自分でCDからリッピングした曲もクラウドに置くことで、わざわざMacからほかのデバイスに曲の転送をすることなく、自分が持っているすべてのデバイスですべての楽曲を聞けるようになります。
しかも、CDからリッピングした曲の中にiTunesストアで販売されているものがあったときは、高音質な256kbpsのAACファイルへと自動で差し替えてくれます。
このアイクラウド・ミュージックライブラリを使用するには、アップルミュージックかiTunesマッチのどちらかに加入している必要があります。どちらも有料のサービスですが、アップロードできる曲の上限はなんと10万曲と、ほとんど制限を気にすることなくライブラリをクラウドで管理できるのは大きな魅力です。
iCloudミュージックライブラリの特徴
iTunes内の全楽曲をクラウドにアップロードできる
ただし、サイズが200MBを超える曲、再生時間が2時間を超える曲はアップロードできません。また、AIFF、ALAC、WAVのファイルは、自動的にAACにトランスコードされます。
iTunesストアにある曲は高音質に置き換え
アップロードした曲がiTunesストアでも配信されており、なおかつその曲が256kbps以下のビットレートだった場合、自動的にストアの曲データに置き換わります。
上限は10万曲
iTunesマッチ、アップルミュージックともに、アップロードした楽曲はアイクラウドの容量には加算されません。
[ 導入方法 ]iTunes Matchの場合
(1)iTunesでiTunesストアを表示し、右側のメニューから[iTunes Match]を選びます。
(2)中央にある[年間登録料 ¥3,980]をクリックして契約に進みます。
(3)登録にはパスワードが必要です。パスワードを入力して[登録する]を押した瞬間に決済が行われます。
(4)ライブラリの照合が行われます。ウインドウ右上に進行状況が表示されますが、気にせず気長に待ちましょう。
(5)環境設定の[詳細]を見ると[iCloudミュージックライブラリ]にチェックが入っているのが確認できるはずです。
(6)楽曲の情報パネルで[ファイル]タブを開くと、[iCloudの状況]で、iTunesストアとマッチしたかどうかがわかります。
[ 導入方法 ]Apple Musicの場合
(1)iTunesを開いて[For You]タブを選ぶと、無料のトライアルメンバーシップのボタンがあるのでクリックします。
(2)「個人」か「ファミリー」を選択しましょう。家族も一緒にアップルミュージックを楽しみたいなら、ファミリーがお得です。
(3)利用規約を読んで[登録]ボタンを押すと決済されます。なお、トライアルであっても登録にはクレジットカード情報または980円以上のチャージが必要になります。
(4)お気に入りの音楽ジャンルを聞かれます。いくつかタップで選んでいきましょう。
(5)次にお気に入りのアーティストを聞かれます。アップルミュージックは使い続けると好みがブラッシュアップされていくので、最初はあまり神経質にならず、気軽に選ぶのがいいでしょう。
(6)登録と初期設定が完了しました。あとは存分に音楽を楽しみましょう。
アップルミュージックのDRMにご用心
アイクラウド・ミュージックライブラリは、アップルミュージックとiTunesマッチのどちらでも利用できますが、実はDRMの扱いに違いがあります。アップロードされたファイルは、iTunesマッチではDRMフリーになっていますが、アップルミュージックのほうではDRMがかかります。
この差は、サービスを解約したときにちょっとした問題になります。iTunesマッチのほうは、自分の使っているどのデバイスでもDRMフリーの高音質ファイルをダウンロードでき、デバイスにダウンロードさえしてあれば解約後もそのまま聞くことができます。しかしアップルミュージックの場合、ファイルにDRMがかかっていますので、クラウドからダウンロードしたデバイスでは再生できなくなります。もちろん、アップロードしたMac内にある元のファイルにまでDRMがかかることはありませんのでご安心を。ただし、クラウドにあるからといって元のMacからファイルを消してしまうと、アップルミュージックの場合、DRMのかかったデータだけになってしまいます。「元の音楽ファイルをそのままバックアップするわけではない」ということを覚えておきましょう。
iTunesマッチとアップルミュージックのDRMの違い。なお、この両方を契約している場合はDRMフリーになります。
AppleMusicで新しい出会いを
定額で聴き放題のアップルミュージックでは、さまざまな音楽と気軽に触れ合うことができます。元から好きだったアーティストの楽曲を購入しなくても聴けるというのもメリットの1つですが、このサービスの魅力はそれだけにとどまりません。むしろ、今まで聴いたことがなかったアーティストや、テレビで耳にしただけの曲を聴いて、新たなお気に入りに出会えること。つまりユーザのミュージックライフを拡張してくれるのが、アップルミュージックの最大の醍醐味だといえます。
読者の中には、そこまで音楽に興味がないという人や、別に音楽のジャンルを広げたいと思わないという人もいるでしょう。しかしそんな人も、ぜひアップルミュージックを使ってみてください。初めて使う方は3カ月間の無料トライアル期間があるので試しやすいはず。ユーザの音楽体験向上のために作られた数々の機能を使って新たな音楽を聴けば、聴き放題の魅力にきっと気づいていくことでしょう。
Apple Musicの4つの機能
For You
サービス加入時に選んだお気に入りのジャンルやアーティストの情報を元に、ユーザにオススメの曲・プレイリストを提案してくれる機能です(お気に入りのジャンルやアーティストはいつでも変更可能です)。また、聞いている曲に[♥]をつけることで提案内容がチューニングされていきます。表示される内容は不定期で更新されます。
好みに応じて提案
For Youのメイン画面は自分の好みに合わせて表示される項目が変わります。再生ボタンを押せばその曲、プレイリストが即座に再生され、再生ボタン以外のエリアをクリックするとプレイリストに含まれる曲などを確認できます。
自分のお気に入りを変更する
お気に入りの音楽ジャンルやアーティストはいつでも変更できます。メニューバーにあるシルエットのアイコンをクリックして、[好きなアーティストを選択]を選びましょう。サービス登録時に出てきた選択画面が現れます。
自分のライブラリに追加
プレイリストの[+]ボタンを押したり、各楽曲のサブメニューから[マイミュージックに追加]を選ぶことで、自分のライブラリに登録できます。「For You」画面から項目が消えてしまっても、ライブラリに入れておけば簡単に楽曲を選ぶことができます。
好みでない提案を知ってもらう
楽曲・プレイリスト名の横にある[…]を押すとサブメニューが現れます。ここで、[これは好みではない]を選べば、その楽曲やプレイリストが表示されなくなります。好みをこまめに伝えることで、提案の精度もどんどん上がっていきます。
Connect
好きなアーティストの最新情報をキャッチできる仕組みが、このコネクトです。アーティスト側は、スナップ写真や書きかけの歌詞など好きなものをファンと共有できます。とはいえ、現在積極的に情報発信をしているアーティストはごく限られています。アーティストのほかにも、アップルミュージックのスタッフが音楽ジャンルごとに情報を発信しています。
アーティストをフォロー
アーティストのフォローは、アップルミュージックの中の各アーティストのページにある[フォロー]ボタンで行います。また、メニューバー上部にあるシルエットのアイコンから、自分がフォローしているアーティストの一覧を見ることもできます。
New
新しくアップルミュージックに追加された曲が表示されます。最新リリースの曲はもちろん、懐かしの曲が突然追加されることもあるので、たまに覗いてみるといいでしょう。また、スタッフおすすめの「Apple Editorプレイリスト」や、シチュエーションごとにピッタリな曲を集めた「アクティビティ・プレイリスト」もチェックできます。
ジャンルごとに探せる
ジャンルごとに新しい楽曲を探せます。新着ミュージックのほか、各カテゴリのトップソングやトップアルバムも表示されるので、趣味の幅を広げるのに役立ちます。
スタッフおすすめのプレイリスト
「New」画面にある[Apple Editorプレイリスト]や[アクティビティ・プレイリスト]をクリックすると、アップルミュージックスタッフがセレクトしたプレイリストを選ぶことができます。
アーティストのほかのアルバムも
楽曲を選ぶと、右サイドにアーティストのほかのアルバムなども表示されます。気に入ったアーティストはほかの楽曲も聴いてみるといいでしょう。
ミュージックビデオもチェック
「New」画面からはミュージックビデオもチェックできます。演出の凝ったミュージックビデオは見ていて楽しいものです。楽曲と違って、エアプレイでアップルTVに出力できないのが残念なところ。
Radio
アップルミュージックの中にあるラジオステーションです。中でも看板は、英国出身の超人気DJゼイン・ロウ氏をはじめ、圧巻のトップDJたちがオンエアする「Beats 1」。ほかにも、洋楽やJ-Popなどジャンルごとのラジオステーションが用意されているほか、自分が選んだ曲からラジオステーションを作成し、似た曲をミックス再生することもできます。
豪華DJによるラジオ「Beats 1」
「洋楽もOK!新しい音楽に出会いたい」という人にオススメなのがBeats 1。豪華DJが日々音楽を紹介してくれます。24時間フルタイムで、さまざまな番組が代わる代わるリアルタイム配信されています。
ジャンルごとのラジオステーション
好きなジャンルの音楽をかけっぱなしにできる、ジャンルごとのラジオステーションも用意されています。操作せずに延々とかけられるので作業BGMとして最適です。
楽曲からステーションを作成
1つの楽曲からステーションを作成して、似た曲をかけることもできます。選ぶ曲は、アップルミュージックからでも、自分のライブラリの中からでもOKです。一度作成したステーションは[Radio]画面からいつでも選べます。
ステーションをチューニング
楽曲から作成したステーションは、好みを教えていくことでチューニングされていきます。再生中の曲情報が表示されているエリアのサブメニューを開いて[これと似た曲を再生]または[この曲を今後再生しない]を選んでいきましょう。