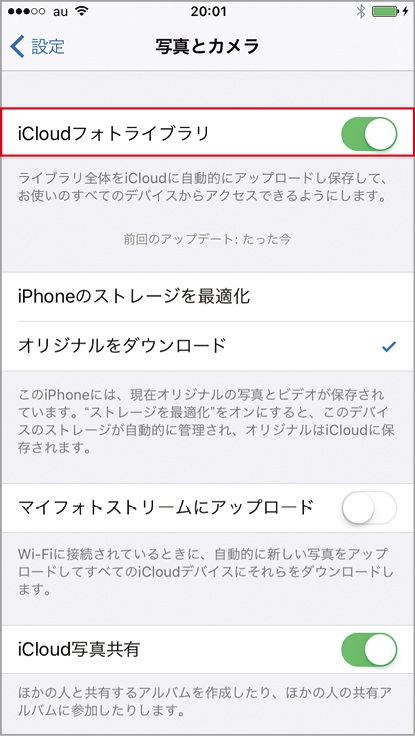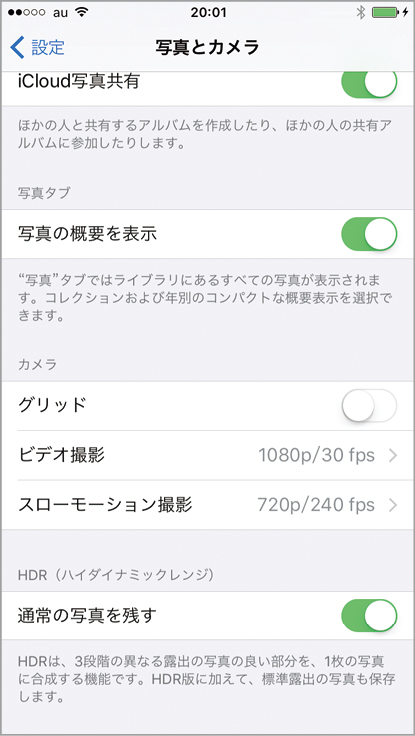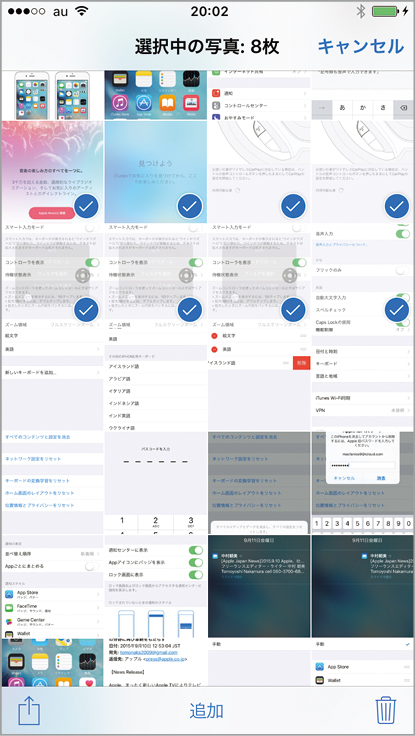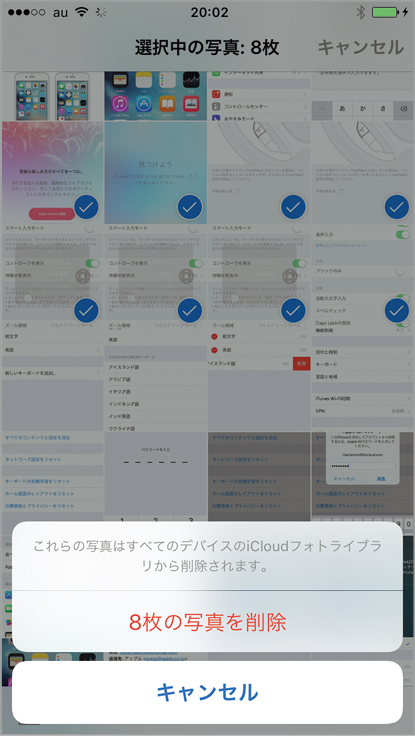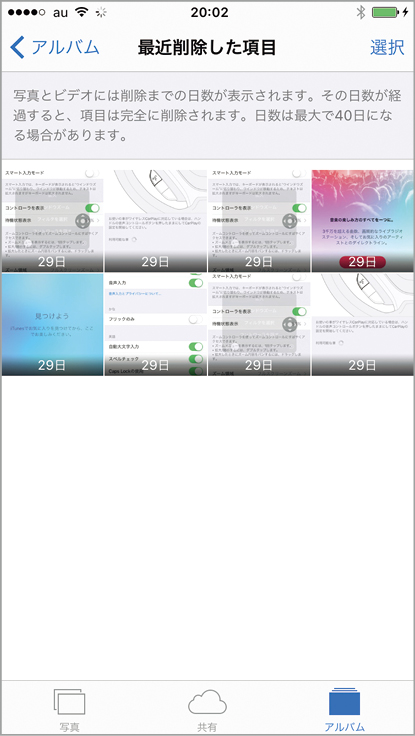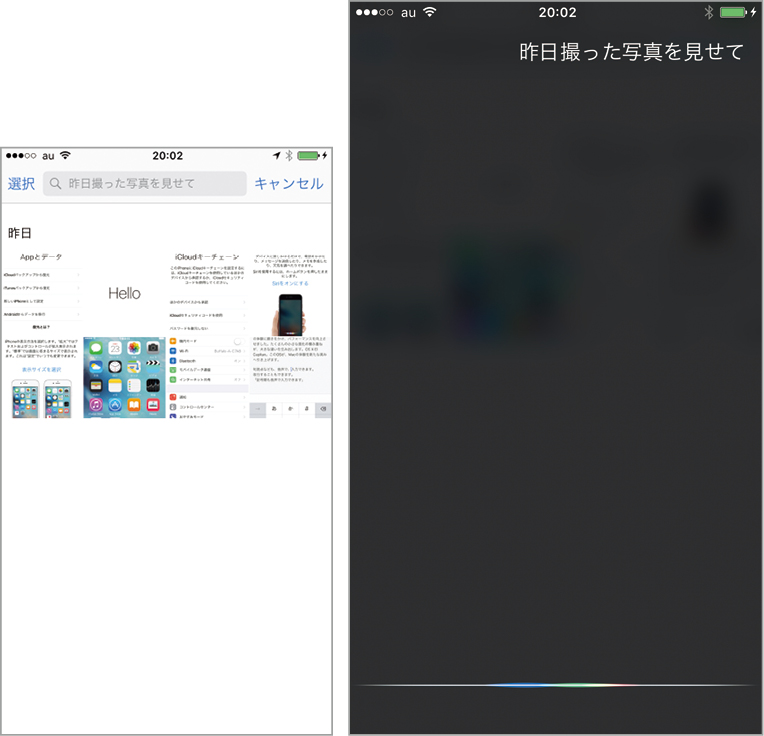iOS 9の「写真」アプリでは、内蔵カメラで撮影した写真をアイクラウドにアップロードしてほかのデバイスで共有するアイクラウド・フォトライブラリが使える。フル解像度データはクラウドに保存され、iPhoneのストレージには最適化されたデータだけが残るように設定すれば、ストレージ容量の節約になる。もちろん、オリジナルを残す設定も可能だ。
また、フォトライブラリを整理するのがiOS 9では少しラクになった。これまでは、削除したい写真のサムネイルを一つ一つタップしてチェックマークを付けて削除していたが、サムネイルをスワイプしていくとまとめて選択することが可能になった。大量の不要な写真を簡単に削除してストレージを節約できる。
iCloudフォトライブラリの設定
(1)iCloudフォトライブラリ
「設定」アプリの[写真とカメラ]を選ぶとこの画面になる。[iCloudフォトライブラリ]をオンにすると写真の解像度が選べる。
(2)カメラの設定
スクロールするとビデオ撮影のフォーマットなども選べる。iPhone 6sシリーズは4Kにも対応するが、容量が非常に大きいので注意。
写真ライブラリの整理
(1)削除する写真を選択
「写真」アプリでフォトライブラリを表示し、右上の[編集]をタップすると、スワイプで写真の一括選択が可能となる。
(2)ゴミ箱をタップ
ゴミ箱のマークをタップすると選んだ写真を削除することができる。?の[追加]をタップするとアルバムを作成または追加できる。
(3)削除した項目
[アルバム]→[削除した項目]を開くと写真を復活させたり即時データ消去することもできる(最大で40日後に自動消去)。