7つのステップで速度を取り戻せ
Macの高速化にはさまざまなアプローチがあります。ここでは普段から行える簡単なメンテナンスに始まり、ツールを用いた不具合解消、ストレージの重荷となるデータの削除、macOS自体の再インストール、そして環境を白紙に戻す大技まで、段階的にMacの性能を極限まで引き出すための手順を解説していきます。これらを行えば現在使っているMacのパフォーマンスを最大限発揮できますし、さらに新しいMacへ乗り換える際にもスムースに移行できるというメリットもあります。
鉄板高速技 STEP 1
メンテナンススクリプトを実行せよ
macOSにはログファイルから古い情報を消去したり、特定の一時的なアイテムを削除するためのメンテナンス用タスクが用意されています。毎日、毎週、毎月ごとに自動で行われ、特にユーザが意識する必要はありません。ただし、何らかの原因でうまくメンテナンスタスクが実行されないこともあります。そんなときは、ターミナルから「sudo periodic daily weekly monthly」というスクリプトを入力することで手動でも実行できます。最近なんだかMacの動作が遅くなったと感じたら、高速化の第一歩として、このメンテナンススクリプトを実行してみましょう。
「ターミナル」を起動すると[Mac名:~ ユーザ名$]が表示されて入力待ちの状態になるので、「sudo periodic daily weekly monthly」と入力して[Return]キーを押しましょう。[Password]と表示されたらユーザアカウントのパスワードを入力して[Return]キーを押せばメンテナンススクリプトが実行されます。再び[Mac名:~ ユーザ名$]が表示されたらターミナルを終了します。
鉄板高速技 STEP 2
セーフブートで起動せよ
Macの起動時に[shift]キーを押したままにすると、システムに必要最小限の機能拡張だけを読み込んで起動する「セーフブート(セーフモード)」という状態になります。本来はMacが起動しないときに試す手段ですが、セーフブートには起動ディスクを検証して必要に応じてディレクトリの問題の修復を試みたり、フォントキャッシュやカーネルキャッシュ、その他のシステムキャッシュファイルを削除するという機能もあります。起動ディスクの問題やキャッシュファイルが原因でMacの動作が遅くなるケースでは、このセーフブートで改善できる場合もあるのです。
(1)Macの電源をオンした直後、もしくは再起動した直後に[shift]キーを押したままにします。ログインウインドウが表示されたら[shift]キーを放しましょう。起動ディスクをFileVaultで暗号化している環境では、ログインが2回必要になることがあります。
(2)セーフブートで起動したかどうかは、アップルメニューから[このMacについて]を選んで[システムレポート]ボタンをクリック。開いたシステム情報の画面でサイドバーから[ソフトウェア]を選ぶと[起動モード]で確認できます。
鉄板高速技 STEP 3
起動ディスクを修復せよ
起動ディスクに問題が生じていると、システムの起ち上げやソフトウェアを開くときに時間がかかったり、macOS全体の動作が緩慢になったりする場合があります。こうしたときには、起動ディスクの検証や修復を試してみましょう。検証や修復はメンテナンススクリプトやセーフブートでも行ってくれますが、これらを試してみても変化がないようなら「First Aid」を実行してみるのがおすすめです。First Aidは「ディスクユーティリティ」の中にある機能ですが、日常的なメンテナンスだけでなく、システムアップデートなどを行ったあとにも有効です。
まず、First Aidでディスク検証を行います。念のため、ほかに開いているソフトウェアや書類があればすべて閉じておきましょう。「ディスクユーティリティ」を開いてツールバーにある[First Aid]ボタンをクリックすると、起動ボリュームを一時的にロックする旨のメッセージが表示されます。検証の結果、何か問題が見つかった場合は修復が必要です。ただし、起動中のボリュームに対しては修復が行えないので、この場合は復元システムから起動し直して、再度First Aidを実行する必要があります。
(1)「ディスクユーティリティ」を開いたらツールバーから[First Aid]をクリックします。実行するか確認されるので、[実行]をクリックしましょう。
(2)First Aidにより起動ボリュームが一時的にロック状態になると確認を求められるので、ここでも[続ける]をクリックします。
破損がない場合
破損がある場合
(3)First Aidが実行されます。場合によっては数分かかる場合もあるので、完了するまで待ちましょう。検証結果に問題がなければ[完了]をクリックしてディスクユーティリティを閉じます。修復が必要な破損が見つかった場合は、[完了]をクリックしてディスクユーティリティを閉じたあと、(4)以降の作業を行ってください。
(4)[Command]キーと[R]キーを押した状態でMacを起ち上げると、復元システムから起動します。言語の選択画面が表示されたら[日本語]を選んで[→]をクリックしましょう。
(5)「macOSユーティリティ」の画面に切り替わるので、[ディスクユーティリティ]を選んで[続ける]をクリックします。
(6) このままでは[First Aid]ボタンがクリックできないので、サイドバーから内蔵の[Macintosh HD]を選択して[マウント]ボタンをクリックします。
(7)ボリュームを暗号化している場合は、ロック解除用のパスワードを聞いてくるので、入力して[ロックを解除]ボタンをクリックします。これで[First Aid]ボタンがクリックできる状態になりました。あとは(1)からの手順と同じように操作してFirst Aidを実行してください。
鉄板高速技 STEP 4
メンテナンスソフトで各種キャッシュをクリアせよ
OSやソフトウェアには「キャッシュ」と呼ばれる仕組みがあります。キャッシュはいろいろな作業に必要なデータを一時的に保存しておいたり、繰り返し使うデータを次回のために残しておいたりするするもので、OSやソフトウェアの動作にはなくてはならないものです。
このキャッシュは、正常に動作しているときは問題ないのですが、壊れていたりするとOSやソフトウェアの起動に時間がかかったり、場合によって起動中にフリーズする原因にもなります。そんなときはキャッシュをクリアするのが一番の解決方法なのですが、普段ユーザがアクセスするデータではないので、どこにキャッシュが保存されているかわかりません。
そこで登場するのが、前述のユーティリティソフト「OnyX(オニキス)」というユーティリティソフトです。OnyXを使えば簡単、安全に各種キャッシュを手っ取り早くクリアできます。ここではOnyXを使っていろいろなキャッシュをクリアする方法を確認しましょう。
OnyXって何ができるの?
OnyXでは各種キャッシュのクリアだけでなく、Spotlightのインデックスやメールボックスの再構築、メンテナンススクリプトの実行なども行えます。macOSやFinderなどの隠し機能を有効にしたり、システム環境設定では変更できない項目も操作できたりします。

[CHECK 1]アプリケーションキャッシュを削除
「今まで問題なく動作していたのに、最近ソフトを開くのに時間がかかったり、途中で強制終了したりフリーズすることがある…」。そんなときはアプリケーションキャッシュに問題が生じている可能性が高いです。さっそく、OnyXを使ってアプリケーションキャッシュを削除してみましょう。
OnyXを起動したら、ツールバーから[メンテナンス]をクリックします。ここには[再構築]や[クリーニング]、[詳細設定]の項目が並んでいます。その中の[クリーニング]がキャッシュ削除の項目です。まずは[アプリケーション]以外のチェックをすべて外しましょう。
次に横にある[設定]ボタンをクリックします。詳細項目が表示されるので、[アプリケーションキャッシュ]以外の残り3つにもチェックを入れて[OK]ボタンをクリック。メンテナンスの画面に戻るので[実行]ボタンをクリックします。
実行後に自動で再起動する英文と、動作中のアプリケーションをすべて終了するメッセージのウインドウが表示されるので、どちらも[続ける]をクリックしましょう。これでアプリケーションキャッシュの削除が実行されます。削除が終わってMacが自動的に再起動すれば、作業は完了です。
(1)ツールバーから[メンテナンス]をクリックして画面を表示したら、[アプリケーション]だけチェックした状態にします。次に[設定]ボタンをクリックします。
(2)[保存済みのアプリケーション状態]や[Audio Units plug-ins キャッシュ]、[JavaとJavaアプレット キャッシュ]にもチェックを入れて[OK]ボタンをクリックします。
(3)キャッシュクリアのあとに自動的に再起動する旨とキャッシュ削除を行う際に動作中のソフトをすべて終了するダイアログが表示されるので[続ける]をクリックします。
[CHECK 2]システムキャッシュを削除
以前よりmacOSの起動に時間がかかるようになったり、起動時にフリーズすることが増えたら、迷わずOnyxでシステムキャッシュのクリアを実行してみましょう。ソフトウェアの起動や実行に関係する場合もあるので、ソフトに問題が生じているケースでも、システムキャッシュのクリアを試してOKです。
手順はアプリケーションキャッシュのときと同様です。まずOnyXを起動したらツールバーから[メンテナンス]をクリックします。今度は[システム]以外の項目からすべてチェックを外した状態にして、次に[設定]ボタンをクリック。唯一チェックされていない[CUPSジョブ]はプリンタや印刷に関するものなので、こちらもチェックしておきましょう。
[OK]ボタンをクリックしてメンテナンス画面に戻ったら[実行]ボタンをクリックします。システムキャッシュのクリアでも実行後の再起動や動作中のソフト終了が行われるので、確認のウインドウで[続ける]をクリックします。
(1)ツールバーから[メンテナンス]をクリックして画面を表示したら、[システム]だけチェックした状態にします。次に[設定]ボタンをクリックします。
(2)すでにチェックされている3つの項目に加え、[CUPSジョブ]にもチェックを入れて[OK]ボタンをクリックします。
(3)システムキャッシュのクリアには時間がかかる場合もあるので、実行中の画面で止まってしまった状態でも気長に待ちましょう。
[CHECK 3]システムキャッシュを削除
WEBブラウジングしようとサファリを開いたら固まってしまった。特定のWEBページにアクセスするとサファリがフリーズしてしまう。こんな症状はすべてブラウザキャッシュが原因の可能性大です。WEBサイトのデータやキャッシュのクリアは、サファリの「環境設定」にある「プライバシー」でもできますが、OnyXではブラウザキャッシュのクリアだけでなく、インターネットに関するキャッシュのクリアも行えるので試してみてください。
[インターネット]だけチェックした状態にして[設定]ボタンをクリック。必要に応じて[Cookieと他のサイトデータ]などにもチェックを追加してください。こちらはキャッシュクリア後に再起動しません。
「トップサイト」はバックアップしておこう
OnyXでブラウザキャッシュのクリアを行うと、「ブックマーク」の内容は残りますが、「トップサイト」の設定は消えてしまいます。お気に入りのサイトをトップサイトに登録している人は、事前に「TopSites.plist」をバックアップしておいて、ブラウザキャッシュのクリア後に元に戻しておきましょう。「TopSites.plist」は不可視状態の「ライブラリ」にある「Safari」フォルダの中にあるので、Finderで[option]キーを押した状態で[移動]メニューから[ライブラリ]を選択してアクセスしてください。
事前に[ライブラリ]→[Safari]にある「TopSites.plist」をデスクトップに退避させてからOnyXでブラウザキャッシュをクリアしましょう。実行後に元に戻せばトップサイトは元のままです。



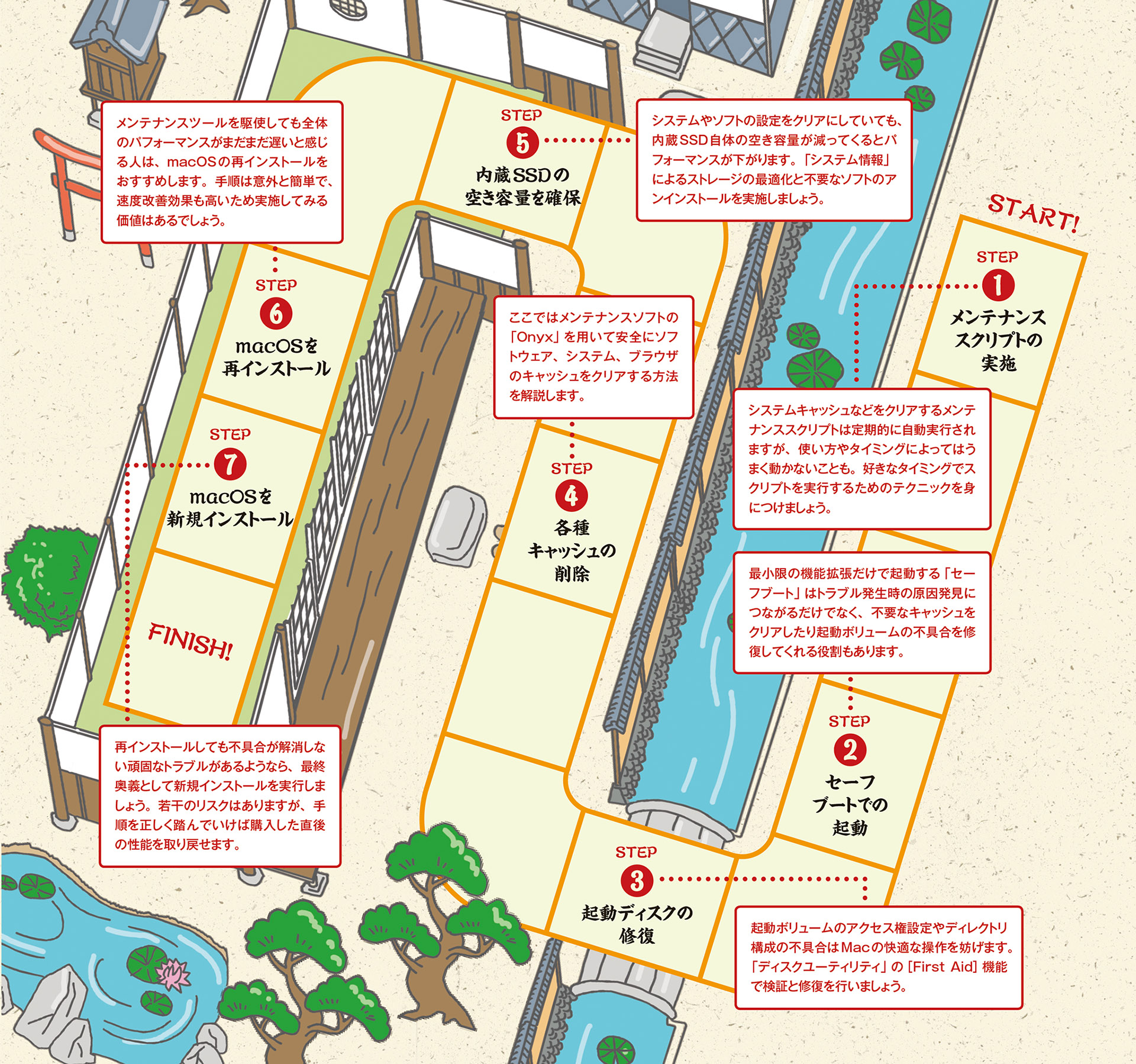
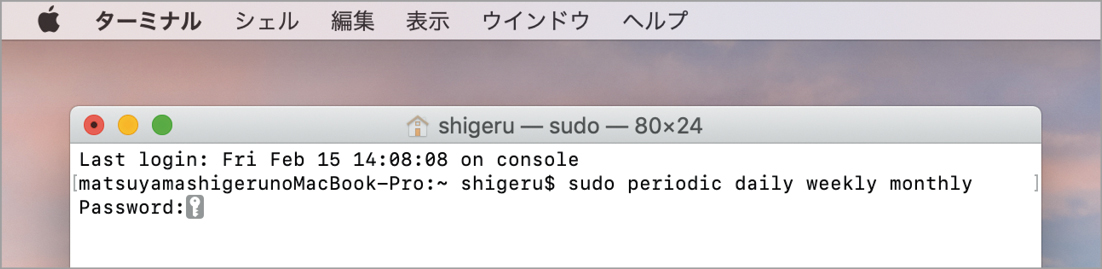

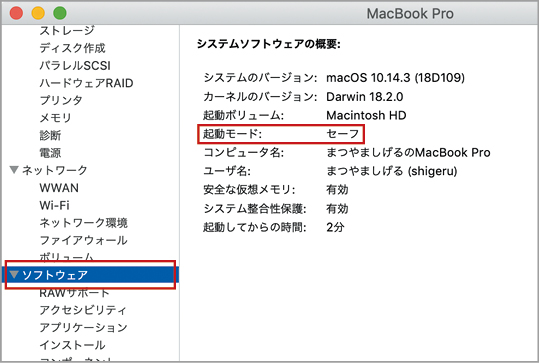
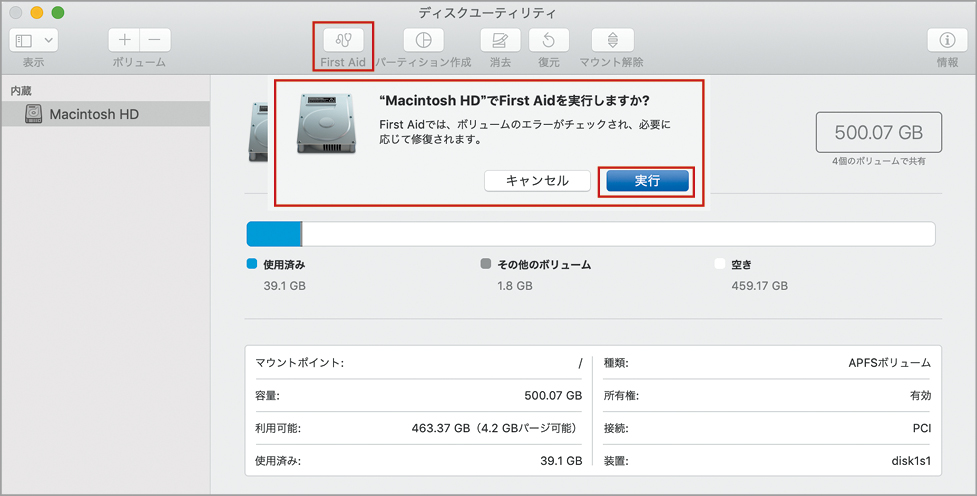
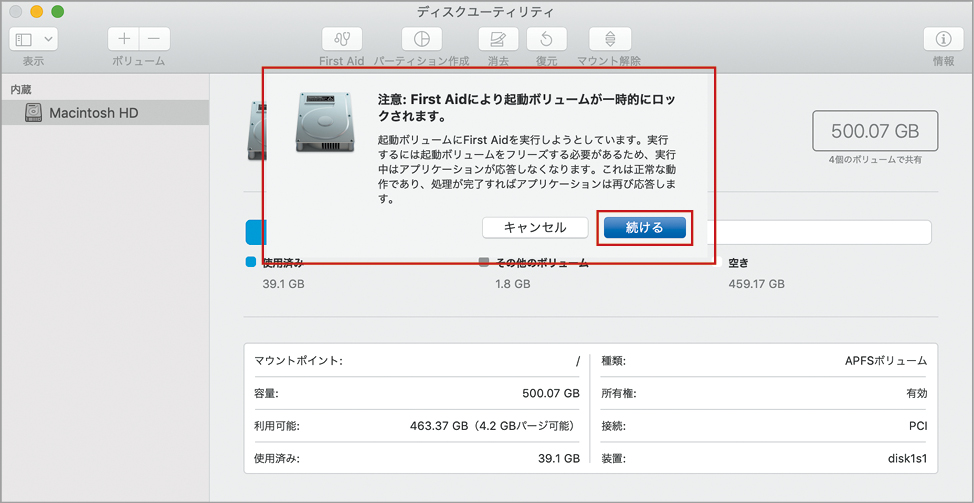
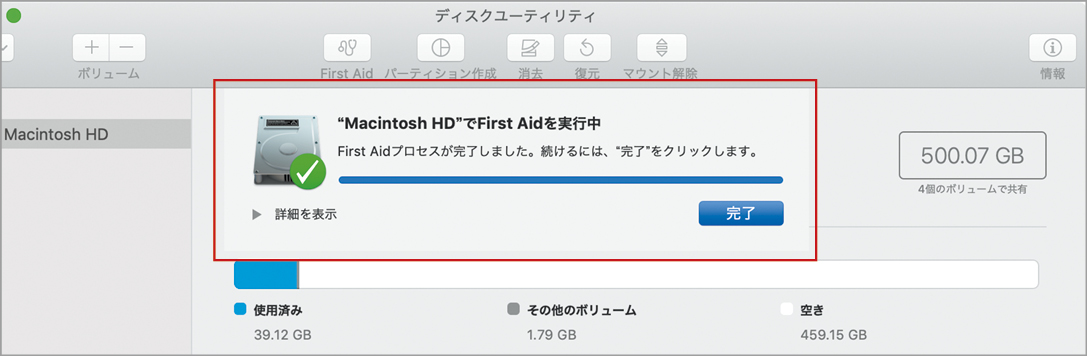
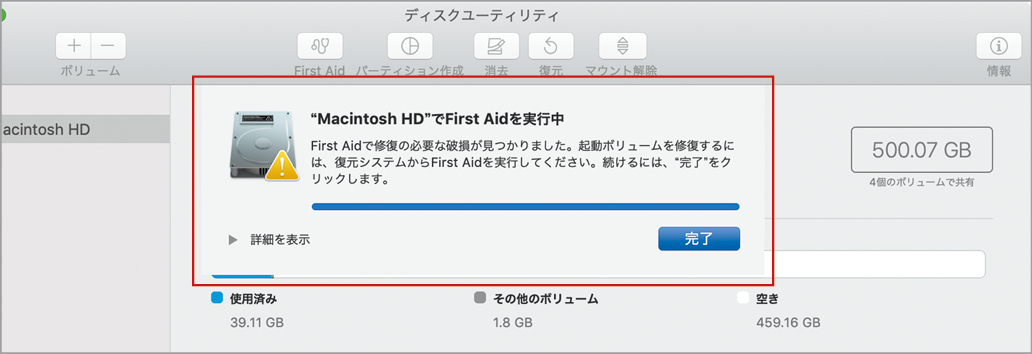
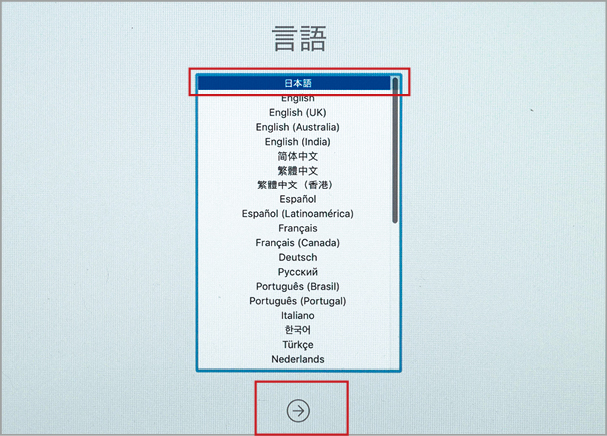
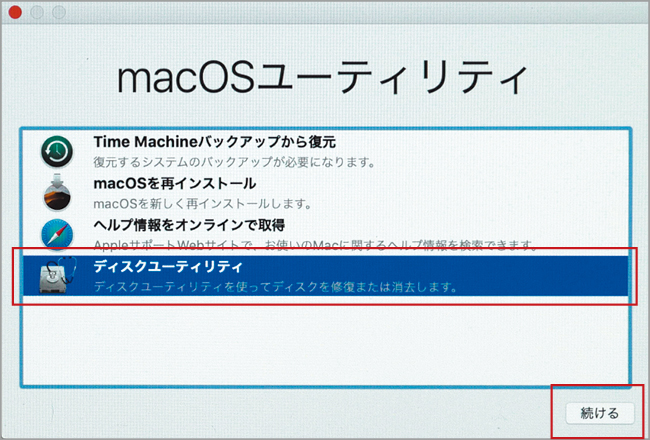
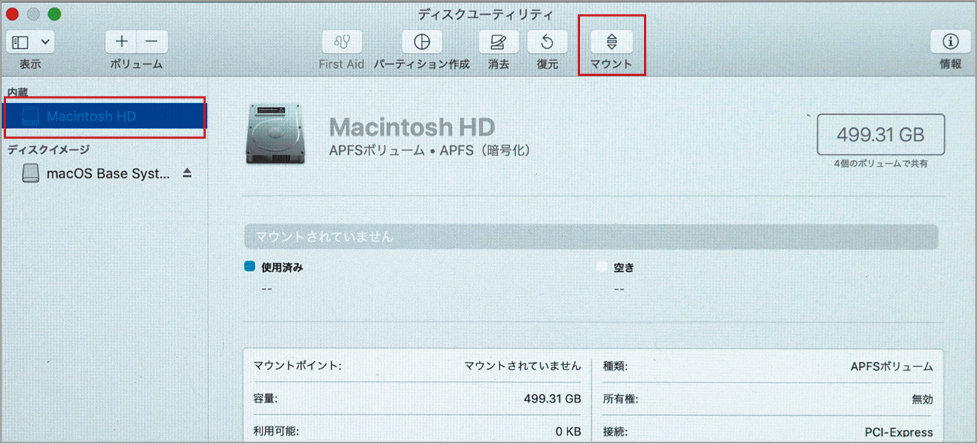
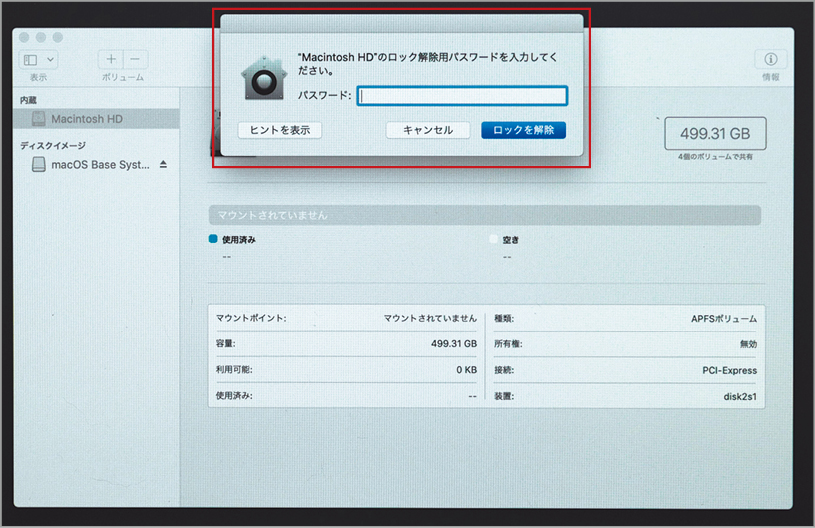
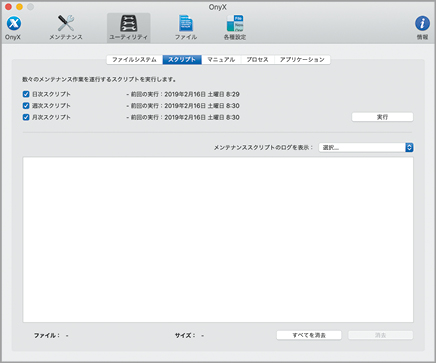
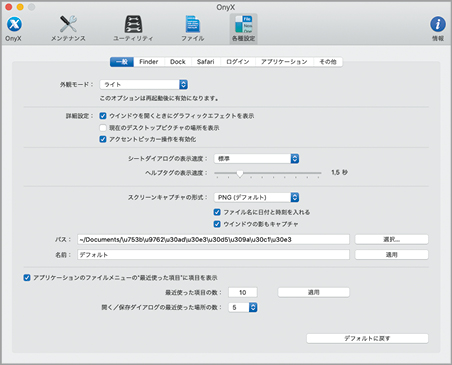
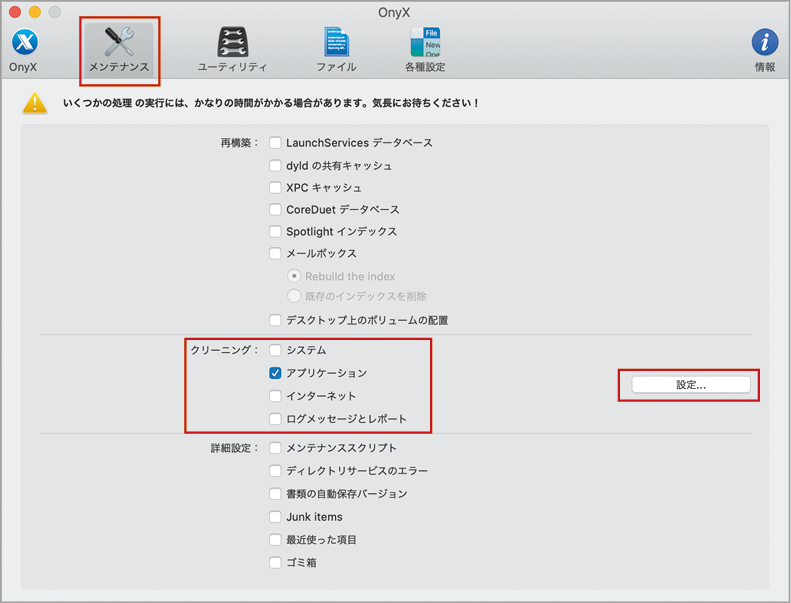
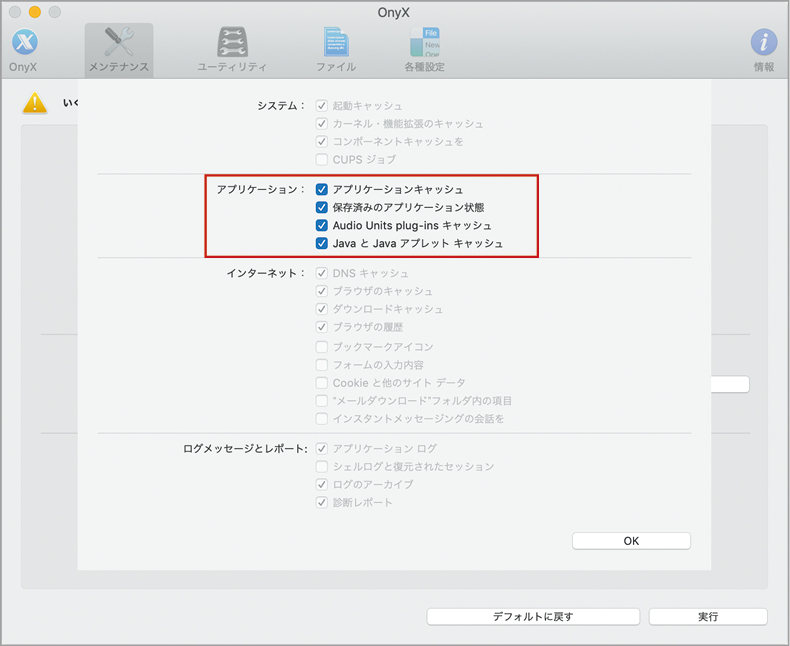

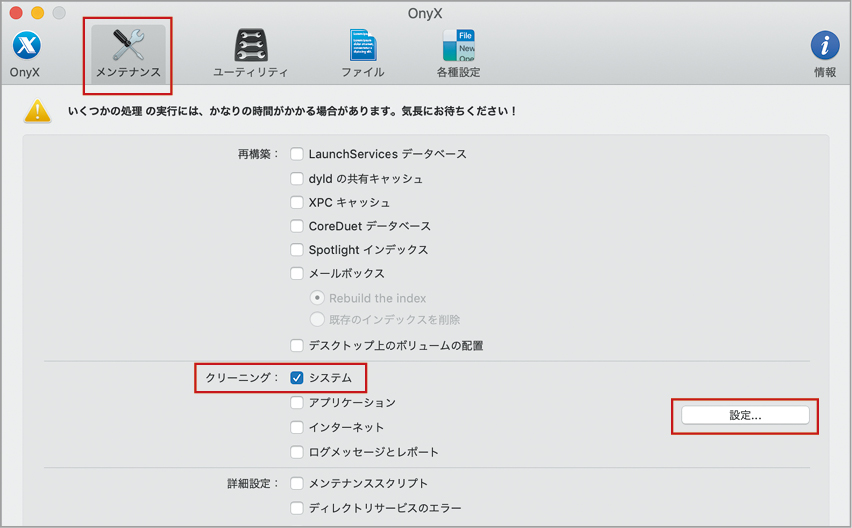
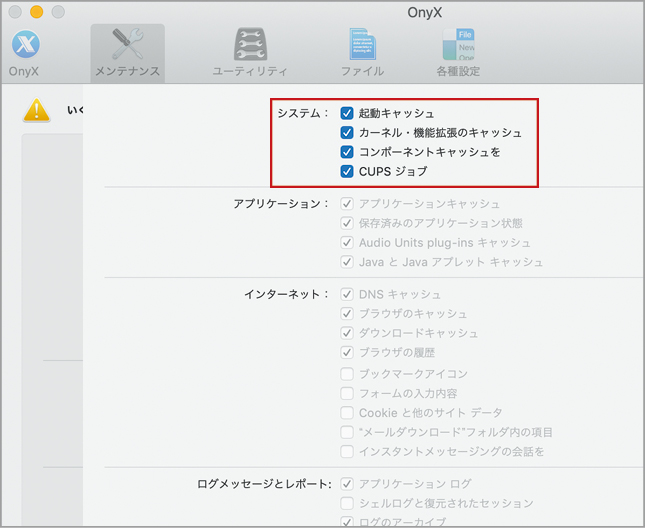

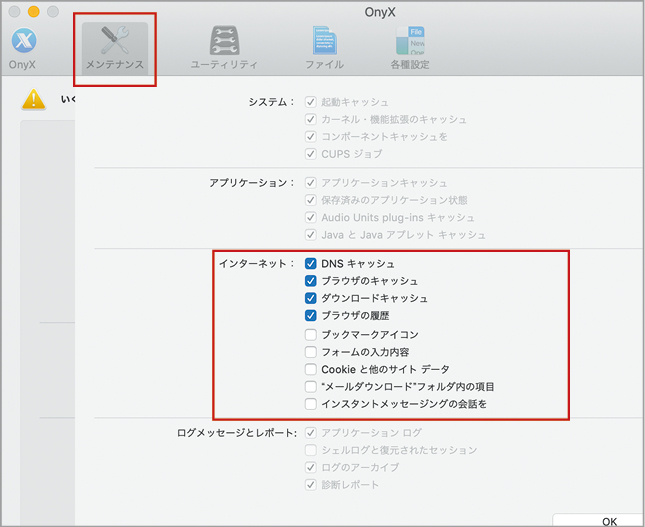
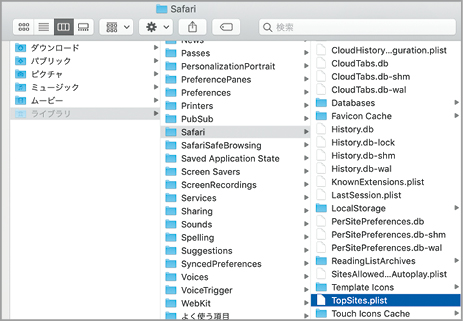


![アプリ完成間近! 歩数連動・誕生日メッセージ・タイマー機能など“こだわり”を凝縮/松澤ネキがアプリ開発に挑戦![仕上げ編]【Claris FileMaker 選手権 2025】](https://macfan.book.mynavi.jp/wp-content/uploads/2025/10/IMG_1097-256x192.jpg)
