実行済みのリマインドが何度も繰り返し表示される!
通常、「リマインダー」に書き込んだ項目は先頭の丸印をクリックすると実行済みとなってリストから消えます。消えるといっても表示されなくなるだけなので、リストを下にドラッグすれば実行済みの項目数とともに[表示]が現れクリックで確認できます。
ところが実行済みにしてもしばらくすると再び表示され、消しても消してもゾンビのように復活してしまうトラブルが報告されています。これはアイクラウドでカレンダーやリマインダーを同期している環境で発生するようです。こんな症状に見舞われたときは次の対処法を試してみましょう。
まず最初にシステム環境設定の[iCloud]パネルで[カレンダー]と[リマインダー]のチェックを外して同期を一時的にオフします。次に[ホーム]フォルダ→[ライブラリ]フォルダにある[Calendars]フォルダを削除しましょう。
このフォルダの中にはカレンダーやリマインダーに登録した項目が記録してあるので、イベントやリマインドがすべて消えてしまいますが、再び[iCloud]パネルでカレンダーとリマインダーをチェックすれば、アイクラウドから復元されるので心配いりません。
(1)システム環境設定で[iCloud]を開いて[カレンダー]と[リマインダー]の先頭にあるチェックをクリックしてオフします。
(2)[option]キーを押しながらFinderの[移動]メニューをクリックして[ライブラリ]フォルダを開いて[Calendars]フォルダを削除しましょう。
(3)システム環境設定[iCloud]を開いて[カレンダー]と[リマインダー]にチェックを入れ、しばらく待てば元に戻ります。
日本の休日だらけになっちゃった!
「カレンダー」の[環境設定]にある[祝日カレンダーを表示]にチェックを入れると、Macを使っている国や地域に合わせた祝日が表示されます。ところがグーグルなど他のカレンダーを照会するように設定してあると、複数の祝日カレンダーが有効になって祝日が重複してしまうことがあります。複数のグーグルアカウントを持っていてそれぞれ祝日がオンになっていると祝日だらけに。
そんなときはカレンダーリストから重複している祝日カレンダーのチェックを外して非表示にするか照会を解除しましょう。
ツールバーの[カレンダー]ボタンをクリックして重複している祝日カレンダーを非表示にしましょう。
まるで時差のようにイベントが移動する?
「カレンダー」にイベントを登録してもしばらくすると翌日や前日にイベントが移動したり、指定した時刻が数時間ずれてしまう。このように、アイクラウドに同期している「カレンダー」で時差が生じたような状態になってしまう場合は、WEBブラウザでiCloud.comにアクセスして「カレンダー」アプリを表示し、環境設定でタイムゾーン対応を有効にします。同時に[時間帯・形式]が[日本標準時間/日本]になっているかも確認しましょう。
タイムゾーン対応が無効だったり、時間帯が別の国や地域に設定されているとこうした現象が発生するようです。
iCloud.comの[カレンダー]アプリ左下の歯車ボタンから[環境設定]→[詳細設定]で[タイムゾーン対応を~]のチェック。さらに[設定]で[時間帯・形式]をチェックします。
登録した場所に来たのにリマインドされない!
「リマインダー」の通知設定で場所を登録しておくと、その場所に到着したり、そこから出発した時点で知らせてくれます。登録した場所に来たのにリマインドされない場合は位置情報サービスの設定を再確認してみてください。
Macの場合は、システム環境設定の[セキュリティとプライバシー]パネル→[プライバシー]タブの位置情報サービスがオンになっているか、そして[リマインダー]のチェックがオンになっているか確認します。iOSでは「設定」の[プライバシー]→[位置情報サービス]を確認します。
システム環境設定[セキュリティとプライバシー]で[位置情報サービスを有効にする]にチェックが入っているか、[リマインダー]にチェックが入っているか確認しましょう。
設定したタイミングなのにリマインドされない!
通知設定がされたリマインダーであれば、その日付や時刻、場所に到着したり出発した時点で通知がされるはずです。正しく設定しているのに通知が行われない場合は、「リマインダー」ではなく通知側の設定を疑ってみましょう。リマインダーに限らずMac上での通知はシステム環境設定の[通知]内容に従って実行されます。通知スタイルが[なし]になっているとリマインダーに通知設定してあっても通知されません。ロック画面での通知や通知センターでの表示、通知音の有無などもここで指定されます。
システム環境設定で[通知]を開いてリストから[リマインダー]を選んでリマインダーの通知設定を確認しましょう。
カレンダーやリマインダーの便利な機能を教えて!
「カレンダー」の[環境設定]では、いろいろ設定を変更できます。たとえば新規イベントを作成する際、毎回自分が使うカレンダーに切り替えている人は[デフォルトカレンダー]で変更できます。また、「リマインダー」では、[表示]メニューからサイドバーを非表示にしたりカレンダー表示を追加したりできます。毎週特定の曜日にリマインドすることもできます。いろいろ活用してみましょう。
(1)[カレンダー]メニューから[環境設定]を選んで[一般]にある[デフォルトカレンダー]を変更すれば、よく使うカレンダーをデフォルトにできます。
(2)[1週ごとの日数]を[5]にすれば、週表示を5日表示にできます。週末のスケジュールが不要な人にはおすすめです。
(3)[週の開始曜日]を[日曜日]以外にすることもできます。平日が休日の人は開始日を変更しておくと便利です。
(4)「リマインダー」の[表示]メニューにある[サイドバーを非表示]や[カレンダーを表示]も使ってみましょう。リストの切り替えは下部にある[・・・・・]で行えます。
(5)「リマインダー」の通知設定にある[繰り返し]から[カスタム]を選ぶと、「3日ごと」や「毎週、月曜日と木曜日」などのリマインドが設定できます。
復元
間違ってカレンダーやイベントを削除してしまっても、iCloudで同期していれば、iCloud.comの[設定]にある[カレンダーとリマインダーの復元]で復元できます。
直接追加
メールやメモに記載されている日付や時刻にポインタを重ねると表示する[∨]から[イベントをクイックルック]を選ぶと、直接「カレンダー」に新規イベントが追加できます。



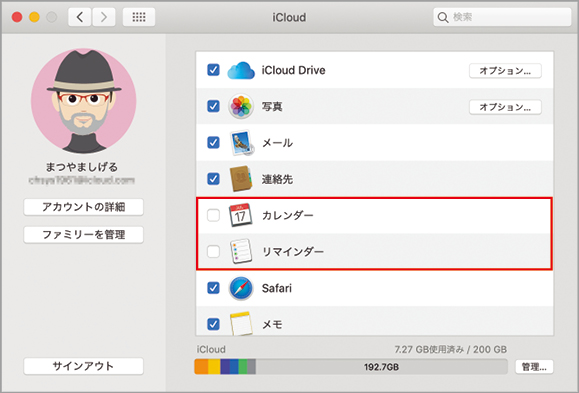
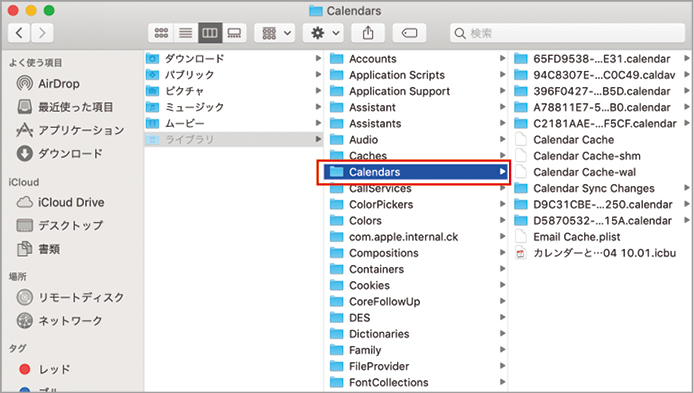
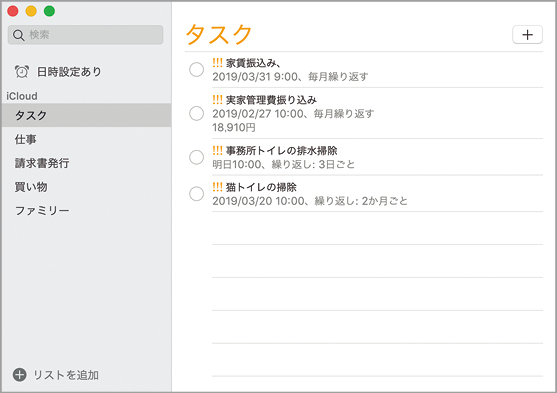

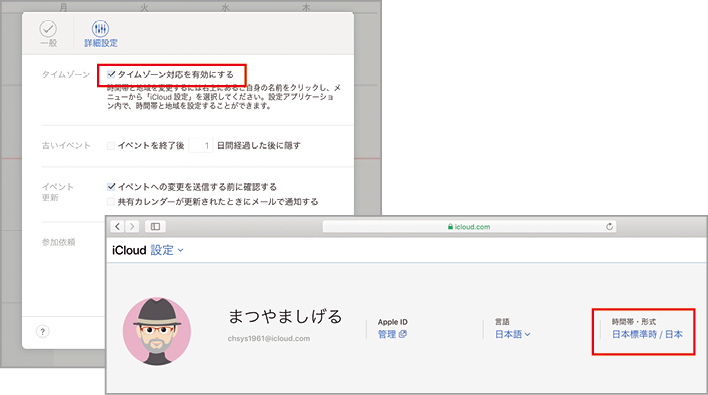
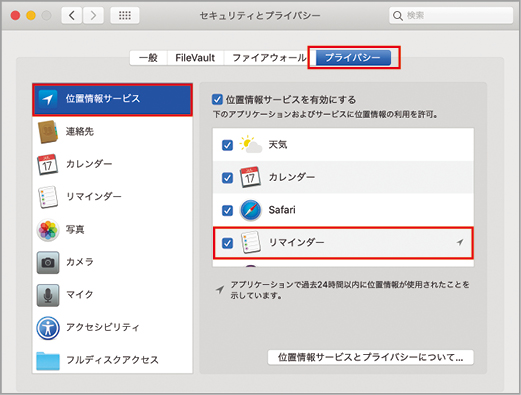
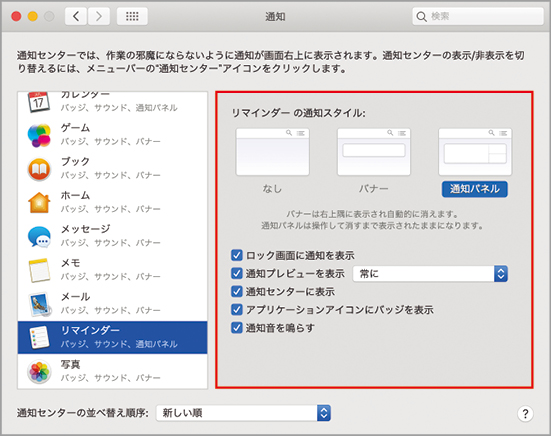


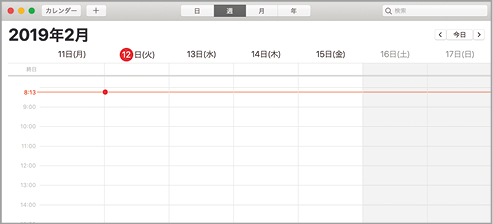




![アプリ完成間近! 歩数連動・誕生日メッセージ・タイマー機能など“こだわり”を凝縮/松澤ネキがアプリ開発に挑戦![仕上げ編]【Claris FileMaker 選手権 2025】](https://macfan.book.mynavi.jp/wp-content/uploads/2025/10/IMG_1097-256x192.jpg)
