リンクを新規タブや新規ウインドウで開くには修飾キー+クリックを活用しよう
WEBブラウズでは、当然ながらリンクをクリックしてページを辿って行きます。このときリンク先は気になるが現在のタブから移動したくないときは、強めのクリックすることでポップアップ表示できます(感圧タッチトラックパッドが必要)。また、ニュースサイトなどで複数のリンク先に興味がある場合、それぞれ新規タブで開いておくと、読み込みをバックグラウンドで行えます。新規タブで開くには[command]キー+クリックしますが、新規タブが選択されてしまうので次のリンクを開くには前のタブに戻る必要があります。そこで、環境設定を変更して、元のタブに留まったまま新規タブを開けるようにしましょう。
(1)リンクを強くクリックするとiPhoneの3D Touchのように、リンク先を先読みしてポップアップすることができます。
(2)[command]キーを押しながらクリックすると、リンク先が選択された状態で新規タブで開いてしまいます。
(3)Safari環境設定の[新規タブまたはウインドウを開くときに選択された状態にする]をオフにすると、元のタブが選択されたまま新規タブで開けます。
(4)[command]キー+[option]キーを押しながらクリックすると、リンクを新規ウインドウで開いて最前面に表示されます。
プライベートウインドウで安心安全なWEBブラウズを
ブラウズの履歴やcookieなどをMacに残したくない場合に使うのが「プライベートブラウズ」です。セキュリティに不安のあるWEBサイトにアクセスするときや、他人のMacを借りてWEBサービスにアクセスするときなどに使います。デバイスに情報が残らないだけでなく、WEBサーバ側からもユーザが識別できなくなるため、とても安全なWEBブラウズが可能です。いわゆる追跡型の広告も表示されないので、たとえば楽天市場のトップページに直前チェックした商品がずらっと並ぶこともありません。ただし、当然ながら自動ログインやオートコンプリートなどは使えなくなります。
(1)[ファイル]メニューから[新規プライベートウインドウ]選ぶとプライベートブラウズ用のウインドウが新規に表示されます。このウインドウで行う行動は履歴に残りません。通常ウインドウと区別するためにアドレスバーが黒くなります。
(2)cookieなどが遮断されるのでWEBサービスへの自動ログインなどは無効になります。
(3)プライベートウインドウでも、[戻る]ボタンを長押しするとその前に開いていたWEBページに遡ることができます。ウインドウを閉じると消去されます。
(4)プライベートウインドウでブラウズした履歴は、[履歴]メニューには一切残りません。
Safariに保存されたパスワードを確認する
SafariにはWEBサービスのID・パスワードを記憶できますが、この機能に頼るあまり、別の環境でログインしようとしてパスワードを思い出せないことがありませんか? そんなときはSafariに教えてもらいましょう。ただし、公共スペースでは他人に見られないように気をつけて実行してください。
(1)Safariの[環境設定]→[パスワード]を開きます。Macの管理者パスワードを入力します。
(2)[選択したWebサイトのパスワードを表示]にチェックしてMacの管理者パスワードを入力すると、パスワードが表示されます。
ポップアップウインドウもタブで開く
Safariでせっかくタブブラウズしているのに新規ウインドウがポップアップしてしまうWEBサイトがあります。こんなときは、Safariの環境設定の[タブ]で[タブまたはウインドウでページを自動的に開く]を、[常に]にしてみましょう。デフォルトの[自動]とは、「新しいウインドウで開くように設計されたリンクを新しいタブで開く」という意味なのですが、[常に]にすると、特別なフォーマットの別ウインドウで開くように設計されているリンクも含めて新規タブで開くようになります。
(1)Safariの環境設定の[タブ]で[タブまたはウインドウでページを自動的に開く]を、[常に]に変更します。
(2)[タブまたはウインドウでページを自動的に開く]のポップアップメニューにある各オプションの意味です。
ショートカットキーでタブを選択する
Safariで開いているタブの移動には、[control]キー+[tab]キーで表示するタブを順繰りに切り替えられますが、特定のタブに一発で切り替えるのが、[command]キー+[1]~[9]キーのショートカットです。左端のタブが[command]キー+[1]キーなので覚えておきましょう。
左から[command]キー+[1]キー、[command]キー+[2]、[command]キー+[3]キーでタブを選択できます。
アンドゥで閉じたタブを復活させる
[command]キー+[Z]キーはMacの標準的なショートカットで、「取り消し」の機能を持っており、これはSafariでも有効です。誤って閉じるつもりのなかったウインドウやタブを閉じてしまったとき、このショートカットを使ってみましょう。閉じたウインドウやタブがもう1度開きます。
タブを閉じることにも取り消し(アンドゥ)が使えるとはあまり気づかれないのではないでしょうか?
Webサイトの完全なアドレスを表示
最近のSafariのアドレスバーは、どのページを開いていてもドメインまでしか表示されません。開いているWEBページのHTMLファイルまで表示するにはいちいちアドレスバーをクリックしなければなりません。これが気になるなら下記の設定を行えば従来のフル表示に戻ります。
Safariの[環境設定]の[詳細]タブ→[スマート検索フィールド]に[Webサイトの完全なアドレスを表示]のチェックをオンにします。
【すぐ効く! さらなる便利技】
タブ一覧にfaviconを表示する
Safari環境設定の[タブ]で[タブにWebサイトのアイコンを表示]にチェック入れると、開いているWEBサイトのfavico(ファビコン)が表示され、タブ一覧の視認性がアップします。
履歴の消去
Safariは訪れたWEBサイトを履歴として残しています。これが肥大化するとSafariが重くなる原因となります。しかも、数年分の履歴の消去にも時間がかかるのでSafari環境設定で履歴からの消去を[1年後]などに設定しましょう。
お気に入り
お気に入りに追加したWEBサイトは、順番に[option]キー+[command]キー+[1]~[9]キーのショートカットが割り当てられています。順番を覚えておけばキーボードだけでアクセスできます。


![[Safari]の便利技をマスター!](https://book.mynavi.jp/files/topics/101421_ext_14_0.jpg)




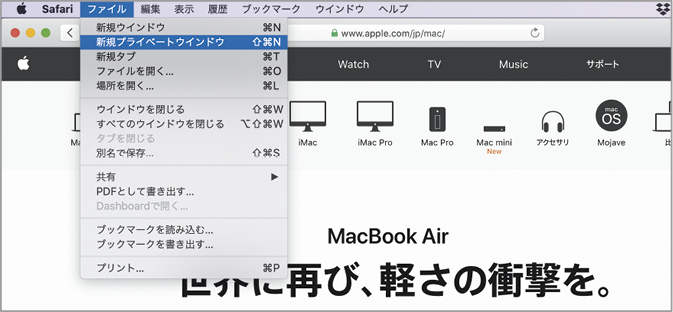













![アプリ完成間近! 歩数連動・誕生日メッセージ・タイマー機能など“こだわり”を凝縮/松澤ネキがアプリ開発に挑戦![仕上げ編]【Claris FileMaker 選手権 2025】](https://macfan.book.mynavi.jp/wp-content/uploads/2025/10/IMG_1097-256x192.jpg)
